Sus credenciales no se pueden verificar con el problema en Windows 11 Fix
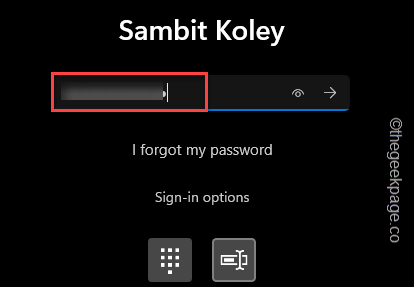
- 4181
- 1303
- Sta. Enrique Santiago
Mientras inicia sesión en su cuenta de Windows, puede ver el "Sus credenciales no podrían ser verificadas.El mensaje de error ha aparecido cuando ingresa las credenciales de su cuenta. Esto puede ser simplemente una falla en su cuenta o puede haber algunos problemas con su carpeta NGC. Cualquiera sea la razón, puede seguir estas fáciles soluciones para encontrar una solución rápida para este problema.
Tabla de contenido
- SEX 1 - Pruebe la contraseña
- Fix 2 - Usar Olvidé mi pin
- FIJO 3 - Restablezca el pin de la cuenta en modo seguro
- FIJAR 4: dar permiso suficiente a la carpeta NGC
- FIJAR 5 - RESET ACLS de la carpeta NGC
- FIJO 6 - Retire la carpeta NGC
SEX 1 - Pruebe la contraseña
Windows no ofrece una, sino múltiples formas de iniciar sesión en su sistema. Entonces, si el PIN regular de cuatro dígitos no funciona, puede usar la contraseña de su cuenta para iniciar sesión. Sigue estos pasos -
1. Inicie la computadora y llegue a la página de inicio de sesión.
2. Aquí, seleccione su cuenta de la lista en la esquina izquierda. Entonces, toque "Opciones de inicio de sesión".
3. Ahora, haga clic en el segundo icono para llamar al cuadro de contraseña.
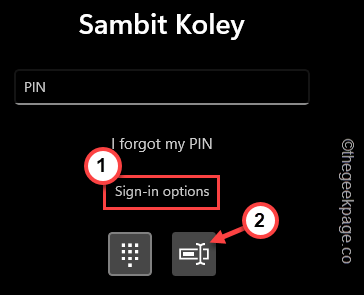
4. Esto menciona el cuadro de contraseña. Ahora, puede ingresar la contraseña de su cuenta y presionar Ingresar.
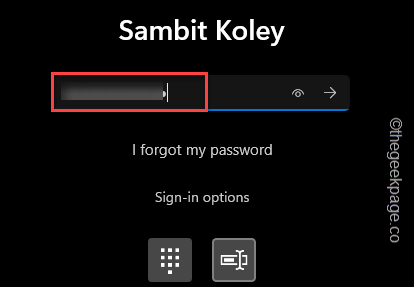
De esta manera, puede iniciar sesión en su cuenta utilizando la contraseña. Una vez que entras, puedes cambiar fácilmente el pin.
Espero que esto ayude.
Fix 2 - Usar Olvidé mi pin
Hay otra opción rápida que puede usar para alterar el PIN sin acceder a su cuenta.
1. Una vez que llegue a la página de inicio de sesión, toque "Olvidé mi pin".
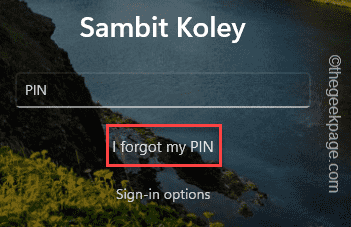
Ahora, debe esperar hasta que aparezca la consola de cuenta en su pantalla.
3. A continuación, ingrese la contraseña de su cuenta y toque "Iniciar sesión".
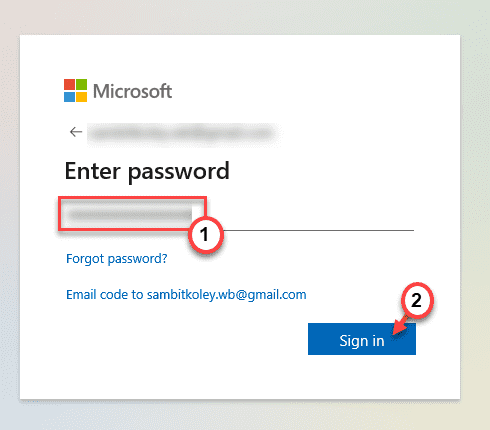
4. Tienes que verificar tu identidad. Entonces, toque el "Correo electrónicoOpción para que el equipo de cuenta de Microsoft le envíe el código de verificación de 7 dígitos.
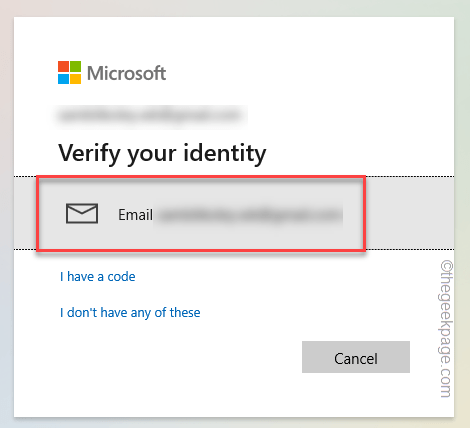
Abra la cuenta de correo electrónico en su teléfono inteligente/tableta o en cualquier otro dispositivo.
5. Luego, anote el código desde allí.
5. Volver a su PC, ingrese el código en la ubicación apropiada.
6. Entonces, haga clic en "Verificar"Para completar la verificación.
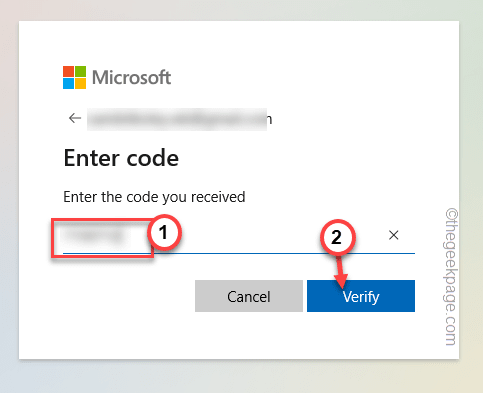
Una vez que esto se verifica, aparece un mensaje de advertencia.
7. Haga clic en "Continuar"Para proceder al paso final.
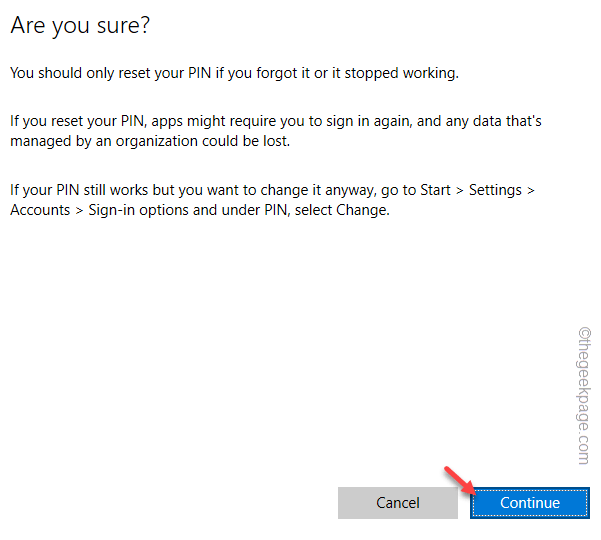
8. Solo ingrese su nuevo pin una vez en el primer cuadro y luego vuelva a ingresar el pin en el segundo cuadro para confirmarlo.
9. Después de eso, toque "DE ACUERDO".
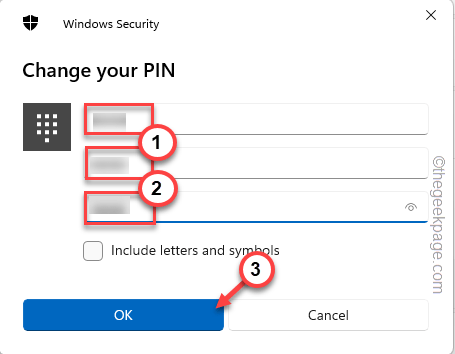
Esto lo llevará directamente a pasar la página de inicio de sesión. Ahora, puede usar el nuevo PIN de la próxima vez en adelante.
FIJO 3 - Restablezca el pin de la cuenta en modo seguro
Como no puede iniciar sesión directamente en su cuenta utilizando la forma normal, debe iniciar el sistema en modo seguro y restablecer el pin de la cuenta desde allí.
Paso 1: arrancar en modo seguro
1. En el inicio de sesión en la página, haga clic en el icono de alimentación una vez.
2. Entonces, presione y presione el Cambio Key en su teclado y toque "Reanudar"Para reiniciar el sistema en el modo de recuperación de Windows.
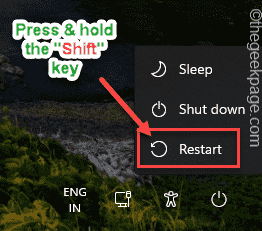
Espere a que Windows se inicie en el modo de recuperación.
3. Este proceso puede llevar un tiempo. Pero, cuando llegue a la pantalla de elegir una opción, toque el "Resolución de problemas" opción.
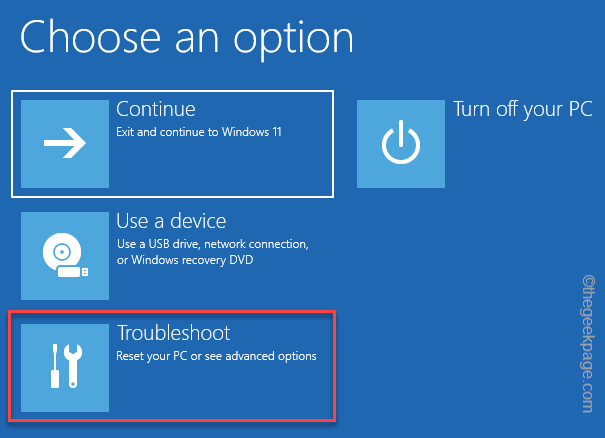
5. Aquí en la siguiente pantalla, notará dos opciones. Haga clic en "Opciones avanzadas".
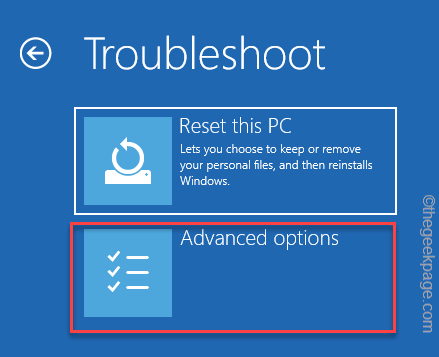
6. Esto abre varias herramientas y opciones para los usuarios de Windows. Luego, haga clic en "Configuración de inicio"Para acceder a él.
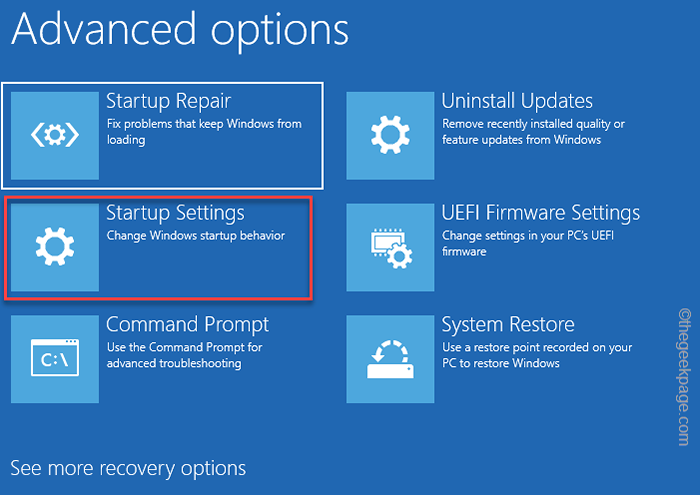
7. Ahora, simplemente haga clic "Reanudar"Para reiniciar el sistema.
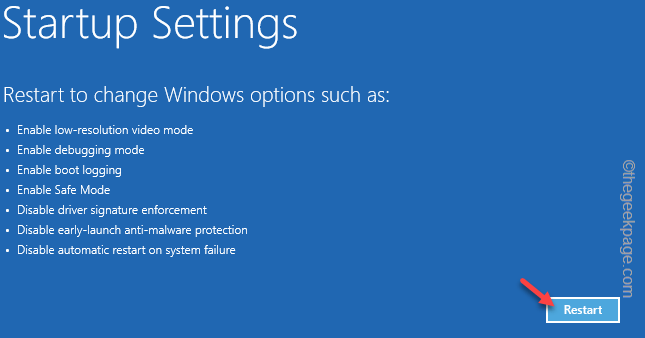
9. Su sistema se reinicia después de esto. Puede ver varias configuraciones de inicio en la siguiente pantalla.
10. Tienes que golpear el F4 clave para elegir el "Habilitar el modo seguro" opción.
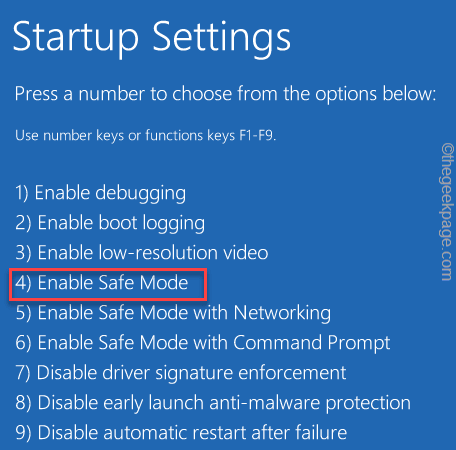
De esta manera, puede reiniciar su computadora en modo seguro. De esta manera, no tiene que ingresar las credenciales de inicio de sesión y aún puede iniciar el sistema.
En modo seguro, todo el escritorio parece ser negro, y el "modo seguro" está escrito en las cuatro esquinas.
Paso 2 - Cambie el PIN/contraseña
Ahora, puede cambiar fácilmente el PIN/contraseña del dispositivo.
1. Puede abrir la configuración desde una terminal.
2. Entonces, una vez que su dispositivo se inicie con éxito, presione el ⊞ Gane la llave+yo llaves a la vez.
3. En la caja de carrera, pegar esto y haga clic "DE ACUERDO".
MS-Settings:
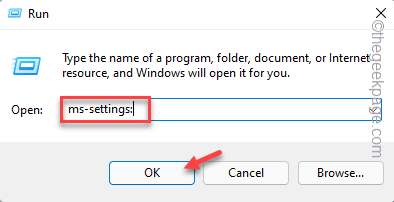
4. En la página de configuración, haga clic en "Cuentas"Desde el panel izquierdo.
5. Luego, en la sección de la derecha, haga clic en "Opciones de inicio de sesión".
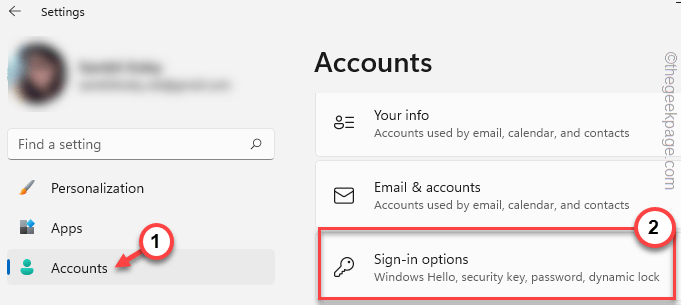
6. En el mismo panel a la derecha, toque la tecla de flecha al lado del "Pin (Windows Hello)" para expandirlo.
7. Ahora tienes dos cosas que puedes hacer.
Cambiar PIN Opción: si puede recordar su PIN antiguo (que no estaba funcionando). De esta manera, puede crear un nuevo pin de cuatro dígitos para su sistema y usarlo.
Olvidé mi pin Opción: esta opción es útil en caso de que haya olvidado el pin anterior. Pero, debe verificar las credenciales de su cuenta.
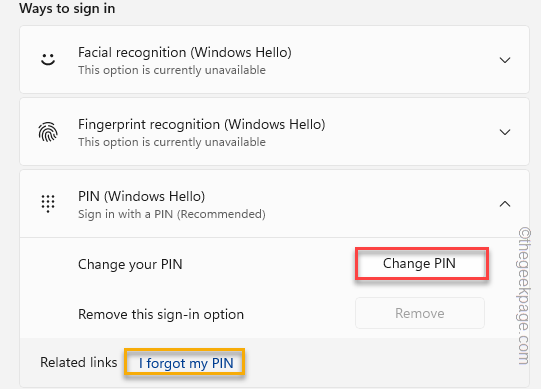
8. Los pasos para la opción 'Olvidé mi pin' es la misma que los pasos de Arreglar 2.
9. Una vez que haga clic en el "Cambiar PiOpción n ", se abrirá una caja.
10. Ahora, ingresar el antiguo pin en la primera caja.
11. Luego, ingrese el nuevo pin en el segundo cuadro y haga lo mismo para el tercer cuadro para confirmar el pin.
12. Una vez que haya terminado, haga clic en "DE ACUERDO".
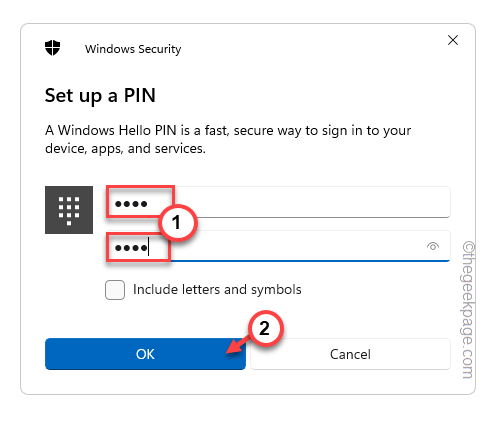
Ahora, cierre la página de configuración y Reanudar tu sistema.
FIJAR 4: dar permiso suficiente a la carpeta NGC
La ausencia de permiso adecuado para la carpeta NGC puede conducir a este problema.
1. En la página de inicio de sesión, presione "Hold el Cambio clave y toque "Reanudar"Para reiniciar el sistema en modo de recuperación.
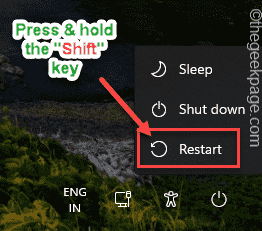
2. Luego, vaya de esta manera para iniciar su computadora en modo seguro -
Solución de problemas> Opciones avanzadas> Configuración de inicio> Reiniciar
3. Entonces, presione el "F4"Clave para iniciar el sistema en modo seguro.
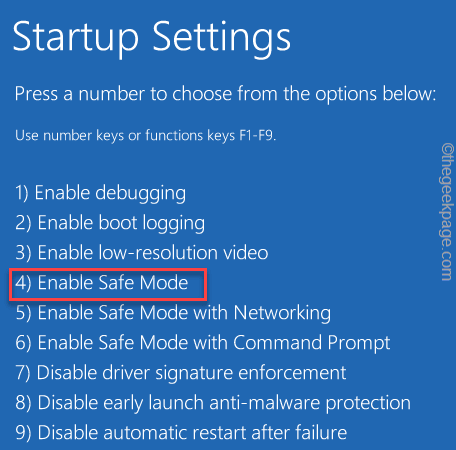
4. Una vez que llegue al escritorio, navegue a esta ubicación -
C: \ Windows \ ServiceProfiles \ LocalService \ AppData \ Local \ Microsoft
5. Busca el "NGC"Carpeta allí.
6. Luego, toque a la derecha esa carpeta y toque "Propiedades".
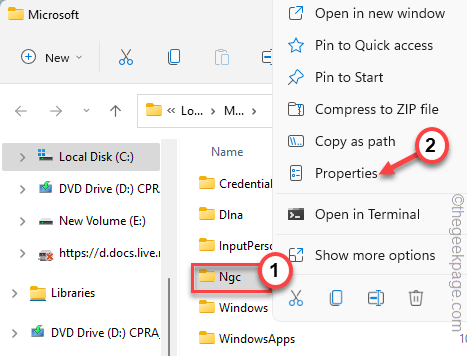
7. Después de eso, ve al "Seguridad" sección.
8. Luego, toque el "Avanzado" opción.
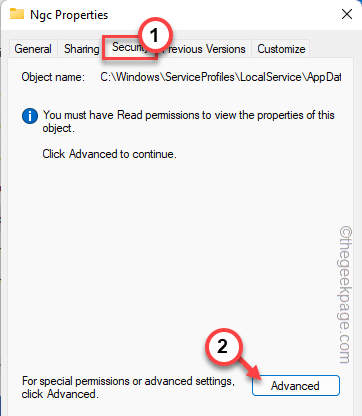
9. En la página de seguridad avanzada, haga clic en "Cambiar"Al lado del 'Propietario:' Box.

10. Ahora, toque "Avanzado".

11. Entonces, toque "Encuentra ahora".
12. Próximo, seleccionar Su cuenta de la lista de cuentas y haga clic en "DE ACUERDO".
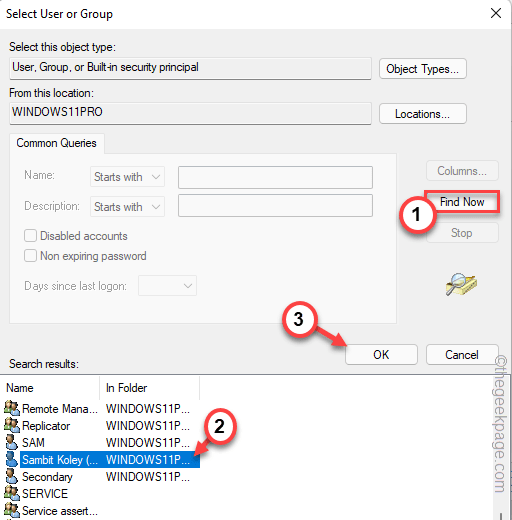
13. Ahora, toque "DE ACUERDO"Para confirmar su acción.
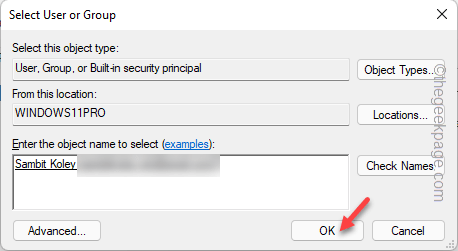
14. Volviendo a la pantalla principal, controlar el "Reemplace el propietario en subcontainers y objetos".
15. Entonces, haga clic en "Aplicar" y "DE ACUERDO"Para guardar los cambios.
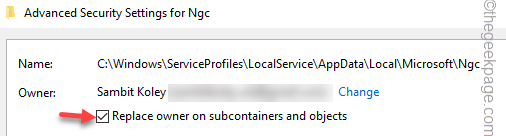
dieciséis. Nuevamente, haga clic en "Avanzado".

17. En la ventana de configuración de seguridad avanzada, haga clic en "Agregar".
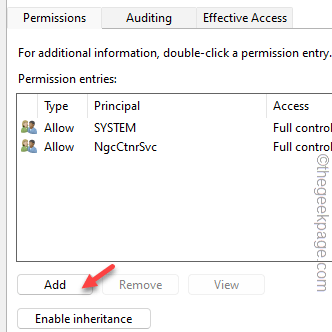
18. Entonces, toque "Seleccione un principio".
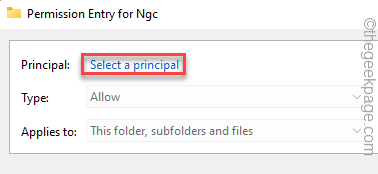
19. A continuación, haga clic en "Avanzado"Para acceder a la lista de grupos y usuarios.

20. A continuación, toque "Encuentra ahora".
21. Próximo, seleccionar Su cuenta de la lista de cuentas y haga clic en "DE ACUERDO".
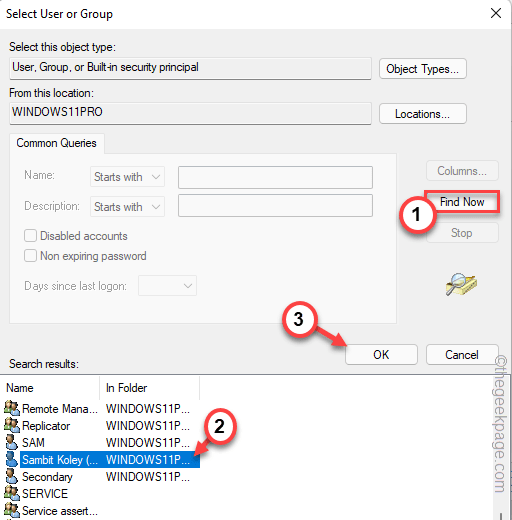
22. Ahora, toque "DE ACUERDO"Para confirmar su acción.
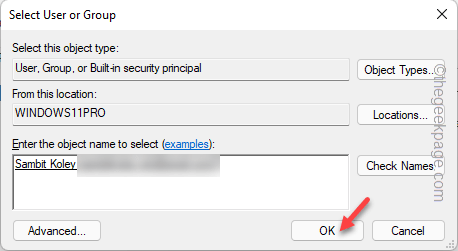
23. Próximo, controlar el "Control total" caja.
24. Más tarde, toque "Aplicar" y "DE ACUERDO"Para guardarlo.
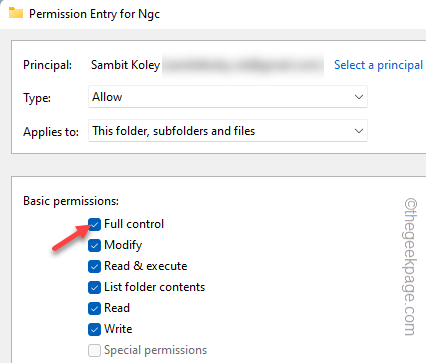
25. Finalmente, controlar el "Reemplace todas las entradas de permiso del objeto infantil con entradas de permiso hereditaria desde este objeto".
26. Grifo "Aplicar" y "DE ACUERDO"Para aplicar y guardar cambios.

Ahora, Reanudar tu computadora. Ahora, intente ingresar las credenciales de su cuenta para iniciar sesión con éxito.
FIJAR 5 - RESET ACLS de la carpeta NGC
Lista de control de ACL o de acceso generalmente está conectada a la carpeta NGC. Entonces, si esta relación es corrupta, debe restablecer las ACL.
1. Arranca tu sistema en el Modo seguro Siguiendo los pasos que hemos detallado antes.
2. Una vez que haya iniciado el modo seguro, presione el Ganar la llave+R llaves juntas.
3. Luego, escriba esto en el terminal de ejecución y presione el Ctrl+Shift+ESC llaves juntas.
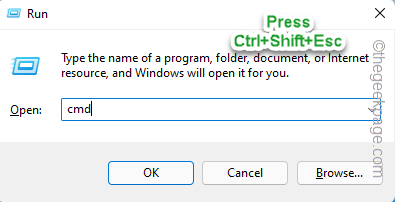
4. Cuando haya abierto el terminal CMD como administrador, pegar esto y golpear Ingresar.
ICACLS C: \ Windows \ ServiceProfiles \ LocalService \ AppData \ Local \ Microsoft \ Ngc /t /Q /C /Reset

Después de eso, cierre el terminal del símbolo del sistema. Entonces, Reanudar el sistema. Intente iniciar sesión normalmente y probar.
FIJO 6 - Retire la carpeta NGC
Incluso después de dar el permiso adecuado a la carpeta NGC no resuelve su problema, puede eliminar directamente la carpeta NGC de su computadora.
1. Al principio, inicie el sistema en el Modo seguro.
2. Cuando el dispositivo se inicie, diríjase a esta carpeta -
C: \ Windows \ ServiceProfiles \ LocalService \ AppData \ Local \ Microsoft
3. Dentro de la carpeta de Microsoft, seleccione el "NGC"Carpeta.
4. Luego, haga clic en el papelera icono para eliminar la carpeta.
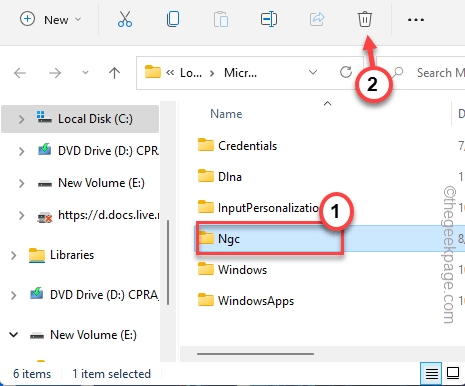
5. A continuación, presione el Ganar la llave+R llaves juntas.
6. Entonces, escriba "servicios.MSC"Allí y haga clic" "DE ACUERDO"Para acceder a la utilidad de servicios.
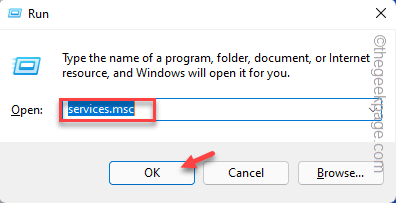
7. Cuando se abra la pantalla de servicios, haga clic derecho en el "Administrador de Credenciales"Servicio y toque"Propiedades".
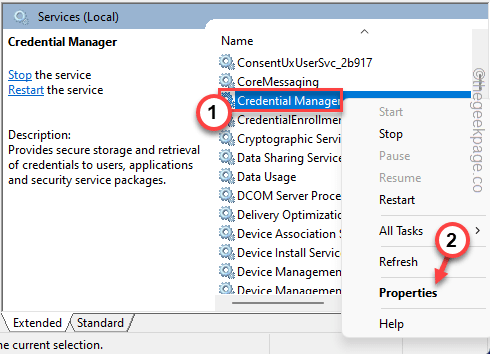
8. Ahora, establezca el 'tipo de inicio:' en el "Automático" configuración.
9. Finalmente, toque "Aplicar" y "DE ACUERDO".
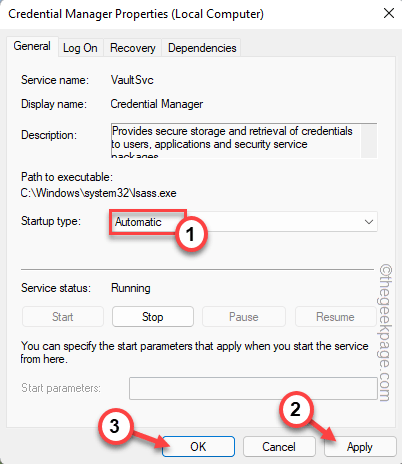
Después de eliminar la carpeta NGC y automatizar el servicio del administrador de credenciales, cierre la carpeta de Microsoft y Reanudar tu computadora. Windows reconstruye la carpeta NGC mientras el sistema se reinicia.
Ahora, a medida que el sistema se inicia normalmente, intente usar el PIN para iniciar sesión en su cuenta.
- « Cómo solucionar aplicaciones que no abren problemas en Windows 11 [resuelto]
- Código de error de error de los chicos de otoño Código de error 200_001 en los juegos épicos »

