Esta aplicación no se puede activar cuando la UAC está deshabilitada
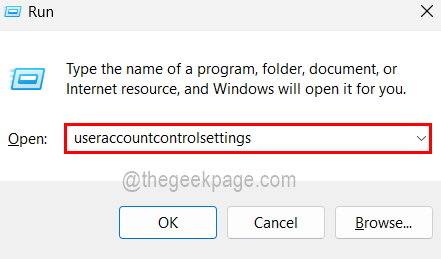
- 2624
- 461
- Eduardo Tapia
Varios usuarios de Windows han informado que no pueden abrir ningún archivo como imágenes, video, audio, etc. en su sistema utilizando cualquier aplicación instalada. Cuando intentaron incluso abrir el archivo usando aplicaciones predeterminadas, reciben un mensaje de error que decía "esta aplicación no se puede activar cuando UAC está deshabilitado" y no permitirá abrir los archivos.
Como no pueden abrir ningún archivo, estaba afectando su trabajo, lo que los está frustrando. Hemos investigado profundamente lo que podría haber salido mal en el sistema para que ocurra este error y recopilamos algunas correcciones que podrían ayudar a los usuarios a resolverlo.
No se preocupe si también tiene el mismo problema, ha venido al lugar correcto. Continúe leyendo para obtener más información.
Tabla de contenido
- SEX 1 - Cambie la configuración de control de la cuenta de usuario en el sistema
- SEX 2 - Cambie el valor de Enablelua en el archivo de registro
- FIJAR 3 - Cambie la política de grupo local en el sistema
SEX 1 - Cambie la configuración de control de la cuenta de usuario en el sistema
Este método es el más importante porque la configuración de UAC deshabilitada en el sistema conduce al error mencionado anteriormente. Por lo tanto, sugerimos que los usuarios verifiquen si la configuración de control de la cuenta del usuario ha sido habilitada o no. Si no, habilitarlo y ver si esto puede solucionar el problema.
Siga los pasos a continuación sobre cómo hacerlo.
Paso 1: Abierto el Correr Cuadro de comando presionando el Windows y Riñonal llaves juntas.
Paso 2: ahora necesitas escribir ajustes de control de la cuenta de usuario en la carrera y golpe Ingresar llave.
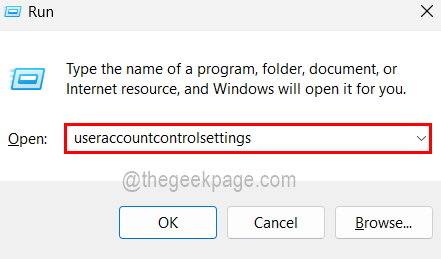
Paso 3: Esto inicia la ventana Configuración de control de la cuenta del usuario en el sistema.
Paso 4: Puedes ver que hay un control deslizante que se mueve hacia arriba y hacia abajo, arrástrelo a la opción llamada Notifíqueme solo cuando las aplicaciones intenten hacer cambios en mi computadora (predeterminado).
Paso 5: después de eso, haga clic DE ACUERDO y acepte el indicador de la UAC haciendo clic Sí continuar.
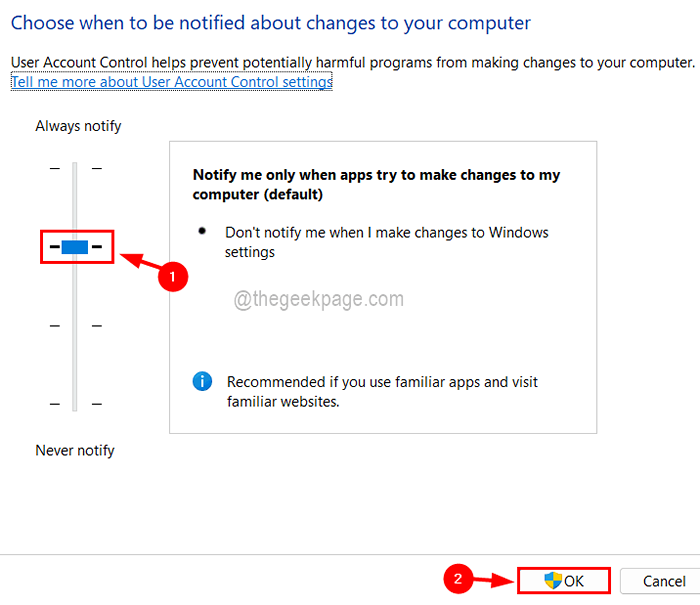
SEX 2 - Cambie el valor de Enablelua en el archivo de registro
Existe una gran posibilidad de que algún otro programa o usuario haya realizado algunos cambios en el archivo de registro. Por lo tanto, nos aseguremos de que el valor de Enablelua no cambie en el archivo de registro, pero asegúrese de hacer una copia de seguridad del archivo de registro antes de continuar porque cualquier cambio innecesario realizado en el archivo del registro puede dañar el sistema.
Paso 1: Abierto el Correr cuadro de comando presionando juntos Windows y Riñonal llaves.
Paso 2: entonces necesitas escribir regedit En el cuadro de texto y presione Ingresar llave.
NOTA: Acepte la solicitud de UAC en la pantalla haciendo clic en Sí para proceder.
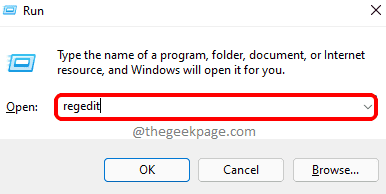
Paso 3: Ahora esto abre la ventana del editor de registro.
Paso 4: Borre la barra de direcciones primero y copie la línea a continuación seguida de presionar Ingresar llave.
HKEY_LOCAL_MACHINE \ Software \ Microsoft \ Windows \ CurrentVersion \ Policies \ System
Paso 5: Esto te llevará al Sistema Clave de registro en el lado izquierdo.
Paso 6: Ahora en el lado derecho, haga doble clic sobre el Habilitana Valor DWORD que abre su ventana de edición.
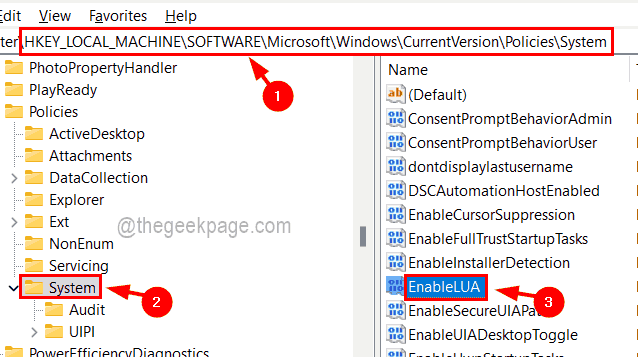
Paso 7: asegúrese de que el valor en el Datos de valor Textbox es 1. De lo contrario, ingrese 1 y hacer clic DE ACUERDO y cierre la ventana del editor.
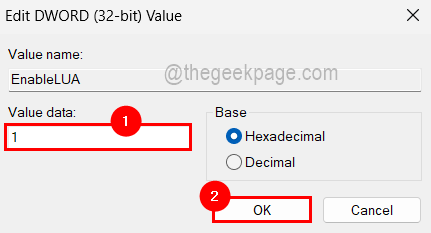
Paso 8: Reinicie el sistema para realizar los cambios realizados para reflexionar sobre el sistema.
FIJAR 3 - Cambie la política de grupo local en el sistema
Algunos usuarios han resuelto este problema al cambiar el archivo de política de grupo local al habilitar el comportamiento de control de la cuenta del usuario. Este método es aplicable solo a los usuarios de Windows 11 Pro, pero no se preocupe! Puede acceder/instalar un editor de políticas de grupo en su sistema que tiene la versión inicio de Windows 11.
Estos son los pasos involucrados en hacer cambios en la política del grupo local.
Paso 1: Abierto el Editor de políticas grupales locales escribiendo gpedit.MSC en el Correr caja, que se puede abrir por prensado juntos el Windows + Riñonal llaves y luego golpear Ingresar llave.
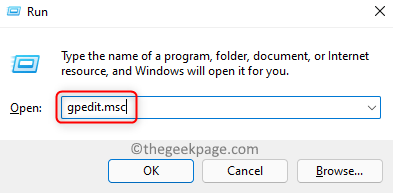
Paso 2: Ahora debe alcanzar las opciones de seguridad navegando a través de la ruta que se da a continuación.
Configuración de la computadora> Configuración de Windows> Configuración de seguridad> Políticas locales> Opciones de seguridad
Paso 3: Una vez que llegue a las opciones de seguridad, en el lado derecho desplácese hacia abajo en la lista de políticas y abra el Control de la cuenta de usuario: modo de aprobación del administrador para la cuenta de administrador incorporada haciendo doble clic en él.
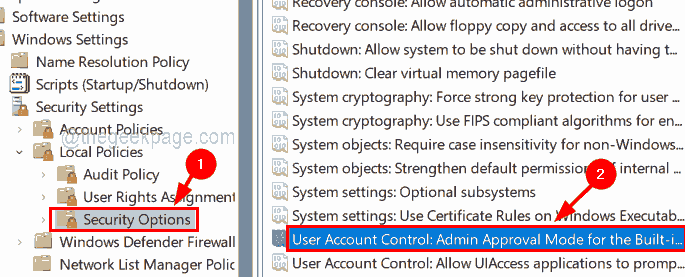
Paso 4: luego debajo del Configuración de seguridad local pestaña, seleccione el Activado botón de radio y hacer clic Aplicar y DE ACUERDO.
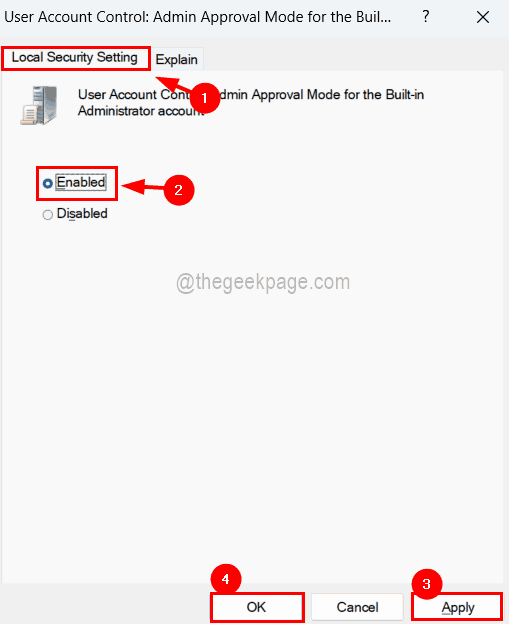
Paso 5: Ahora necesitas abrir el Control de la cuenta de usuario: Comportamiento de la solicitud de elevación para los administradores en modo de aprobación de administración.
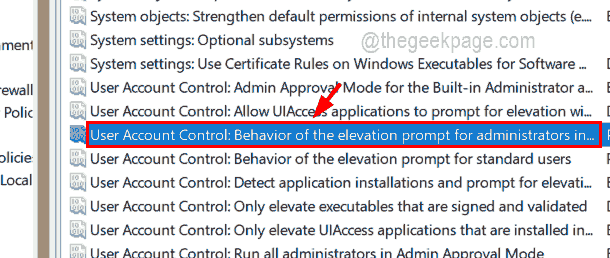
Paso 6: seleccione el Solicitar credenciales opción desde el menú desplegable en el Configuración de seguridad local pestaña como se muestra en la siguiente captura de pantalla.
Paso 7: Finalmente, haga clic Aplicar y DE ACUERDO.
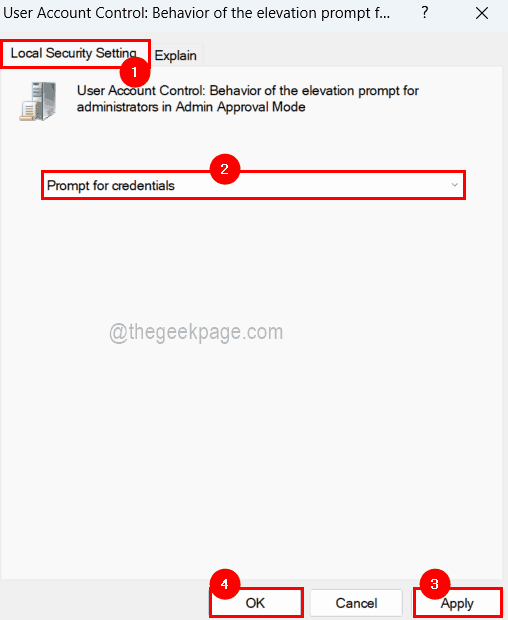
Paso 8: Después de esto, reinicie su sistema para tomar efectos.
- « Texto de copia de OneNote desde la opción de imagen Falta corrección
- Cómo ver y borrar el historial de tareas en el programador de tareas en Windows 11/10 »

