Miniaturas que no aparecen en Windows 10? 9 soluciones fáciles

- 2679
- 314
- Adriana Tórrez
Las miniaturas en el explorador de archivos le facilitan identificar archivos incluso sin abrir los archivos. A veces, puede encontrar que las miniaturas del archivo no aparecen en su PC con Windows 10 debido a varias razones.
Varios artículos pueden romper las miniaturas de su archivo. Una opción en Configuración, un caché de miniaturas defectuoso y los archivos de sistema corruptos son algunas de las razones por las que sus miniaturas no se muestran en Windows 10.
Tabla de contenidoAfortunadamente, hay algunas maneras de solucionar este problema.
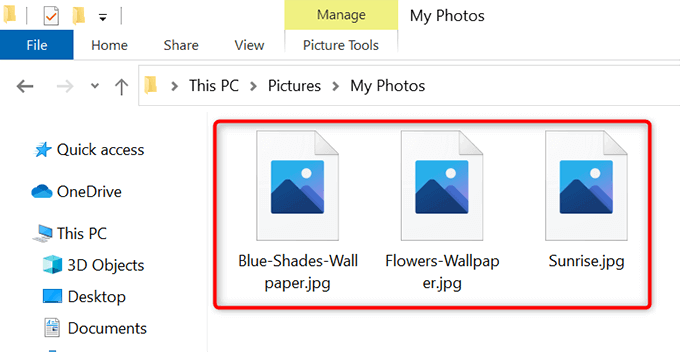
Si está utilizando uno de estos tipos de vistas no soportados, esa puede ser la razón por la que no ve sus miniaturas de archivo.
Cambie el tipo de vista y eso debería resolver su problema:
- Abra la carpeta que no muestra miniaturas para sus archivos.
- En cualquier espacio en blanco en la carpeta, haga clic con el botón derecho y seleccione Vista.
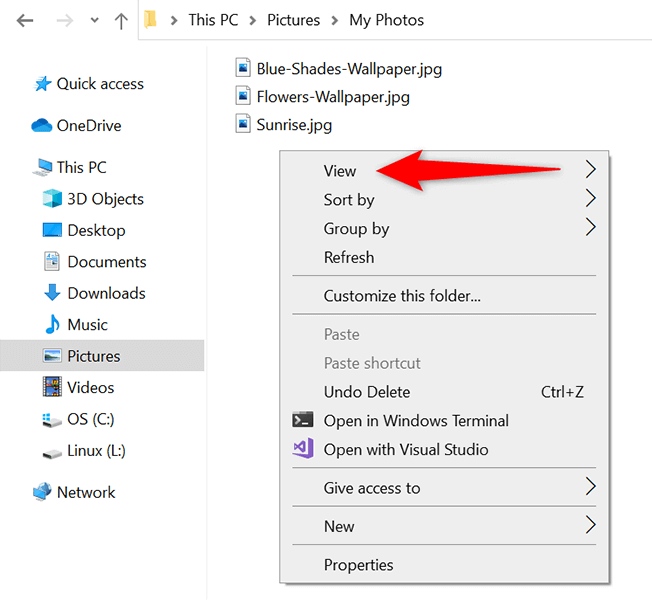
- En el menú Ver, elija una vista que no sea Lista o Detalles. Estos dos tipos de vista no muestran miniaturas de archivo.
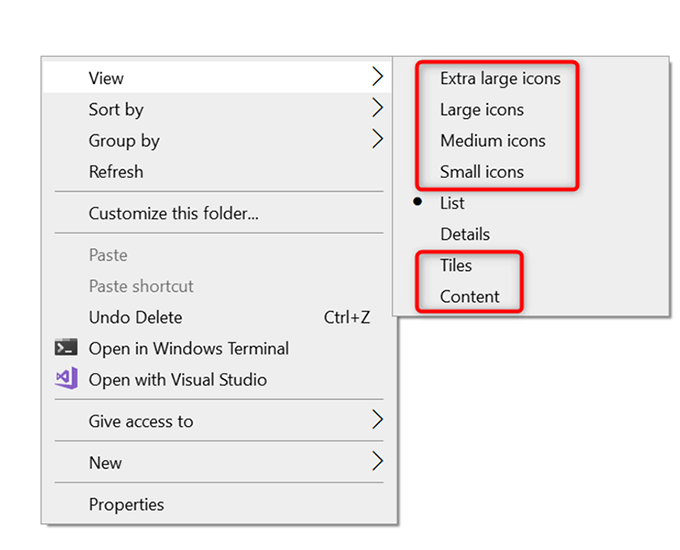
- Ahora debería ver sus miniaturas de archivo.
Habilitar miniaturas en el explorador de archivos
En la ventana de opciones de carpeta de la aplicación de configuración y el explorador de archivos, una opción oculta y muestra miniaturas de archivo. Si usted o alguien ha modificado esta opción, esa es una posible razón por la que no ve las miniaturas de su archivo.
Para solucionar el problema en este caso, modifique la opción en Configuración o en Opciones de carpeta.
Desde Configuración
- presione el Windows + I llaves al mismo tiempo para abrir Ajustes.
- Seleccionar Sistema en la configuración de.
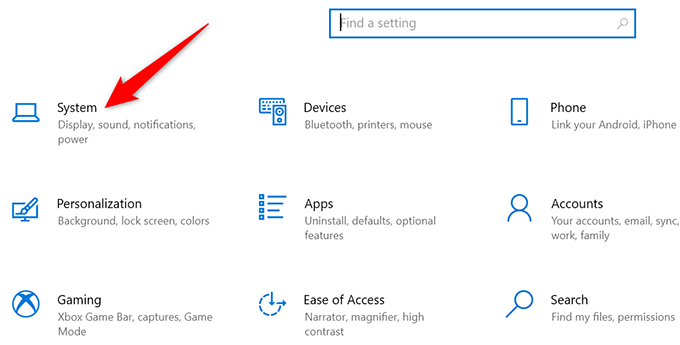
- Desplácese por la barra lateral a la izquierda y elija Acerca de.
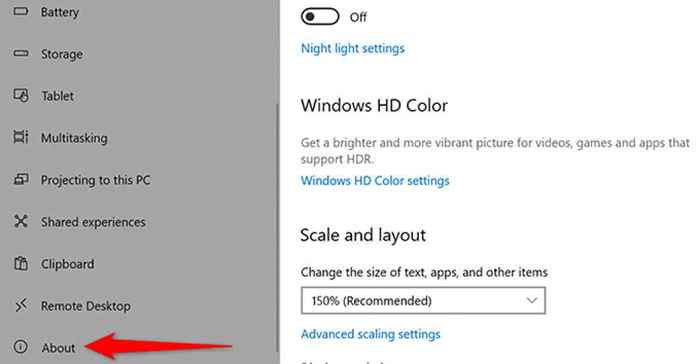
- En el Configuración relacionada menú A la derecha de su pantalla, seleccione Configuración avanzada del sistema.
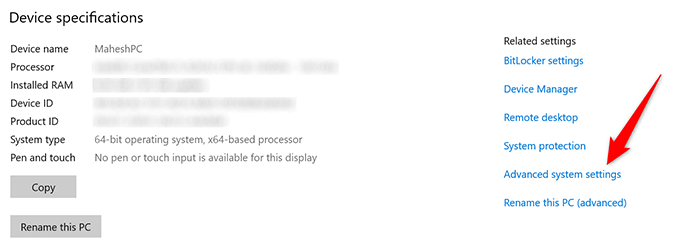
- De debajo del Actuación Sección, elija Ajustes.
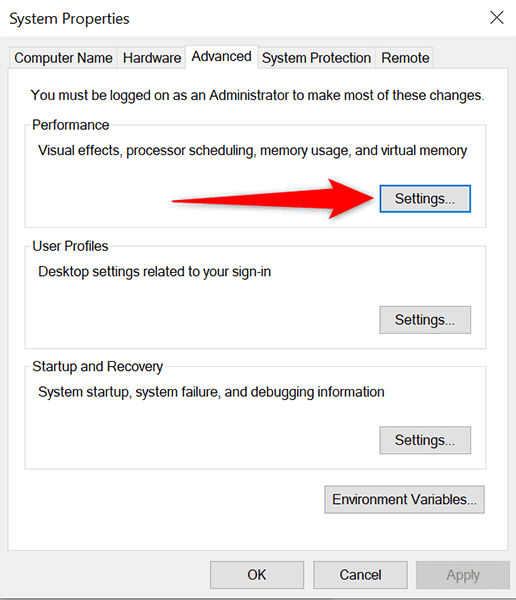
- Aparecerán varias opciones con una casilla de verificación en su pantalla. Desde esta lista de opciones, busque y habilite el Mostrar miniaturas en lugar de íconos opción.
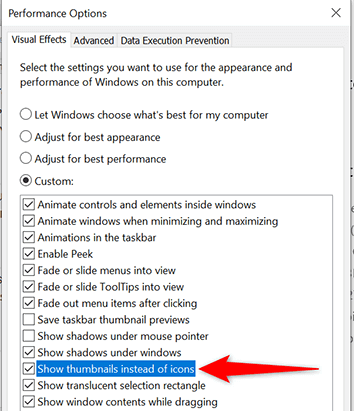
- Seleccionar Aplicar seguido por DE ACUERDO en la parte inferior de la ventana.
De las opciones de carpeta
- Abre un Explorador de archivos ventana.
- En la parte superior de la ventana, seleccione Vista y luego seleccione Opción.
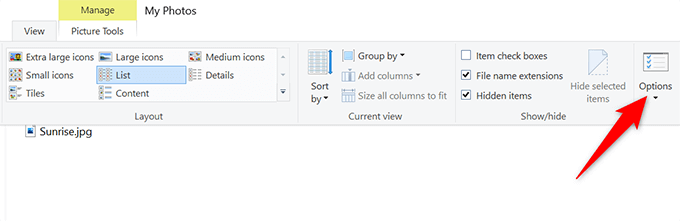
- En el Opciones de carpeta ventana que se abre, seleccione el Vista pestaña.
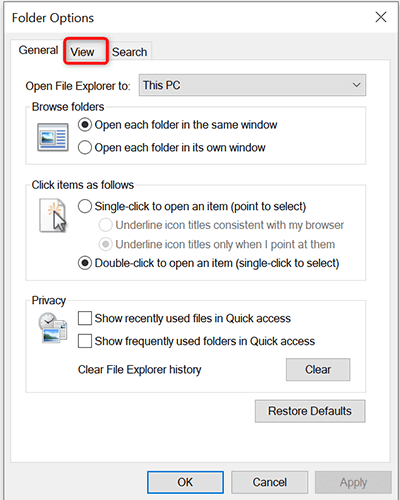
- Bajo la Ajustes avanzados sección, deshabilitar el Siempre muestre íconos, nunca miniaturas opción.
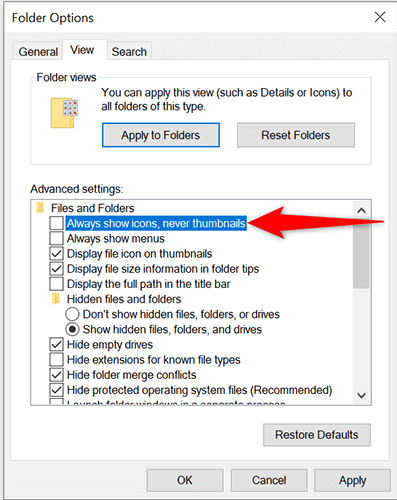
- Seleccionar Aplicar seguido por DE ACUERDO en la parte inferior de la ventana.
Reconstruir el caché en miniatura
Su PC con Windows 10 usa el caché de miniaturas para mostrar las miniaturas de archivos en el explorador de archivos rápidamente. Si este caché tiene un problema, sus miniaturas no aparecerán correctamente.
Afortunadamente, puede eliminar este caché sin afectar ninguno de sus archivos, y Windows 10 luego reconstruirá automáticamente este caché para usted. Hay dos formas de reconstruir el caché en miniatura.
Usando un método gráfico
- Prensa Windows + mi Para iniciar una ventana de explorador de archivos.
- En el explorador de archivos, desde la barra lateral a la izquierda, seleccione Esta PC.
- Encuentre la unidad donde ha instalado Windows (generalmente la unidad C), haga clic con el botón derecho en esta unidad y seleccione Propiedades.
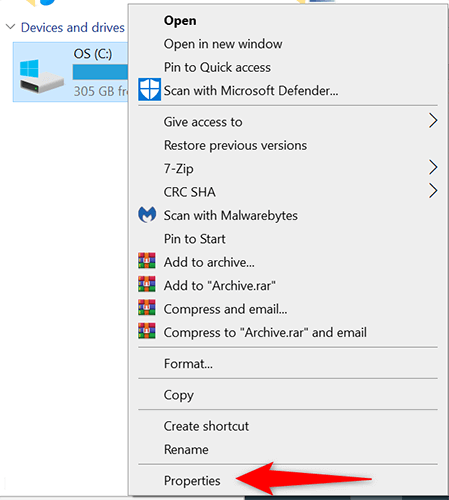
- En la ventana Propiedades, elija Limpieza de disco.
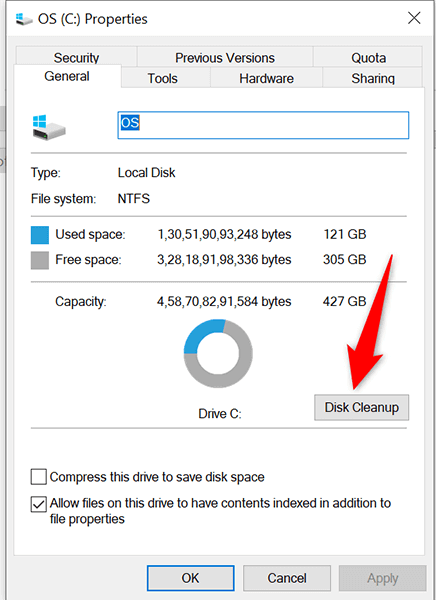
- Se abrirá una ventana de limpieza de disco. Aquí, en el Archivos para eliminar sección, habilitar el Miniaturas opción. Deseleccionar todas las demás opciones. Entonces, seleccione DE ACUERDO en el fondo.
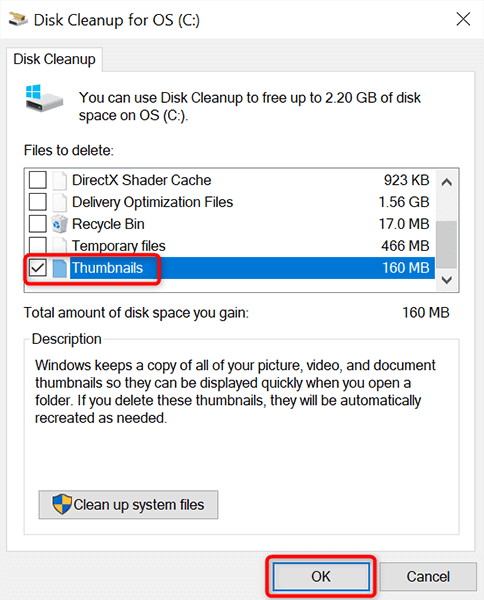
- Aparecerá un mensaje pidiendo confirmar su elección. Seleccionar Borrar archivos En este aviso.
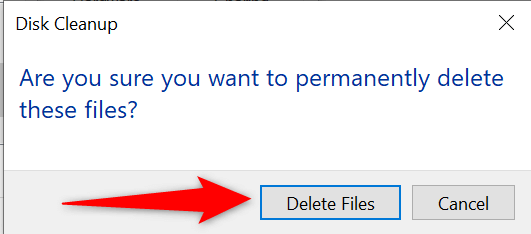
Usando la línea de comando
- Abre el Comenzar menú, busque Solicitante del sistema, y seleccionar Ejecutar como administrador A la derecha.
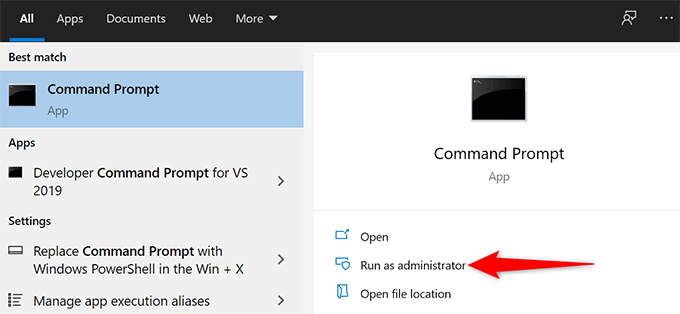
- Seleccionar Sí En la solicitud de control de la cuenta de usuario.
- En la ventana del símbolo del sistema que abre, escriba el siguiente comando y presione Ingresar. Esto cierra la utilidad del explorador de archivos.
TaskKill /f /im Explorer.exe
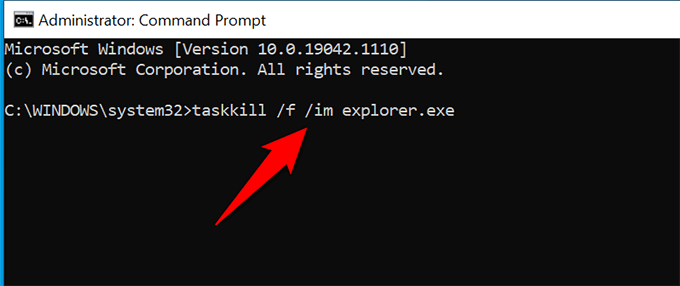
- Luego, ejecute el siguiente comando:
del /f /s /q /a %localAppData %\ Microsoft \ Windows \ Explorer \ Thumbcache_*.db
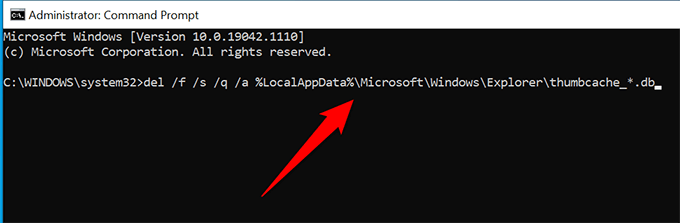
- Relanze File Explorer ejecutando el siguiente comando:
Comienza el explorador.exe
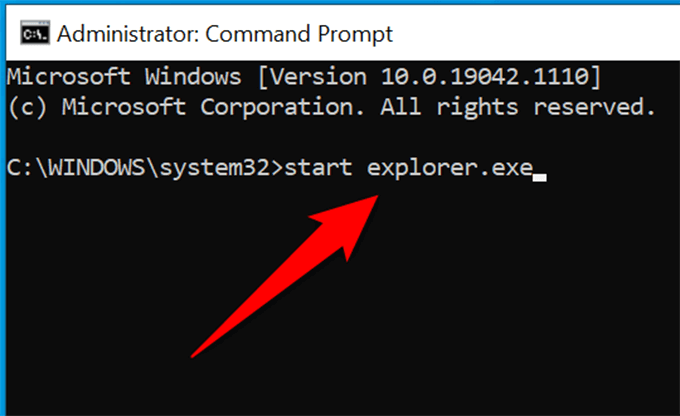
- Ahora puede cerrar la ventana del símbolo del sistema.
Abra una ventana de Explorer de archivos y debería ver sus miniaturas de archivo.
Cambie la aplicación predeterminada para un tipo de archivo
Si no ve miniaturas solo para un tipo de archivo determinado, vale la pena cambiar el visor de archivo predeterminado para ese archivo para ver si eso soluciona su problema:
- En el explorador de archivos, busque el tipo de archivo para el que no ve las miniaturas.
- Haga clic con el botón derecho en ese tipo de archivo y seleccione Abrir con > Elija otra aplicación.
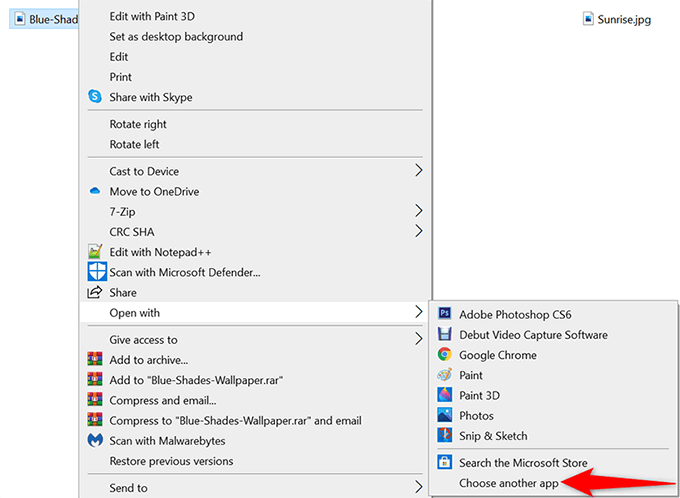
- En el cuadro que se abre, seleccione un visor de archivos apropiado para el tipo de archivo elegido.
- En la parte inferior de la caja, habilite el Use siempre esta aplicación para abrir .archivos JPG (dónde JPG es el tipo de archivo que ha seleccionado).
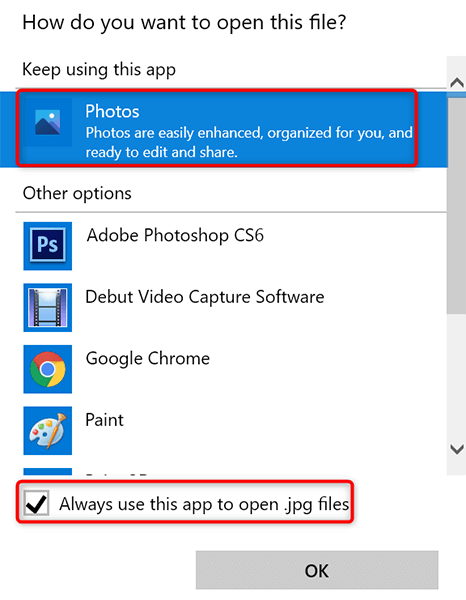
- Seleccionar DE ACUERDO en la parte inferior de la ventana.
Escanear PC para virus y malware
Un elemento malicioso como un virus puede hacer que su PC funcione mal. En algunos casos, esto hace que varios elementos del explorador de archivos no se muestren, incluidas las miniaturas. Si este es el caso con su computadora, debe ejecutar un verificador de virus y deshacerse de cualquier virus de su máquina.
Lo bueno de Windows 10 es que viene construido con un escáner de virus. Este escáner se llama Microsoft Defender Antivirus, y puede usar esta herramienta gratuita para encontrar y eliminar virus de su sistema.
- Abre el Comenzar menú, busque Seguridad de Windows, y seleccione eso en los resultados de búsqueda.
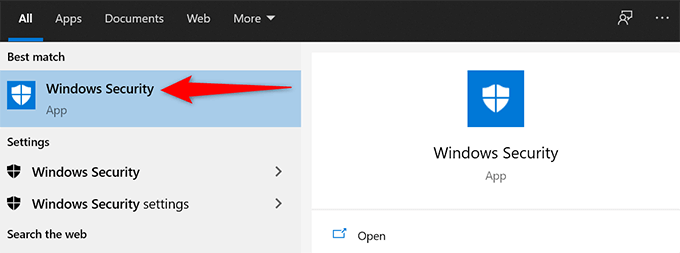
- Seleccionar Protección contra el virus y la amenaza en la pantalla que sigue.
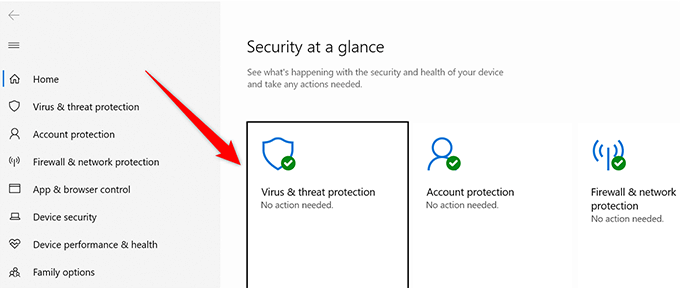
- Seleccionar Opciones de escaneo.
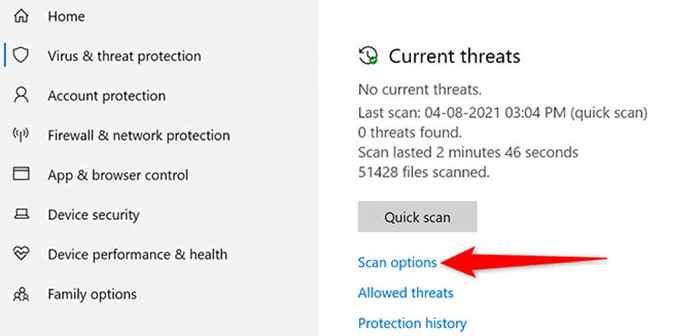
- Elegir el Análisis completo opción y luego seleccione el Escanear ahora botón.
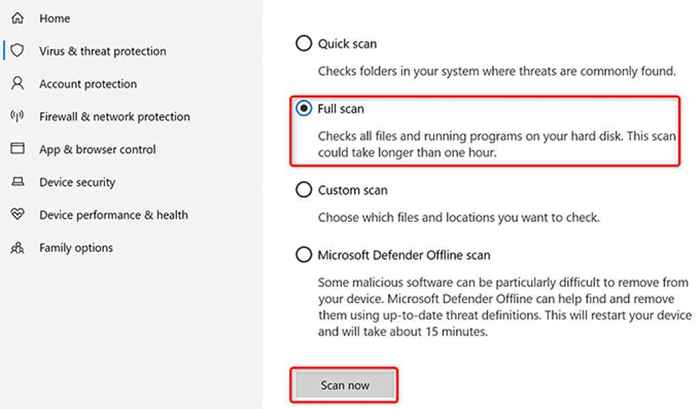
- Espere a que Microsoft Defenser Antivirus escanee su PC en busca de virus y malware.
Desinstalar la aplicación problemática
Una aplicación que ha instalado en su PC también puede hacer que sus miniaturas no se muestren. Si está experimentando el problema de las miniaturas justo después de instalar una aplicación, esa aplicación podría ser la culpable.
En este caso, elimine esa aplicación y vea si su problema se resuelve:
- Abierto Ajustes presionando Windows + I llaves al mismo tiempo.
- Seleccionar Aplicaciones en la configuración de.
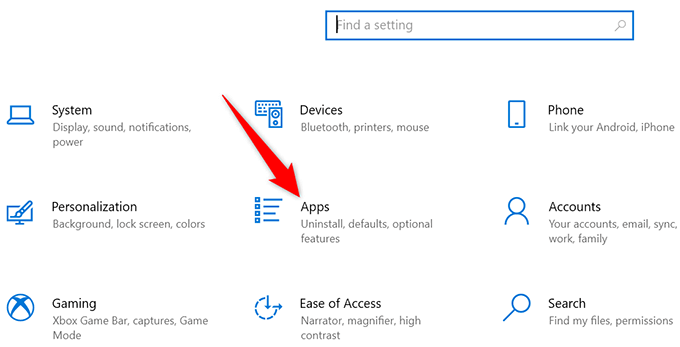
- Sobre el Aplicaciones y características Página que abre, desplácese hacia abajo en la lista y encuentre su aplicación.
- Seleccione su aplicación en la lista y luego seleccione Desinstalar.
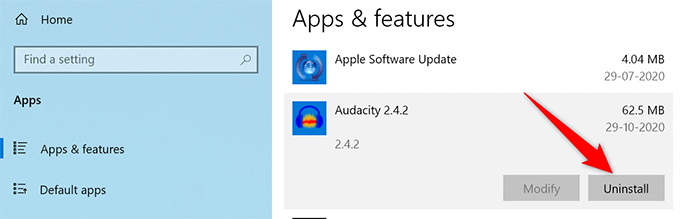
- Del aviso que aparece, elija Desinstalar.
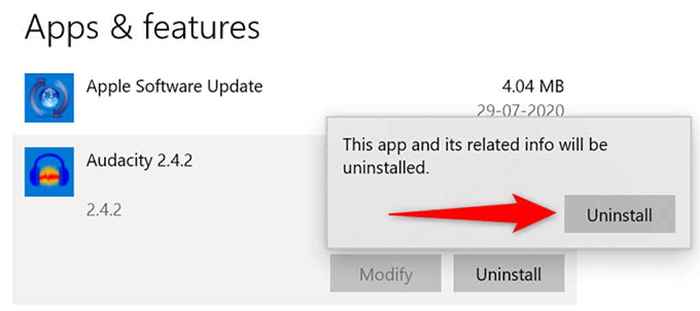
- Windows 10 eliminará la aplicación seleccionada de su PC.
Arreglar archivos corruptos
A menudo, los archivos corruptos causan varios problemas en las PC de Windows, incluida la causa de que el explorador de archivos no muestre ninguna miniatura. No tiene que preocuparse por nada si este es el caso, ya que Windows 10 incluye un comando para encontrar y corregir archivos corruptos.
- Haga clic derecho en el Comenzar icono de menú y elija Símbolo del sistema (administrador) Desde el menú.
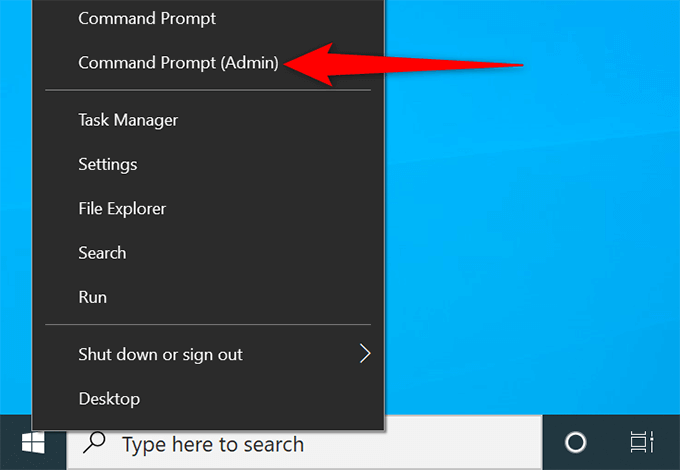
- Seleccionar Sí En la solicitud de control de la cuenta de usuario.
- En la ventana del símbolo del sistema, escriba el siguiente comando y presione Ingresar:
sfc /escanno
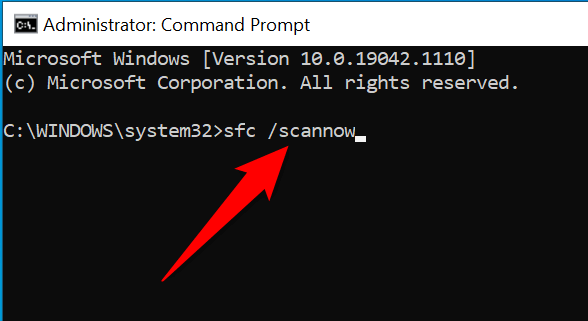
- Espere a que Windows busque y corrija archivos corruptos en su computadora.
Restablecer opciones de explorador de archivos
Vale la pena restablecer las opciones del explorador de archivos para ver si regresan las miniaturas de su archivo. Hacerlo debe solucionar cualquier opción configurada incorrectamente en la configuración del explorador de archivos.
- En una ventana de explorador de archivos, seleccione Vista en la parte superior y luego elige Opción.
- Selecciona el Vista pestaña en el Opciones de carpeta ventana.
- En la parte inferior, elige el Restaurar los valores predeterminados botón.
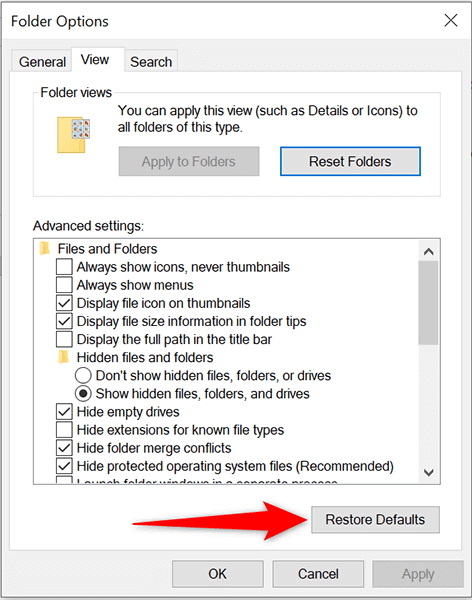
- Seleccionar Aplicar seguido por DE ACUERDO en el fondo.
Libere el espacio en su PC
Para crear y guardar miniaturas de archivos, el explorador de archivos necesita espacio en disco en su computadora. Si su PC se está quedando sin espacio, esa puede ser la razón por la que no ve sus miniaturas.
Para solucionar esto, consulte nuestra guía dedicada para liberar espacio en disco en Windows 10. La guía ofrece consejos para deshacerse de los archivos no deseados y reclamar su precioso almacenamiento.
Y eso debería solucionar el problema con las miniaturas de archivo en su PC con Windows 10. Si lo hizo, no olvide hacernos saber qué método funcionó para usted en los comentarios a continuación.
- « Cómo abrir el explorador de archivos en Windows 11
- LinkedIn no funciona? Prueba estos 8 consejos de solución de problemas »

