Cómo abrir el explorador de archivos en Windows 11

- 714
- 186
- Jaime Delgadillo
En su PC con Windows 11, una utilidad esencial a la que a menudo necesitará acceso es el explorador de archivos. Al igual que con Windows 10, hay varias formas de abrir el explorador de archivos en una PC de Windows 11.
Puede usar un acceso directo de teclado, un icono de escritorio o incluso la barra de tareas de Windows para abrir la aplicación de Administrador de archivos de Windows incorporado.
Tabla de contenido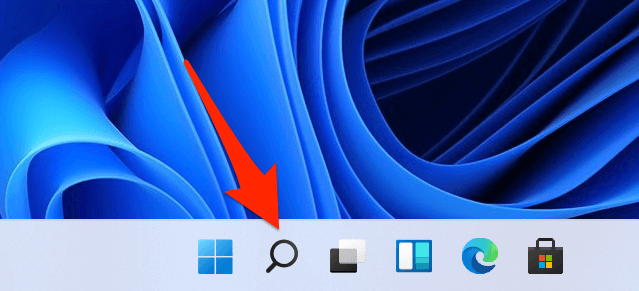
- En la ventana de búsqueda que se abre, escriba Explorador de archivos.
- En los resultados de búsqueda, seleccione Explorador de archivos y la herramienta se abrirá.
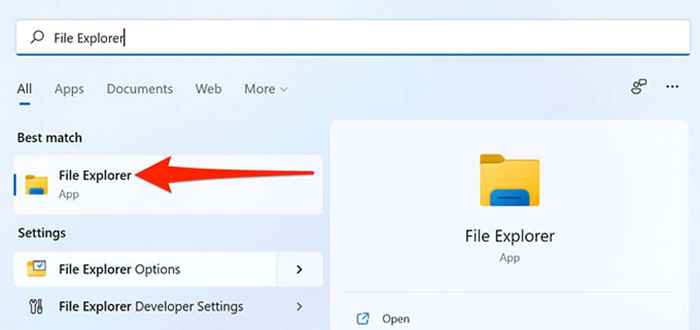
Desde el menú de inicio
Windows 11 le permite fijar varios elementos a su menú de inicio, uno de los cuales es el explorador de archivos. Puede fijar esta utilidad a su menú de inicio y tener acceso rápido a la herramienta cuando lo desee.
Para hacer esto:
- Abra Windows 11's Ajustes aplicación presionando Windows + I al mismo tiempo.
- En la pantalla de configuración, desde la barra lateral a la izquierda, seleccione Personalización.
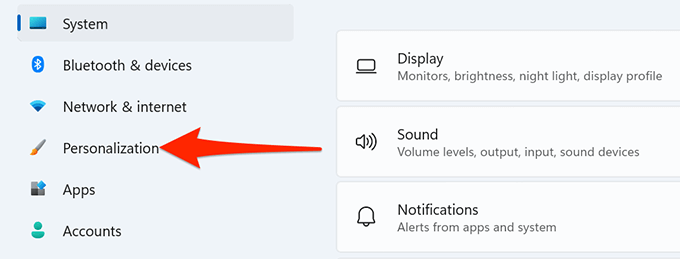
- Desplácese hacia abajo en la pantalla de personalización y seleccione Comenzar. Esto le permite personalizar sus elementos de menú de inicio.
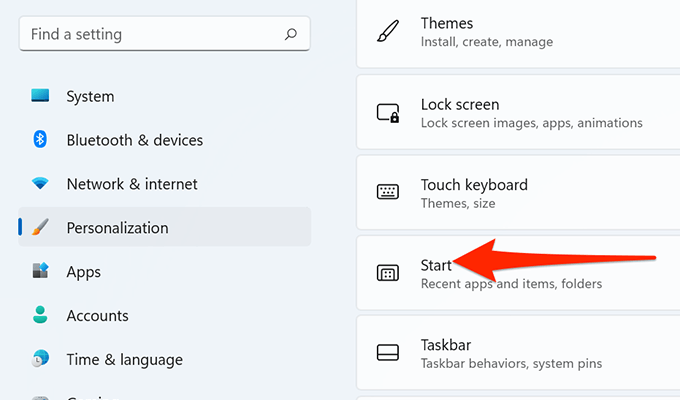
- En la página de inicio, seleccione Carpetas.
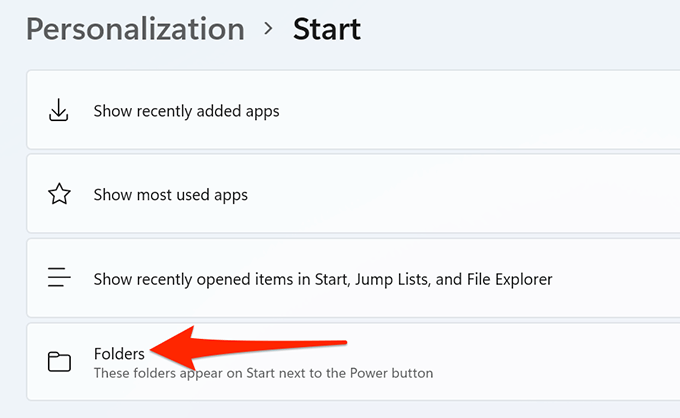
- En la pantalla de carpetas que se abre, alternar el Explorador de archivos opción.
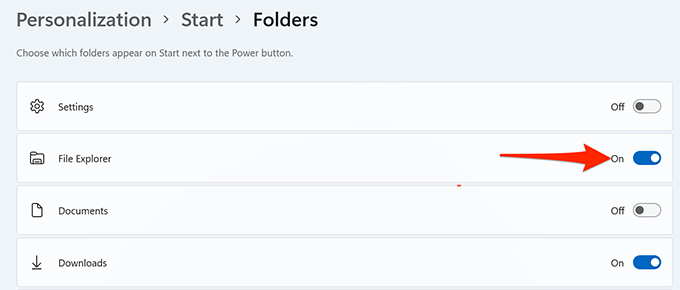
- File Explorer ahora está fijado a su Comenzar menú. presione el Windows clave, y verá todos sus artículos cubiertos.
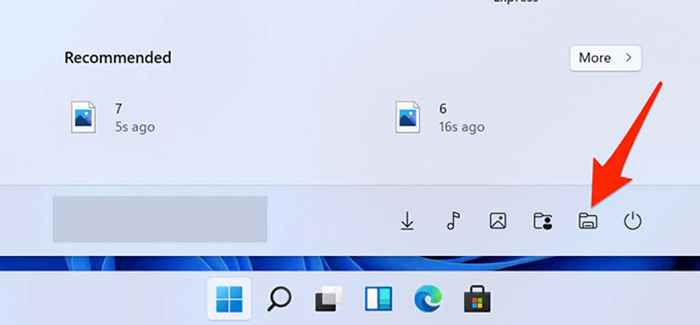
De la barra de tareas
La barra de tareas de Windows 11 viene fijada con varias aplicaciones, una de las cuales es el explorador de archivos. Puede hacer clic en este icono de explorador de archivos para abrir la utilidad.
Si no encuentra el icono en la barra de tareas, es probable que la utilidad no se haya centrado en la barra de tareas. Para agregar el explorador de archivos a la barra de tareas de Windows:
- Abre el Comenzar menú presionando el Windows llave.
- Buscar Explorador de archivos En el menú de inicio.
- Encontrar Explorador de archivos En los resultados de búsqueda, haga clic con el botón derecho en la utilidad y seleccione Pin a la barra de tareas.
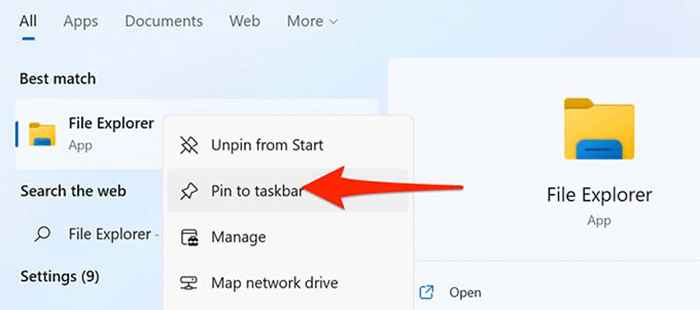
- Tu barra de tareas ahora debería tener el Explorador de archivos icono en él. Haga clic en este icono para iniciar la utilidad.
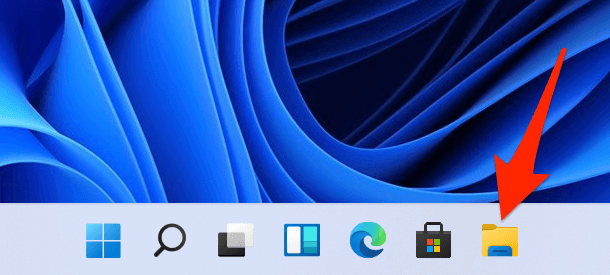
Desde el menú de usuario eléctrico
Para ayudarlo a acceder rápidamente a varias herramientas incorporadas, Windows 11 ofrece un menú de usuario eléctrico. Este menú también tiene explorador de archivos, lo que significa que puede usar el menú para abrir esta utilidad.
Para acceder al Explorer de esta manera:
- Abre el Menú de usuario de encendido. Haz esto haciendo clic derecho en el Comenzar icono de menú o presionar Windows + X llaves simultáneamente.
- En el menú de usuario eléctrico que se abre, seleccione Explorador de archivos.
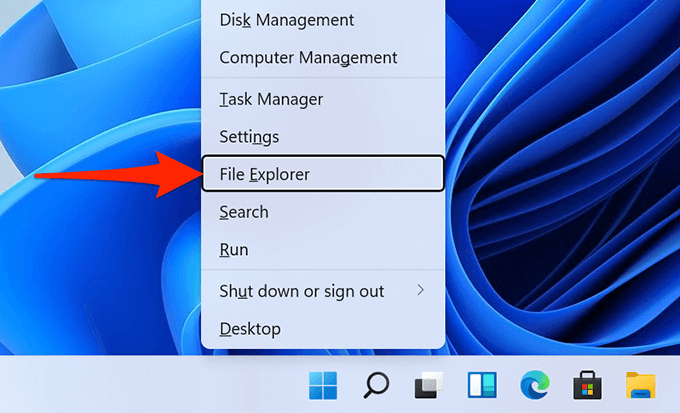
- Se abrirá una nueva ventana de explorador de archivos.
Uso del símbolo del sistema
Alguien puede rara vez querer abrir una ventana de explorador de archivos desde el símbolo del sistema, pero si desea hacerlo, hay una manera.
Hay un comando que puede ejecutar desde el símbolo del sistema para abrir la utilidad.
- Abre el Comenzar menú, busque Solicitante del sistema, y seleccionar Solicitante del sistema En los resultados de búsqueda.
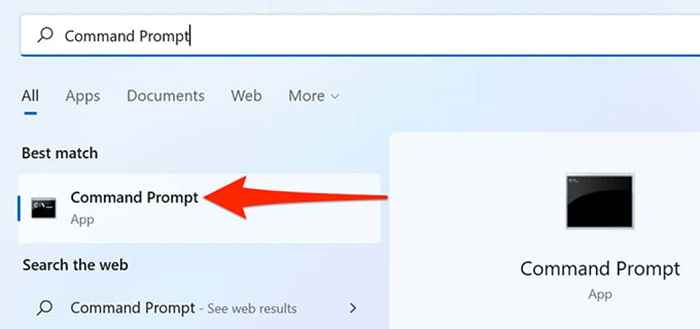
- En la ventana del símbolo del sistema que abre, escriba el siguiente comando y presione Ingresar: explorador
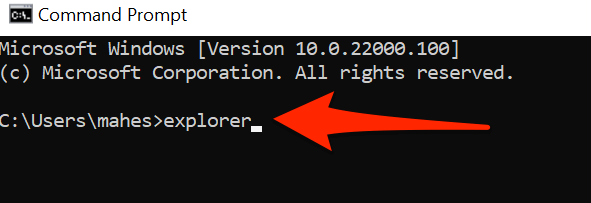
- Se debe abrir una nueva ventana de explorador de archivos en su pantalla.
Usando un atajo de escritorio
Si está acostumbrado a iniciar aplicaciones haciendo doble clic en los accesos directos de la aplicación en su escritorio, también puede usar el mismo método para abrir el explorador de archivos. Simplemente haga doble clic en el icono del explorador de archivos en su escritorio, y la herramienta se abrirá.
En caso de que su escritorio no tenga el icono del explorador de archivos, agregue el icono de esta manera:
- Abre el Ajustes aplicación presionando Windows + I llaves al mismo tiempo.
- En la configuración, desde la barra lateral a la izquierda, seleccione Personalización.
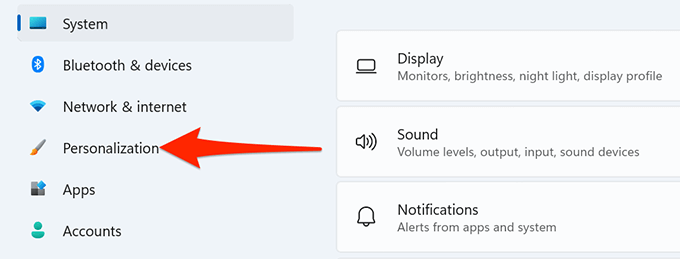
- En la pantalla de personalización, seleccione Temas.
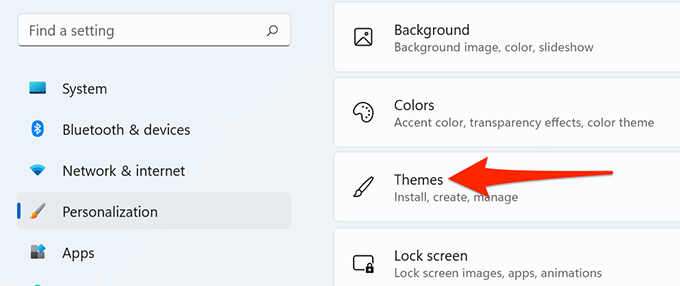
- Desplácese hacia abajo en la pantalla Temas y elija Configuración de icono de escritorio.
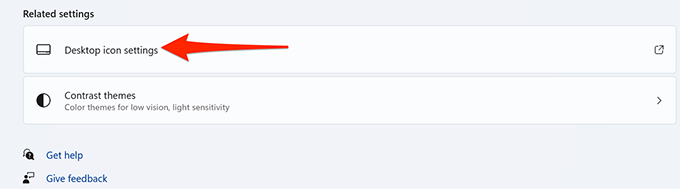
- Se abrirá un cuadro de diálogo. Aquí, habilite el Computadora caja.
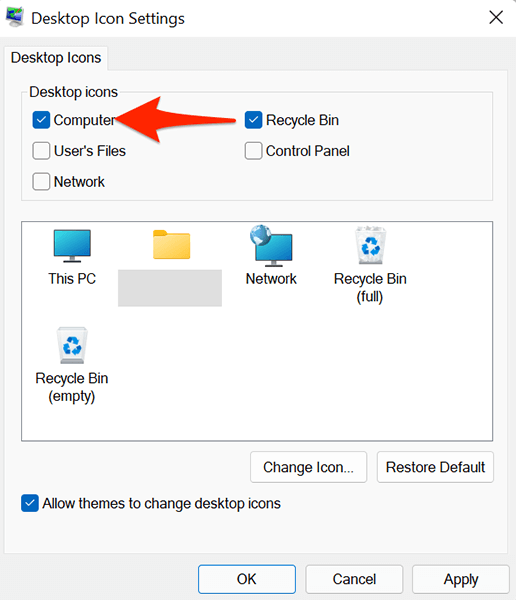
- Hacer clic Aplicar seguido por DE ACUERDO en el fondo.
- Tu escritorio ahora tiene un Esta PC icono. Haga doble clic en este icono para abrir una ventana de Explorer de archivos.

De la caja de ejecución
La caja de ejecución de Windows 11 le brinda acceso a muchas aplicaciones instaladas en su PC, incluido el explorador de archivos.
- presione el Windows + Riñonal llaves al mismo tiempo para abrir Correr.
- En el cuadro de ejecución, escriba lo siguiente y presione Ingresar: explorador
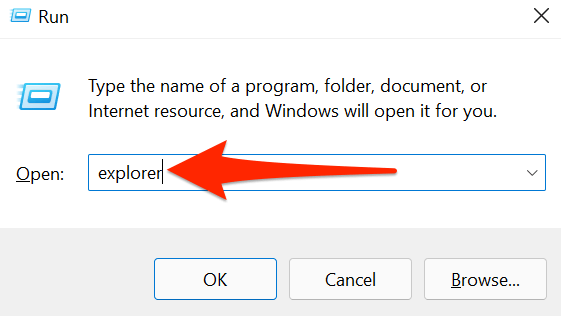
- Ejecutar abrirá una nueva ventana de explorador de archivos.
Del Administrador de tareas
Si está dentro del Administrador de tareas y específico para abrir el Explorador de archivos, no tiene que dejar la herramienta de administrador de tareas. Puede iniciar el Administrador de archivos desde el Administrador de tareas.
- Sobre el Administrador de tareas Ventana, seleccione Archivo > Ejecutar una nueva tarea Desde la barra de menú.
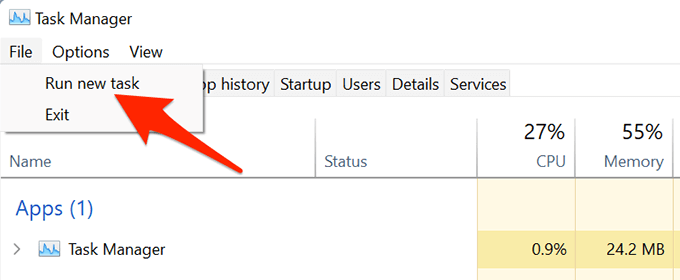
- En el Crear una nueva tarea ventana que se abre, escriba lo siguiente y presione Ingresar: explorador
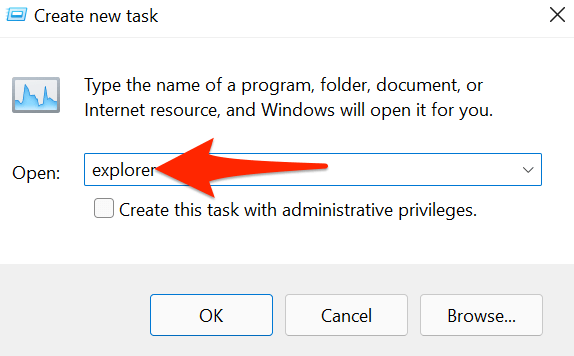
- Task Manager iniciará el explorador de archivos.
Varias formas de iniciar archivos Explorer en Windows 11
Si prefiere ciertas formas sobre otras para abrir sus aplicaciones, Windows 11 le proporciona varias formas de abrir el Administrador de archivos incorporado de su PC. Háganos saber qué método prefiere en los comentarios a continuación.
- « Fitbit sigue sin sincronizar? 6 consejos de solución de problemas
- Miniaturas que no aparecen en Windows 10? 9 soluciones fáciles »

