Consejos para administrar y solucionar descargas en Windows 10
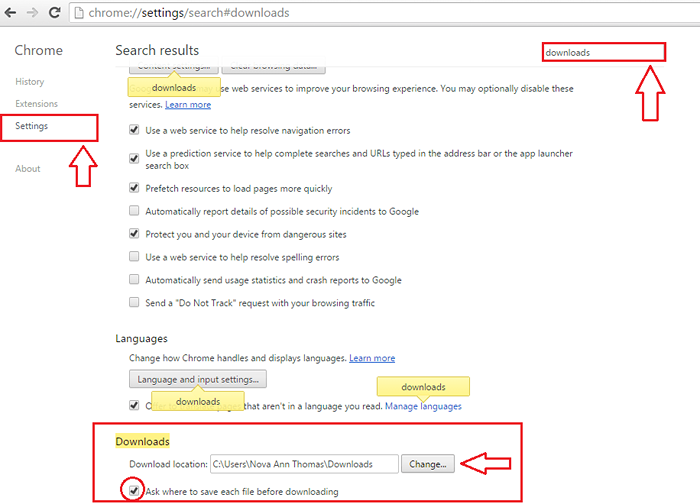
- 5029
- 323
- Eduardo Tapia
Cómo administrar las descargas en Windows 10: - Una de las cosas más comunes que hacemos mientras navegamos es descargar, obviamente. Desde canciones a películas y archivos ISO, la lista nunca está terminando. Hay todo y todo lo que ocurre en nuestra larga cola de artículos que se descargarán. Puede ser bastante frustrante si no tenemos idea de dónde se guardan nuestros archivos descargados. Se puede causar aún más frustración debido a una descarga fallida. Siga leyendo, para aprender a administrar y solucionar problemas de manera eficiente sus problemas de descarga.
Tabla de contenido
- Ubicación de descarga predeterminada en Windows 10
- Cómo agregar acceso directo a la carpeta de descargas en el menú de inicio
- Cómo cambiar la ubicación de descarga predeterminada de Google Chrome
- Razones por las cuales sus descargas fallan y la resolución de problemas consejos
Ubicación de descarga predeterminada en Windows 10
- Todos sus archivos descargados se almacenan en el Descargas carpeta en Windows 10, de forma predeterminada. Para ver tu Descargas carpeta, simplemente inicie el Explorador de archivos y encuentra el Descargas carpeta en el panel de la ventana izquierda. Puede hacer clic en él, vea todos sus archivos descargados.
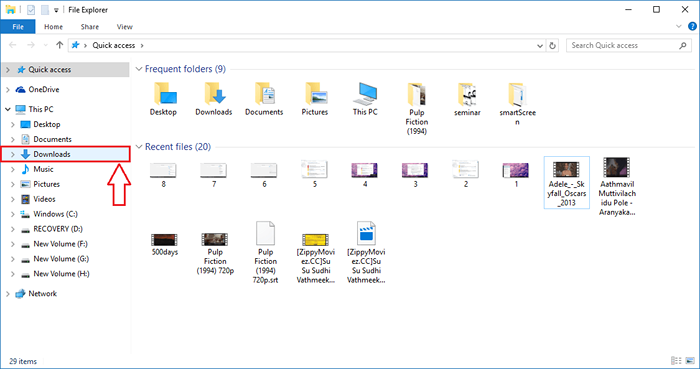
- O simplemente puedes escribir descargas en su cuadro de búsqueda de Cortana y presione Ingresar. Ella estará encantada de ayudarte a encontrar tus descargas.
Cómo agregar acceso directo a la carpeta de descargas en el menú de inicio
También puede agregar un atajo a su Descargas carpeta en el Comenzar Menú para acceso rápido. Siga los pasos a continuación para lograr lo mismo.PASO 1
- Haga clic en Comenzar menú y luego en Ajustes Opción como se muestra en la captura de pantalla.
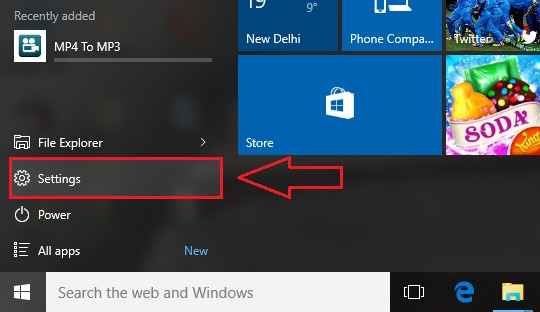
PASO 2
- Cuando el Ajustes Se inicia la aplicación, haga clic en la opción nombrada Personalización.
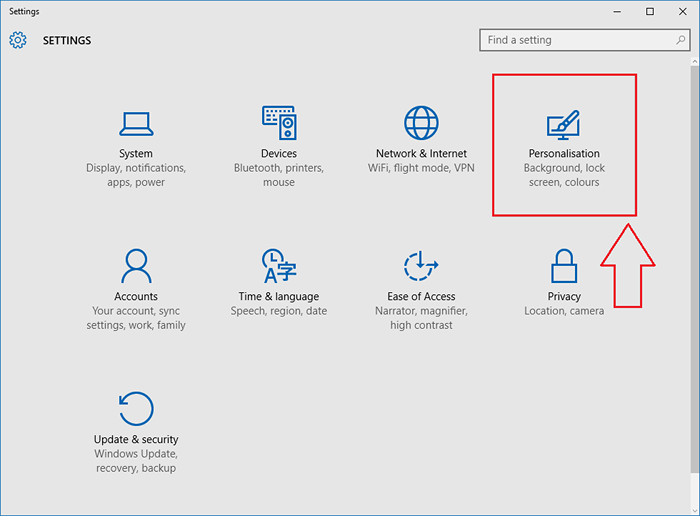
PASO 3
- Ahora desde el panel izquierdo del Personalización ventana, busque y haga clic en la opción nombrada Comenzar. En el panel derecho, haga clic en el enlace que dice Elija qué carpetas aparecen al inicio.
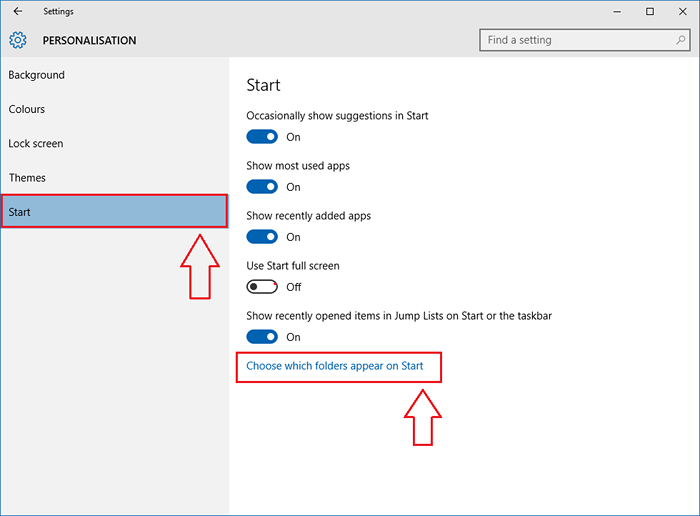
ETAPA 4
- Aquí es donde puedes decidir qué carpetas quieres ver en tu icono de inicio. Para agregar el Descargas atajo de carpeta a tu Comenzar menú, simplemente encienda el botón de alternar correspondiente a Descargas Como se muestra en la captura de pantalla.
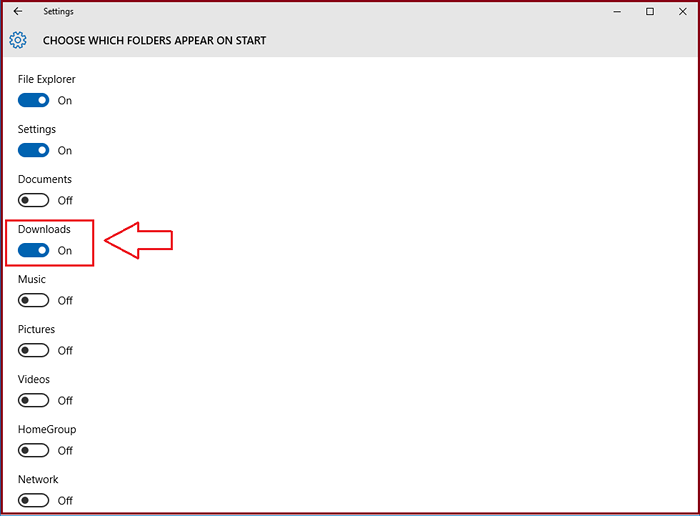
Paso 5
- Ahora si hace clic en su Comenzar icono de menú, podrá ver que un atajo para Descargas La carpeta se agrega con éxito a su Comenzar menú.
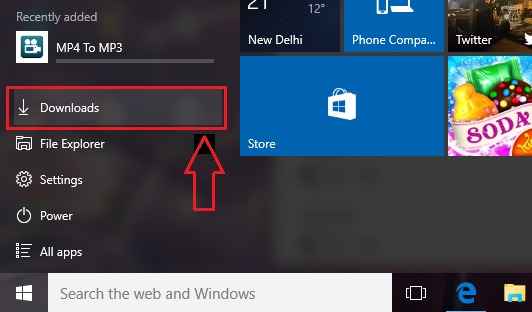
Cómo cambiar la ubicación de descarga predeterminada de Google Chrome
PASO 1
- Lanzamiento Google Chrome y haga clic en el Mas acciones ícono en la esquina superior derecha del Cromo ventana. Desde el menú que se expande, haga clic en el Descargas opción.
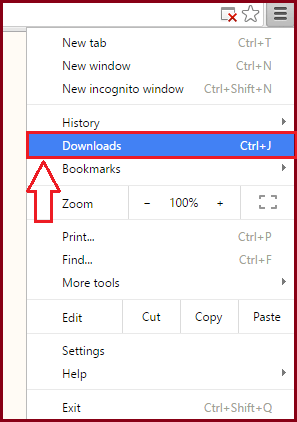
PASO 2
- Podrá ver todos sus archivos descargados si ha ejecutado el paso anterior con éxito.
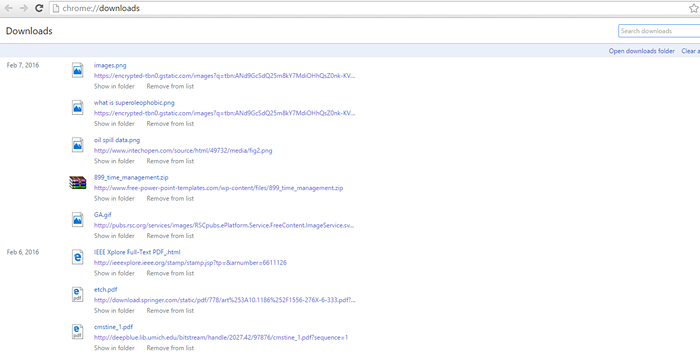
PASO 3
- Para cambiar la ubicación predeterminada de las descargas en Cromo, Necesitas hacer clic en Ajustes desde el Mas acciones menú como en el primer paso. Una vez la página para Ajustes se abre, simplemente escriba descargas en el cuadro de búsqueda y presione Ingresar. Busque una sección llamada Descargas. Allí podrá cambiar la ubicación de descarga predeterminada de los archivos. Si prefiere tener diferentes ubicaciones de descarga para diferentes descargas, puede verificar la casilla de verificación que dice Pregunte dónde guardar cada archivo antes de descargar.
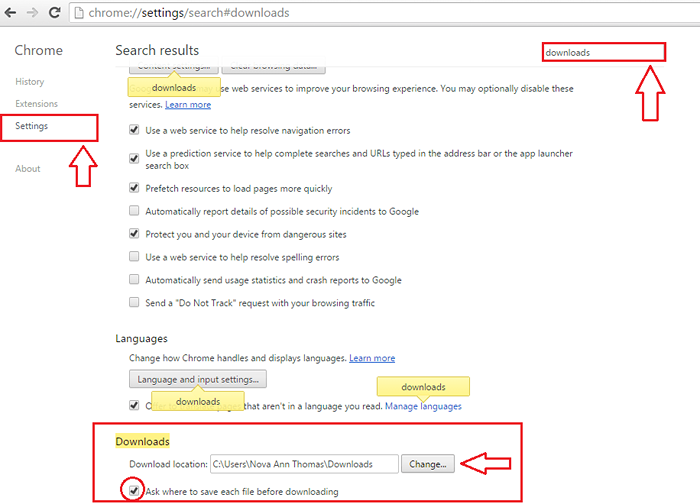
Razones por las cuales sus descargas fallan y la resolución de problemas consejos
Antivirus
- Su antivirus podría estar evitando que la descarga tenga lugar. Aunque no se recomienda apagar el antivirus, si está tan seguro de que sabe con lo que está tratando, puede intentar apagar su antivirus para continuar con la descarga.
Cortafuegos
- Otro factor importante para una descarga fallida es su firewall de Windows. Si obtiene una advertencia de que el archivo que está intentando descargar es dañino, intente encontrar otra fuente para descargar. También tiene la opción de apagar el firewall de Windows, aunque no se recomienda.
Filtro de pantalla inteligente
- Windows Filtro de pantalla inteligente evita que descargue programas maliciosos. También le impide visitar un sitio potencialmente dañino. Haga clic aquí para desactivar esta función. Nuevamente, se recomienda no hacer eso.
Archivos temporales
- Otra razón por la cual sus descargas fallan es el espacio ocupado por archivos temporales. Puede consultar cómo eliminar archivos temporales en el artículo de Windows 10 Hard Drives, para deshacerse de manera eficiente de los archivos temporales en sus Windows.
Por lo tanto, estos son algunos de los consejos y trucos para obtener sus descargas donde desea que estén y que solucionen cualquier error que pueda surgir mientras se descarga. Espero que te hayas divertido leyendo el artículo.
- « PIN o desencadenar una carpeta de acceso rápido en Windows 10
- Cómo eliminar las aplicaciones que tienen acceso a su cuenta de Google »

