Top 10 características del calendario de Google que podría haberse perdido
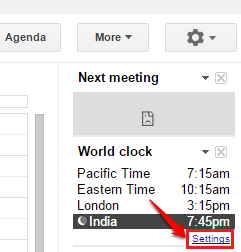
- 823
- 161
- Mario Gollum
10 Impresionantes características del calendario de Google que quizás te hayas perdido:- ¿Crees que conoces el calendario de Google mejor que nadie?? Bueno, piénsalo de nuevo. Podrías estar perdiendo mucho en diferentes frentes. Sumérgete en el artículo para conocer las 10 principales características de Google Calendar que te hayas perdido hasta este segundo. Entonces, Qué esperas? Empecemos, ¿?
Nota: puede ir al calendario de Google desde aquí!.
Tabla de contenido
- 1. Crear un evento o recordatorio
- 2. Invita a la gente a tu evento
- 3. Establezca cuenta atrás en un evento
- 4. Obtenga una agenda diaria directamente en su correo
- 5. Solicite a la amiga que comparta su calendario contigo
- 6. Ver toda la lista de eventos
- 7. Agregue diferentes zonas horarias a su evento
- 8. Crear un nuevo calendario
- 9. Obtener actualizaciones meteorológicas
- 10. Agregue la videollamada a su evento automáticamente
1. Crear un evento o recordatorio
PASO 1
- Para crear un evento o un recordatorio en el calendario de Google, haga clic en un intervalo de tiempo el día que desee que se cree el evento o recordatorio. Puede dar un nombre a su evento o recordatorio e ingresar el Crear botón.
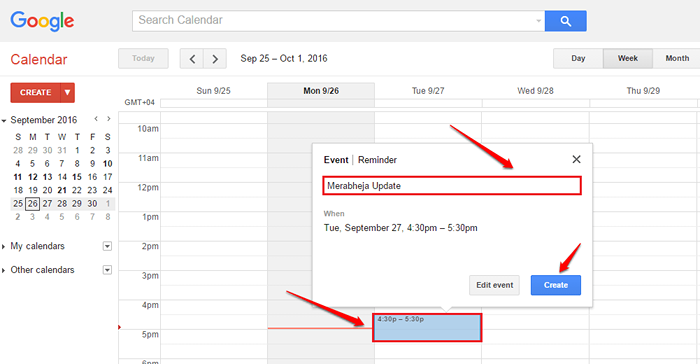
PASO 2
- Eso es todo. Su evento ahora se crea con éxito.
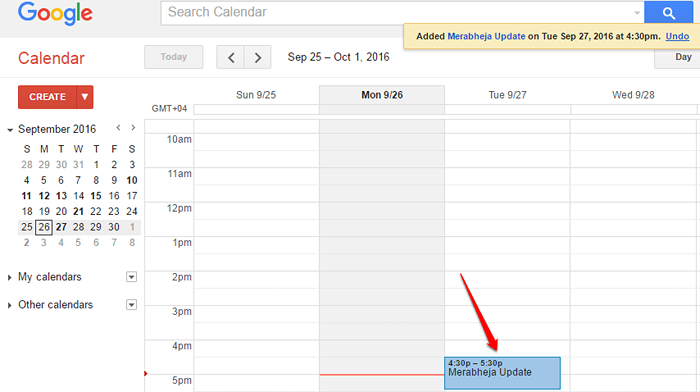
2. Invita a la gente a tu evento
Para agregar personas a un evento, debe hacer clic en el evento. En la nueva página que se abre, podrá agregar personas al evento utilizando el Agregar invitados caja. Incluso puede habilitar la opción de llamada de video para su evento. Una vez que haya terminado, puede hacer clic en el Ahorrar botón en la parte superior para guardar los cambios.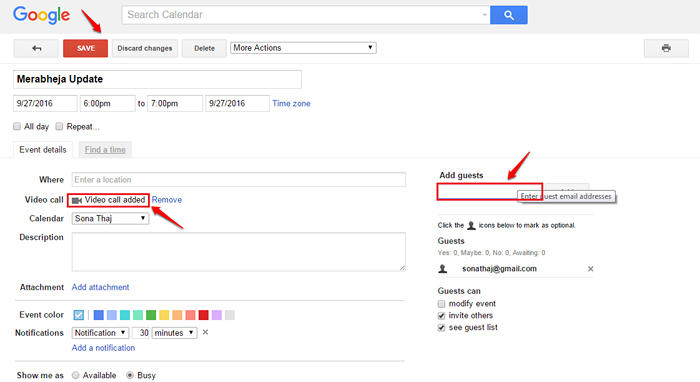
3. Establezca cuenta atrás en un evento
PASO 1
- Clickea en el Engranaje ícono en la esquina superior derecha de la página web. Desde las opciones que se expanden, haga clic en el Ajustes opción.
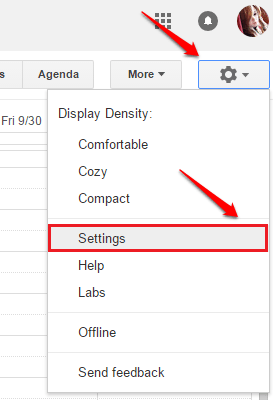
PASO 2
- Como siguiente, haga clic en el Laboratorios pestaña como se muestra en la captura de pantalla que se da a continuación.
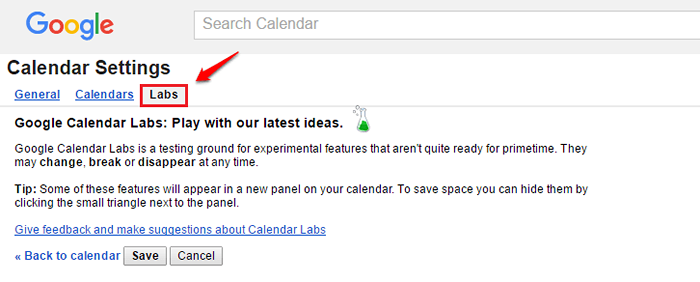
PASO 3
- Ahora desplácese hacia abajo y busque la sección Próxima reunión. Elija el botón de radio corrreponding al Permitir opción y presione el Ahorrar botón. Eso es todo.
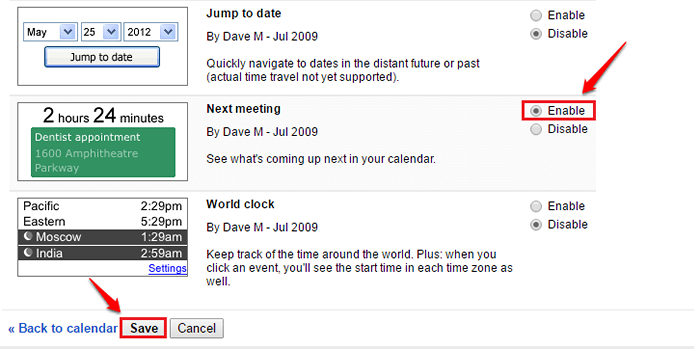
ETAPA 4
- Se le dirigirá al calendario y en el panel de la ventana correcta, podrá ver la cuenta regresiva de su evento.
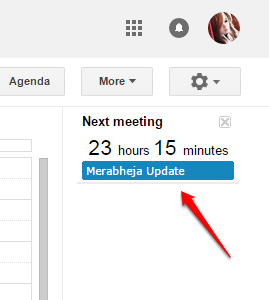
4. Obtenga una agenda diaria directamente en su correo
PASO 1
- Para obtener un correo diario sobre sus próximos eventos, haga clic en el Engranaje ícono primero y luego en el Ajustes opción. Como el siguiente, elige el Calendario pestaña. Elija su calendario y presione el Editar notificaciones enlace.
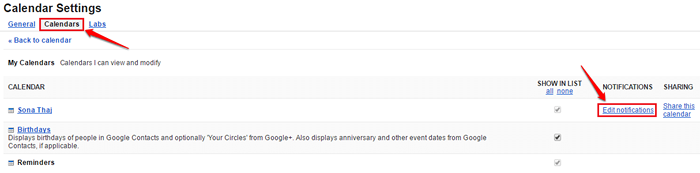
PASO 2
- Como a continuación, desplácese hacia abajo y marque la casilla de verificación correspondiente a la opción Agenda diaria y golpear el Ahorrar botón.
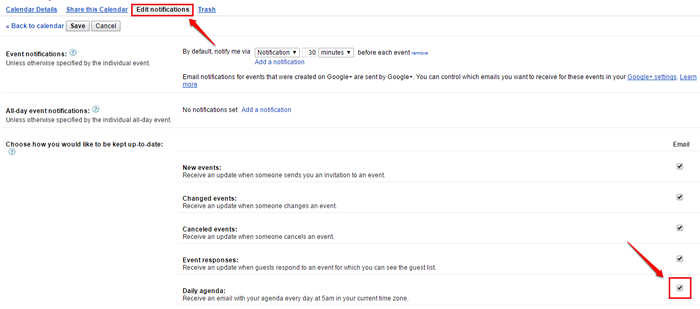
PASO 3
- Ahora recibirás un mensaje de éxito. Eso es todo. A partir de mañana, comenzará a obtener un correo diario con respecto a sus próximos eventos.

5. Solicite a la amiga que comparta su calendario contigo
PASO 1
- Si desea poder ver el calendario de su amigo, puede enviarle una solicitud pidiéndoles que compartan su calendario con usted. Para eso, escriba la dirección de correo del amigo, cuyo calendario desea acceder, bajo el Otros calendarios sección y presione la tecla ENTER.
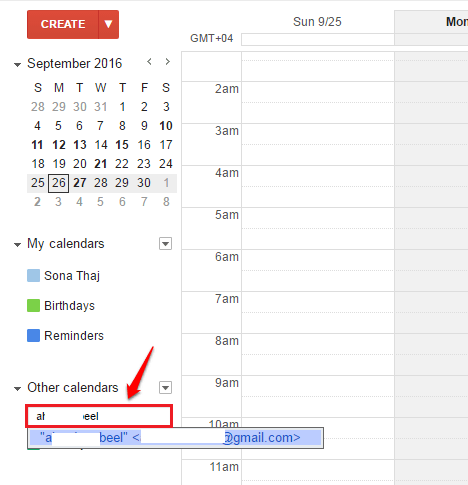
PASO 2
- Incluso puede un tipo de mensaje personalizado para solicitarles que compartan su calendario. Una vez que hayas terminado, presione el Enviar petición botón.
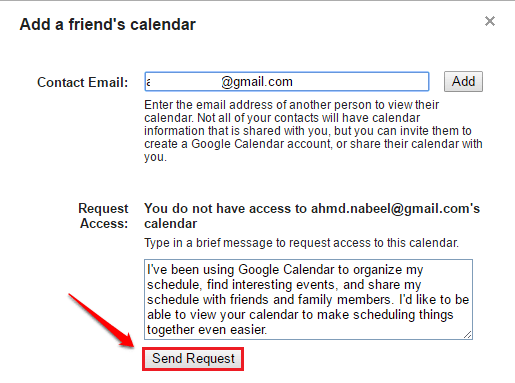
6. Ver toda la lista de eventos
Hay diferentes vistas para ver sus eventos; Día, Semana, Mes, 4 dias y Agenda. Haciendo clic en el Agenda La pestaña le brinda una vista completa de los próximos eventos.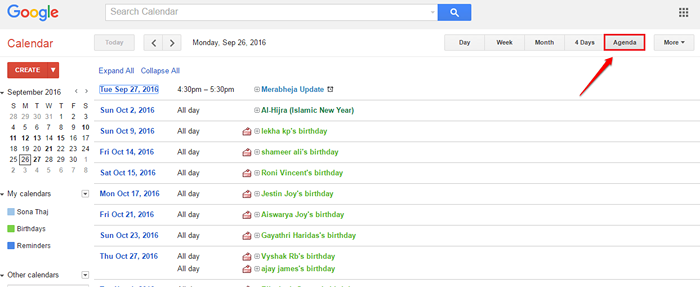
7. Agregue diferentes zonas horarias a su evento
PASO 1
- Diferentes participantes de su evento podrían estar en diferentes países. En ese caso, es posible que desee verificar sus zonas horarias antes de enviar un mensaje. Para agregar varias zonas horarias a un evento, vaya a Ajustes opción y luego haga clic en Laboratorios pestaña. Como siguiente, clcik en el botón de radio correspondiente a la opción Reloj mundial. Una vez que hayas terminado, presione el Ahorrar botón.
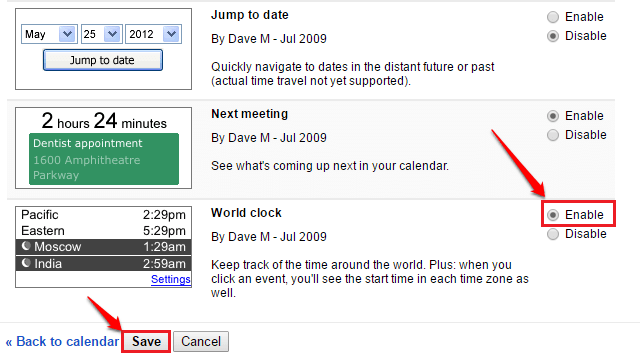
PASO 2
- Ahora podrá ver varias zonas horarias en su evento. Para agregar o eliminar relojes, puede hacer clic en el Ajustes Enlace en la parte inferior como se muestra en la captura de pantalla.
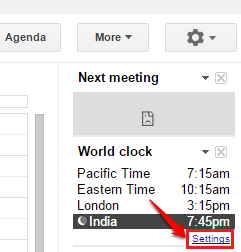
PASO 3
- Elija todos los relojes que desee y finalmente presione el Ahorrar botón. Eso es todo.
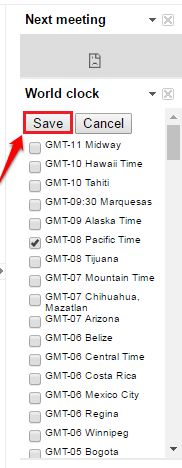
8. Crear un nuevo calendario
PASO 1
- Para crear un nuevo calendario, haga clic en el abajo flecha asociada con el Mis calendarios sección. Clickea en el Crear un nuevo calendario opción.
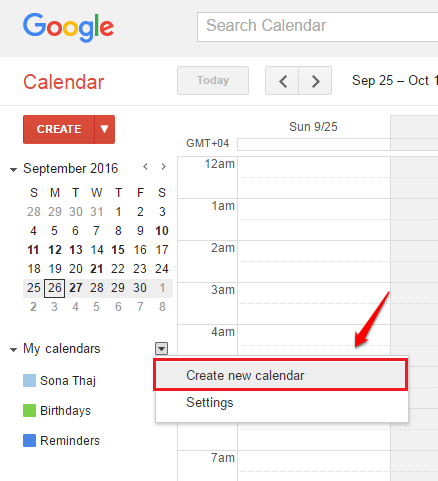
PASO 2
- Puede dar todas las especificaciones de su calendario en la página siguiente. Una vez que todo esté configurado, presione el Crear calendario botón.
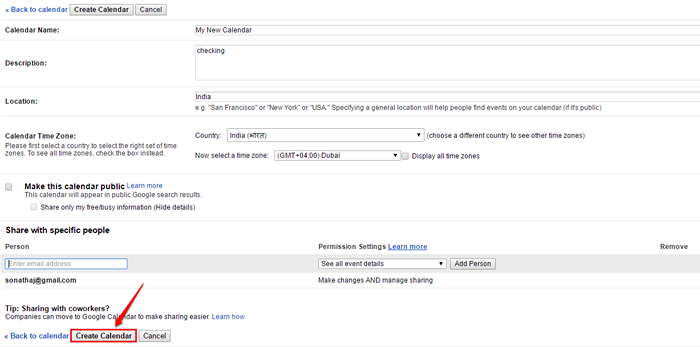
9. Obtener actualizaciones meteorológicas
PASO 1
- Para obtener actualizaciones meteorológicas, haga clic en el Engranaje icono y luego en el Ajustes opción. Como siguiente, haga clic en el General pestaña.
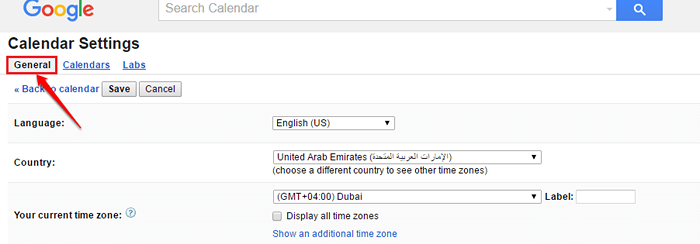
PASO 2
- Desplácese hacia abajo y encuentre la opción Mostrar clima basado en mi ubicación. Elija la escala meteorológica según su elección. He elegido la escala de Celcius de grado. Entonces golpea el Ahorrar botón.
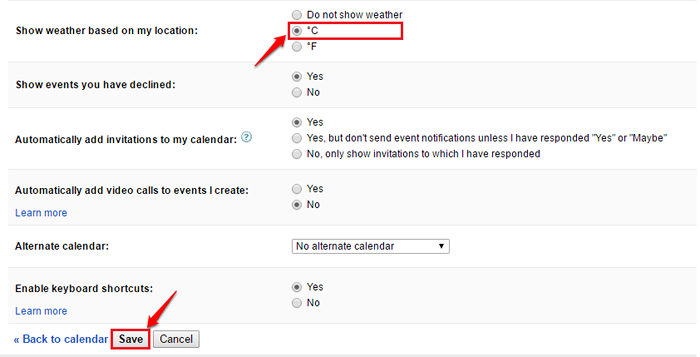
PASO 3
- Ahora podrá ver los íconos climáticos recién agregados a su calendario. Haga clic en él para obtener las actualizaciones meteorológicas de un día en particular.
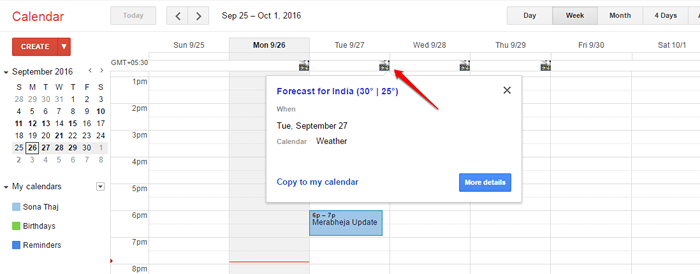
10. Agregue la videollamada a su evento automáticamente
PASO 1
- Para agregar videollamadas a sus eventos automáticamente, vaya a Ajustes y luego haga clic en el General pestaña.
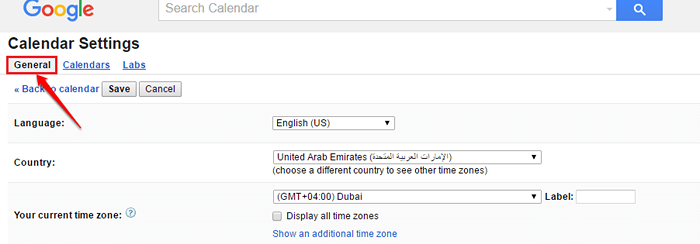
PASO 2
- Como el siguiente, elija el botón de radio correspondiente a la opción Sí para la opción Agregue automáticamente video llamas a eventos que creo. Golpea el Ahorrar botón. Eso es todo.
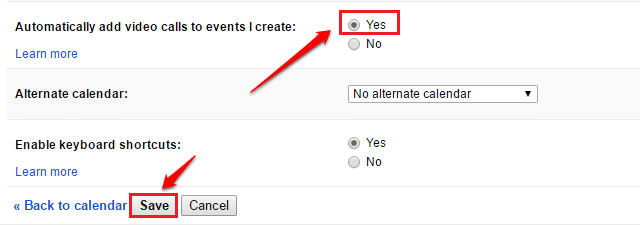
Date prisa, haz lo mejor de tu calendario de Google desde hoy en adelante! Espero que hayas encontrado el artículo útil. Estén atentos para más trucos, consejos y hacks útiles.
- « Cómo crear cómics usando las diapositivas de Google en menos de cinco minutos
- Cómo transferir registros de llamadas / mensajes SMS de un teléfono Android al otro »

