Las 3 mejores formas de evitar que Windows 10 se vaya a dormir
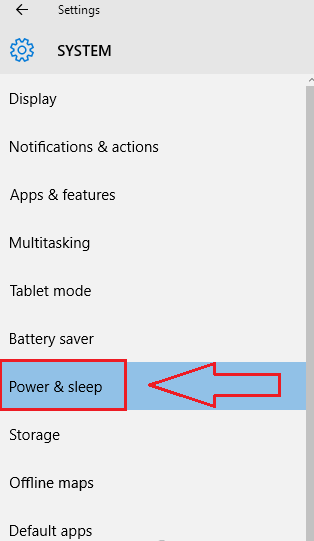
- 3624
- 721
- Eduardo Tapia
Las 3 mejores formas de evitar que Windows 10 se vaya a dormir: - Modo de suspensión es una característica que siempre ayuda a ahorrar mucha potencia. Pero es todo lo que hace? Estás en medio de una descarga. Y tienes que dejar tu sistema por un tiempo. Para cuando regrese, su sistema probablemente estaría en el modo de suspensión. Ahí es cuando maldices el Modo de sueño ya que se equivoca con su progreso de descarga. Hay varias formas en que puede evitar que su sistema ingrese al Modo de sueño. En este artículo, he tratado de explorar las 3 formas principales a través de las cuales puede cambiar el Modo de sueño Configuración, de modo que ninguno de sus obras sea desordenado por el Modo de sueño funcionalidad. Siga leyendo, para aprender a evitar que su sistema no haya deseado Modo de sueño encuentros.
1. Forma 1: a través de la configuración
Paso 1
- Haga clic en el menú Inicio y luego haga clic en Ajustes opción.
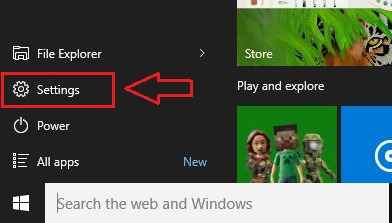
Paso 2
- Ahora Ajustes se expandirá para dar una nueva ventana. Haga clic en el primer icono que se llama Sistema.
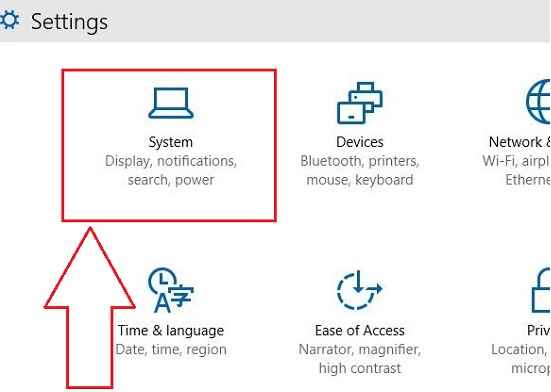
Paso 3
- Una nueva ventana para Sistema se abre. Desde el panel de la ventana izquierda, encuentre la opción con nombre Poder y sueño y haga clic en él.
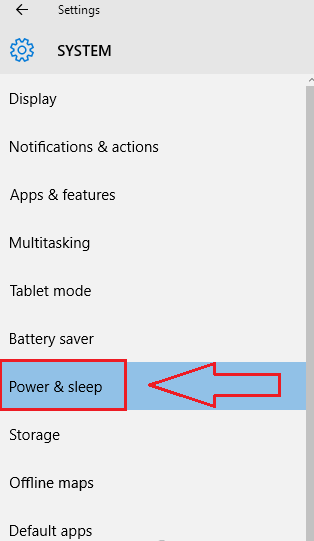
Etapa 4
- Ahora, si mira el panel de la ventana correcta, podrá ver la configuración para Modo de sueño. Desde los menús desplegables correspondientes, puede elegir la duración después de lo cual su PC debe dormir cuando está en la batería, y en los estados enchufados en los estados. Eso es todo.
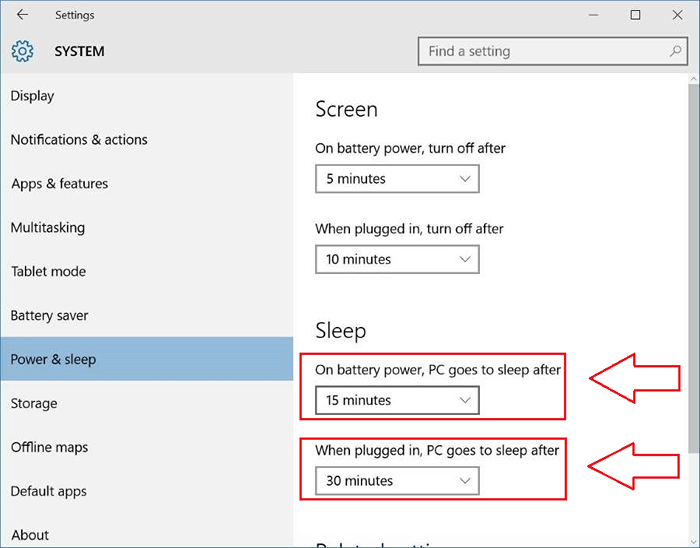
2. Forma 2: a través del panel de control
Paso 1
- Haga clic en el menú Inicio para navegar a Panel de control y haga clic en él.
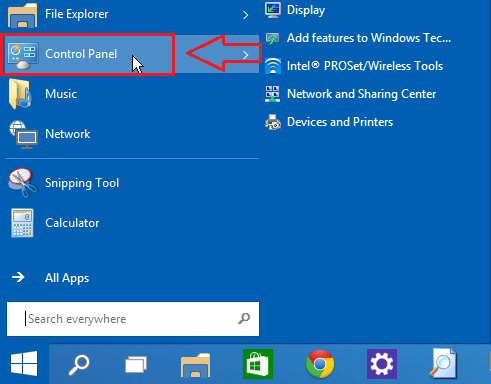
Paso 2
- Ahora de la lista de opciones, busque Opciones de poder y haga clic en él para ir al siguiente paso.
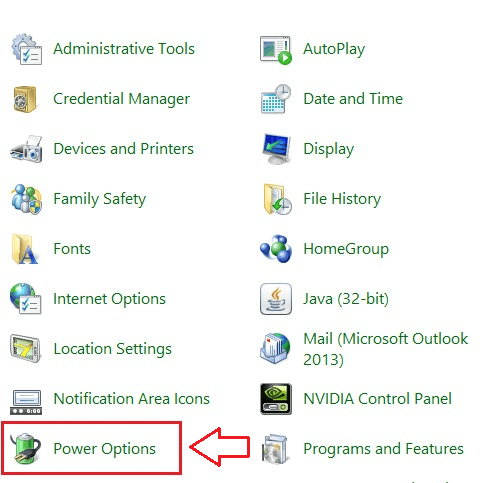
Paso 3
- Desde el panel izquierdo de la ventana que se abre, haga clic en Elija cuándo apagar la pantalla.
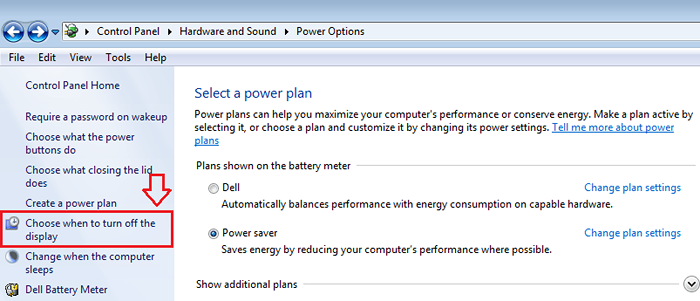
Etapa 4
- Ahora desde la ventana que se abre, debe encontrar una opción nombrada Poner la computadora a dormir. Desde los menús desplegables para En la batería y Conectado, Elija las duraciones según sus preferencias. Golpeado en Guardar cambios Antes de cerrar la ventana.
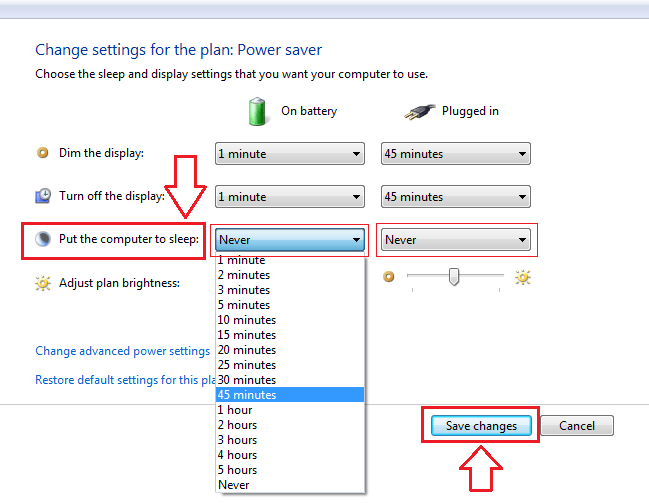
3. Forma 3: a través del insomnio: una herramienta de Microsoft
Paso 1
- Hay una herramienta de Microsoft nombrada Insomnio. Mientras se ejecute la ventana de esta aplicación, la computadora no podrá ir a dormir. Descargue la versión adherida de la herramienta desde aquí!
Paso 2
- Ahora extrae el .archivo zip que ha descargado. Cuando descomprima el archivo, tendrá diferentes aplicaciones para diferentes sistemas operativos de bits.
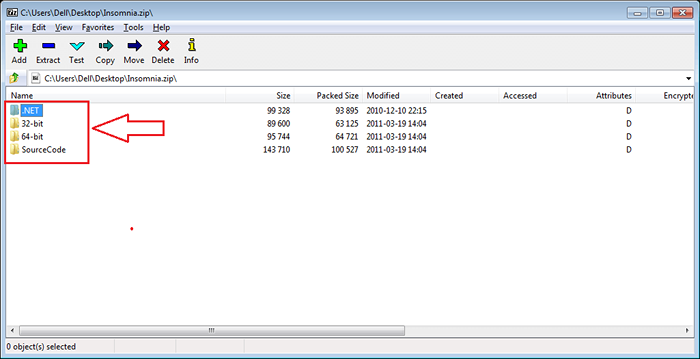
Paso 3
- Si tiene un sistema operativo de 64 bits, abra la carpeta llamada De 64 bits y ejecute la aplicación haciendo doble clic en ella. Mientras la ventana de aplicación esté abierta, el sistema no podrá ir al modo de suspensión.
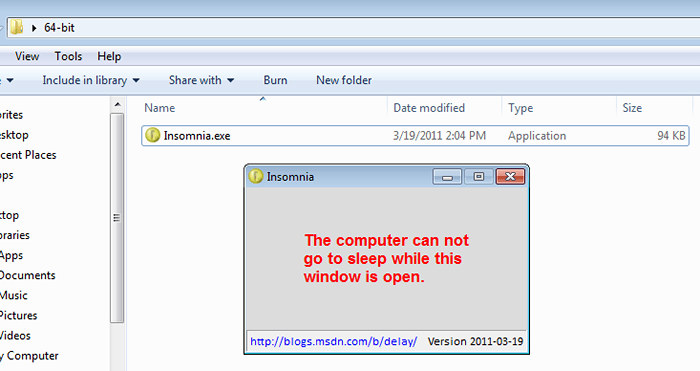
Ahí tienes. Ahora puede personalizar fácilmente sus preferencias de modo de suspensión tan simples como eso. Espero que el artículo haya sido útil.
- « Pasos para la asignación de tamaño personalizado de Bin de reciclaje en Windows 10
- Top 10 Legal y Copyright Free Music Descargar sitios »

