Pasos para la asignación de tamaño personalizado de Bin de reciclaje en Windows 10
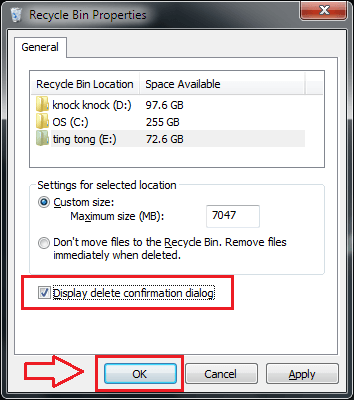
- 1280
- 278
- Sra. María Teresa Rentería
Reciclar Bin entra en rescate cuando tenemos dudas después de eliminar un elemento. Cuando presionamos sobre el Borrar botón, el elemento va a reciclar la papelera, donde se almacena temporalmente hasta que realicemos el Eliminar del contenedor de reciclaje operación. El contenedor de reciclaje se puede personalizar para caber en los artículos. Cuando se trasladan nuevos elementos al contenedor de reciclaje y si el contenedor se queda sin espacio, los artículos viejos en la papelera de reciclaje se eliminan para acomodar a los nuevos. Este espacio sin espacio se puede personalizar. Si no queremos que nuestro contenedor se quede sin espacio bastante rápido, podemos establecer el tamaño del contenedor de reciclaje a un gran valor. Del mismo modo, si queremos que nuestro contenedor sea fresco con solo los elementos eliminados recientemente que ocupan su espacio, podemos establecer el tamaño en un valor relativamente más bajo.
El comportamiento predeterminado de Windows es tal que el contenedor de reciclaje tiene una capacidad de almacenamiento porcentual de 10 para cada una de las particiones de Windows. Es decir, si la unidad D es de 500 GB de almacenamiento y la unidad de E es de 200 GB, entonces el contenedor de reciclaje es capaz de acumular hasta 50 GB y 20 GB de artículos eliminados para las unidades D y E respectivamente. Siga leyendo, para aprender a cambiar las asignaciones de tamaño predeterminadas de reciclaje de reciclaje en Windows 10.
PASO 1
- Localice el icono para reciclar contenedor en la pantalla de su Windows y haga clic derecho en ella. En el menú contextual que aparece, elija Propiedades.
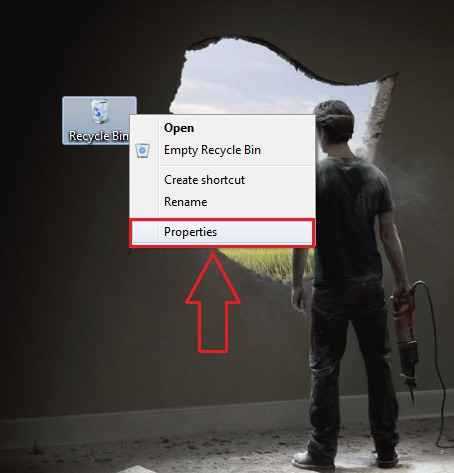
PASO 2
- Ahora una nueva ventana llamada Reciclar las propiedades del contenedor se abre. Si hace clic en la unidad D debajo del Reciclar la ubicación del contenedor, luego bajo Configuración para la ubicación seleccionada, Puede personalizar el tamaño máximo como se muestra en la captura de pantalla. Después de hacer los cambios, haga clic en DE ACUERDO botón para que los cambios se hagan cargo.
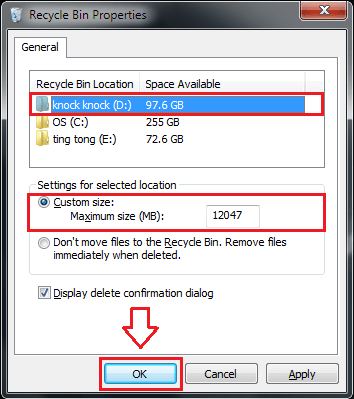
PASO 3
- Del mismo modo, puede personalizar el tamaño máximo del contenedor de reciclaje para otras unidades también.
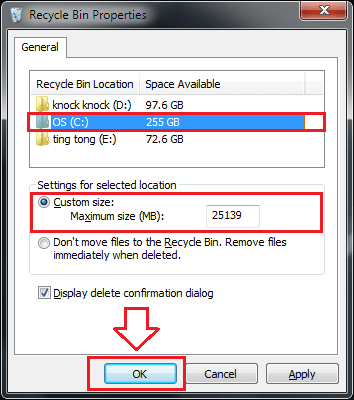
ETAPA 4
- Si desea que los archivos se eliminen de inmediato, sin moverse al contenedor de reciclaje, puede verificar el botón de radio como se muestra en la captura de pantalla.
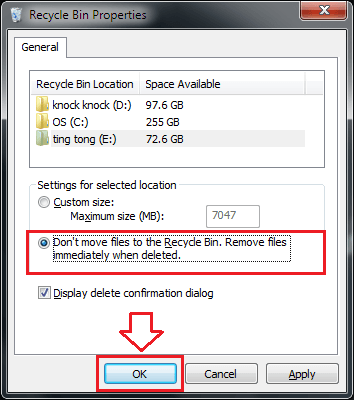
Paso 5
- Además, puede elegir si se muestra o no el diálogo de confirmación de eliminación cada vez que intenta eliminar un elemento. Para esto, puede verificar/desmarcar el Diálogo de confirmación de eliminación de eliminación de eliminación botón como se muestra en la captura de pantalla.
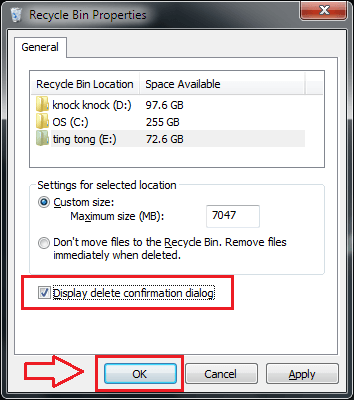
Si no personaliza el tamaño máximo del contenedor de reciclaje, entonces las posibilidades de que pierda los datos que no pretenden perderse son muy altas. Por lo tanto, siempre personalice el tamaño de su contenedor de reciclaje para proteger sus datos. Espero que el artículo haya sido útil.
- « Cómo cambiar la configuración del servidor de tiempo de Internet en Windows 10
- Las 3 mejores formas de evitar que Windows 10 se vaya a dormir »

