Solución de problemas en Windows 10 utilizando Monitor de confiabilidad
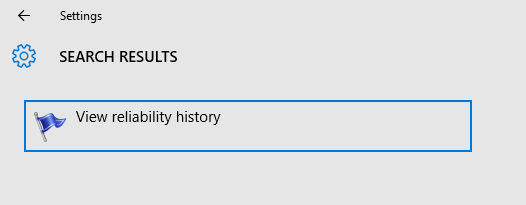
- 1078
- 146
- Sta. Enrique Santiago
El monitor de fiabilidad es una característica muy útil de Windows que ayuda a solucionar problemas. Puede ayudarlo fácilmente a comprender la causa del bajo rendimiento de su sistema. Es una herramienta incorporada y a menudo los usuarios y los administradores se pasa por alto, ya que es una característica oculta. Para usar la información proporcionada por el monitor de fiabilidad, debe comprenderla bien. Veamos cómo usar la información del monitor de fiabilidad para solucionar su sistema.
Lanzamiento del monitor de confiabilidad
- Abra la configuración y busque 'Ver historial de confiabilidad'.
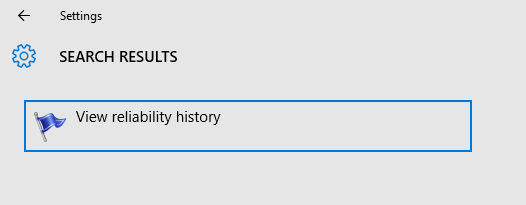
2. Una vez que abra el monitor de fiabilidad, puede ver un gráfico que muestra el índice de estabilidad.
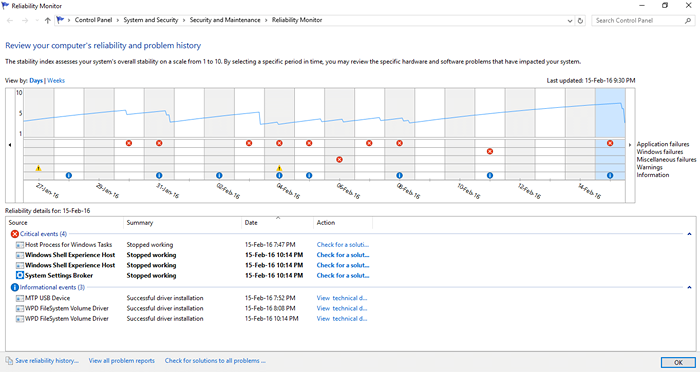
Al usar el botón 'Ver por', puede ver los resultados por días o semanas. Las flechas izquierda y derecha se pueden usar para desplazarse y ver los resultados de diferentes días.
Ahora veamos cómo solucionar el rendimiento de su sistema utilizando estos resultados.
Solución de problemas con Monitor de confiabilidad
Índice de estabilidad:
El gráfico muestra el índice de estabilidad que puede variar de 1-10. 10 representa un rendimiento muy bueno sin ningún problema.A medida que el rendimiento degenera, el índice de estabilidad también se reduce. Un índice de estabilidad muy bajo indica un rendimiento muy pobre.
Problemas de informes:
Los diferentes tipos de problemas que serán analizados por el monitor de fiabilidad son:
- Fallas de la aplicación
- Fallos de Windows
- Fallas misceláneas
- Advertencias
- Información
Pero en la consola informa los diferentes problemas con detalles en tres categorías . Ellos son:
*Crítico : Estos problemas generalmente se marcan con un símbolo de la Cruz Roja y representan cualquier contratiempo grave que podría haber ocurrido como alguna falla de aplicación, falla de Windows, etc.
*Advertencias: Estos pueden no ser problemas graves que afecten el rendimiento, pero algunas advertencias para prevenir problemas. Tienen una bandera de advertencia de exclamación amarilla.
*Mensajes informativos : Estarán marcados con una minúscula 'i' en un círculo azul.
Además de enumerar los problemas, habrá acciones para verificar las soluciones para resolverlos.
Si desea saber más detalles sobre un problema, entonces puede hacer doble clic en el problema para ver el resumen del problema.Por ejemplo, de la imagen de arriba si desea saber más sobre el problema enumerado como "Agente de sistema dejó de funcionar ”, solo haga doble clic en él. El resumen se mostrará como se muestra a continuación, que incluye todos los detalles relevantes del problema.
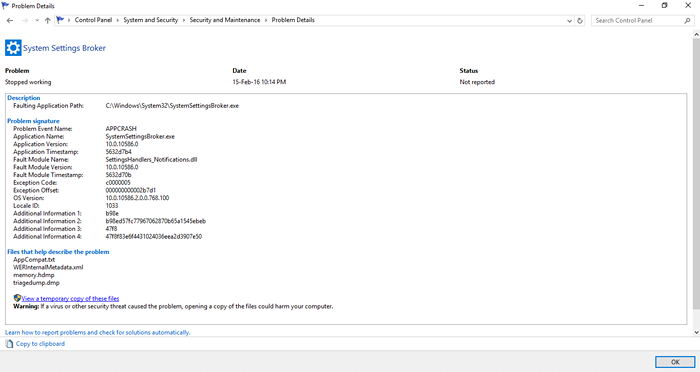
Monitor de fiabilidad almacena el historial de confiabilidad en su propio formato de archivo interno. El botón "Guardar el historial de confiabilidad ..." en la parte inferior izquierda de la ventana de la consola se puede usar para guardar una instantánea de esos datos en cualquier momento en formato XML.Esto guarda los valores por hora para el índice de estabilidad en una forma legible más humana como se muestra a continuación.
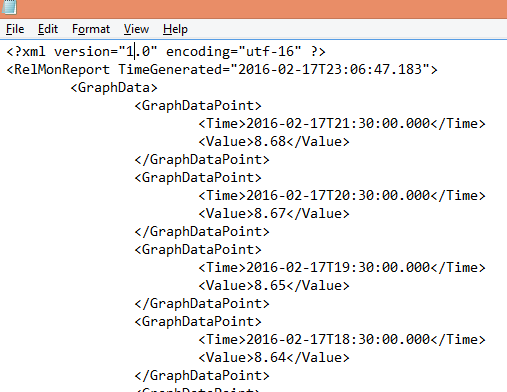
Al analizar los resultados del monitor de confiabilidad, podemos comprender qué aplicaciones han causado problemas y pueden tomar medidas para resolverlos. Podríamos conocer las aplicaciones que contribuyen al bajo rendimiento del sistema. Entonces podemos optimizar nuestro sistema. Si una aplicación que rara vez se usa reduce el rendimiento del sistema, entonces podemos desinstalarla. Por lo tanto, podemos analizar la causa de los problemas y tomar medidas para resolverlos.
- « Cómo habilitar el administrador de perfil en Google Chrome en Windows 10
- Cinco increíbles hacks de Gmail para dominar en este momento! »

