Cómo habilitar el administrador de perfil en Google Chrome en Windows 10
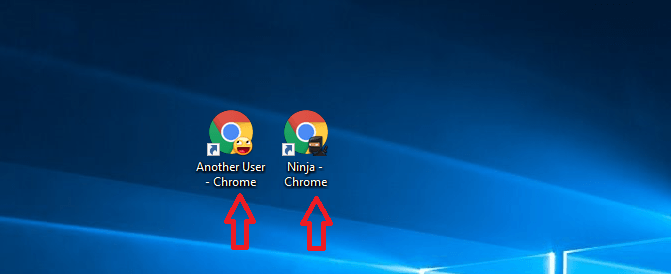
- 1143
- 83
- Alejandro Duran
La función del administrador de perfil le permite controlar y administrar usuarios de Chrome. Esto se puede habilitar utilizando las opciones avanzadas de Chrome llamadas banderas. Para obtener más características de las banderas, haga clic aquí. Sigue leyendo esta publicación para saber sobre el administrador de perfil y sus características.
Cómo habilitar el administrador de perfil en Google Chrome en Windows 10
- Iniciar Google Chrome. Escriba lo siguiente en la barra de búsqueda.
Chrome: // Flags/
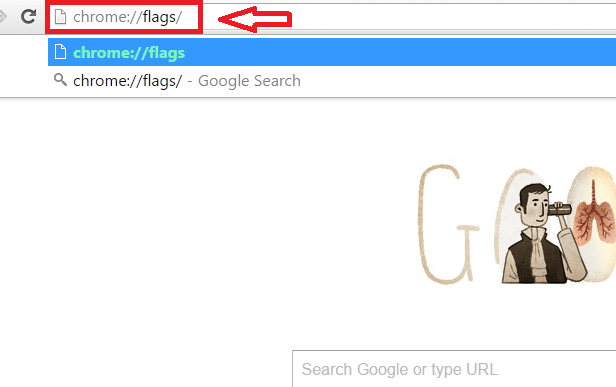
- Desplácese hacia abajo para encontrar Habilitar un nuevo sistema de gestión de perfil opción. O presionar Ctrl + F llaves. Lanza una barra de búsqueda en la esquina superior derecha de la ventana. Tipo Nuevo sistema de gestión de perfil en el campo.
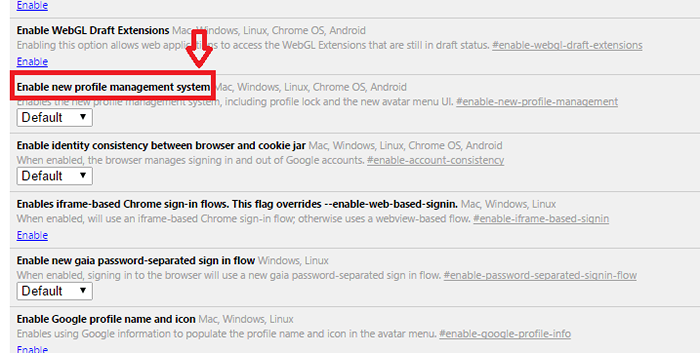
- En el menú desplegable a continuación, se habría configurado en la opción predeterminada. Cambiar esto a Activado.
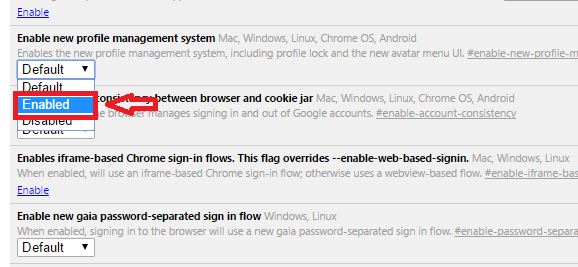
- Clickea en el Relanzar ahora botón.
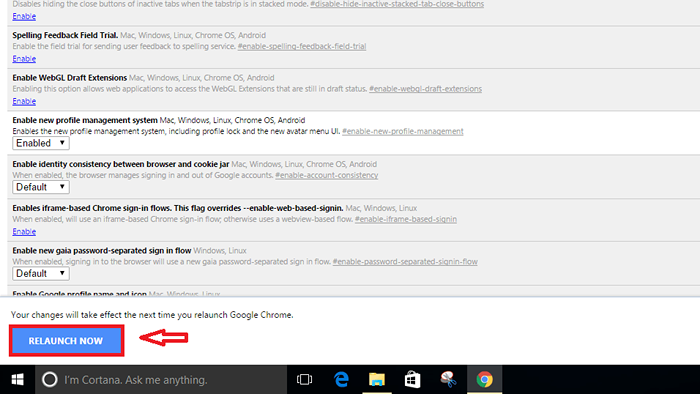
Los cambios serán efectivos al relanzar.
- Si desea deshabilitar la opción, en el menú desplegable, seleccione Desactivado.
Ahora, si tienes varios usuarios que usan con frecuencia Chrome, puedes configurar diferentes perfiles para cada uno de ellos. De esta manera, pueden navegar como usuarios diferentes sin interferir a los marcadores u otros detalles de la cuenta.
Aquí le mostramos cómo agregar un nuevo usuario a Chrome.
Agregar/eliminar un nuevo usuario en Google Chrome
- Clickea en el Icono de hamburguesas En la esquina superior derecha de Chrome.
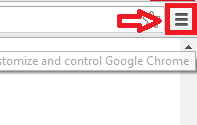
- Haga clic en Ajustes.
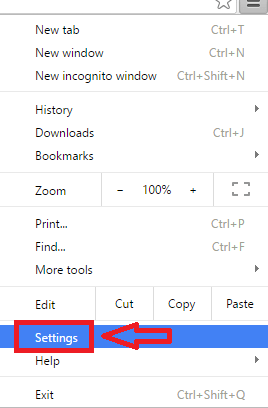
- Desplácese hacia abajo hasta el punto Gente opción. También puede buscar en la barra de búsqueda en la parte superior de la página de configuración. Haga clic en Agregar persona.
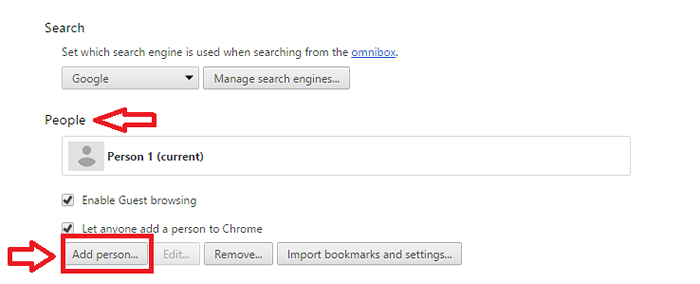
- Elija el icono que desee o su imagen de Google Cuentas. Dar un Nombre para el usuario. Marcar el campo contra Cree un acceso directo de escritorio para este usuario. Haga clic en Agregar.
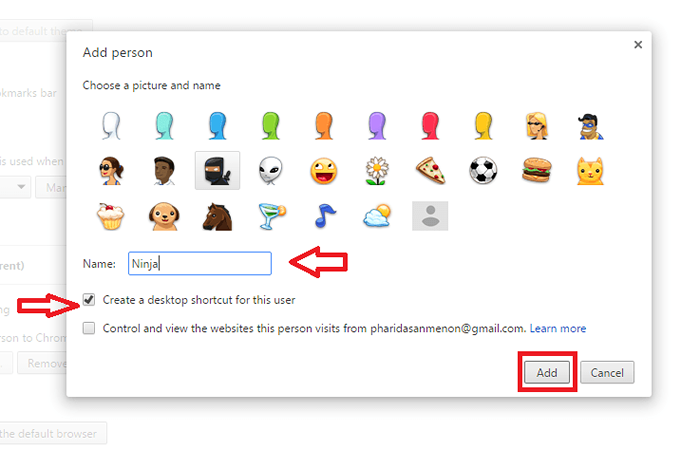
La imagen a continuación muestra cómo se ven los atajos de escritorio. La próxima vez que se lance como esta persona dice ninja, simplemente haga clic en el icono respectivo.
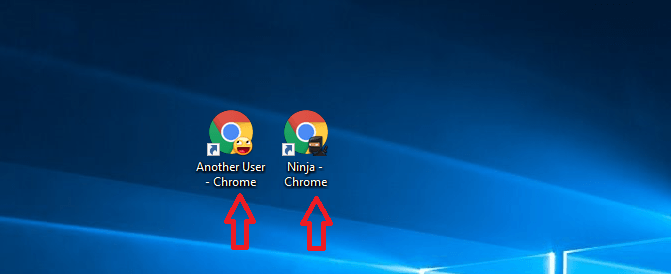
- Si desea eliminar a una persona, pase el mouse sobre la persona que desea eliminar. Un "X" será visto. Haz click en eso.
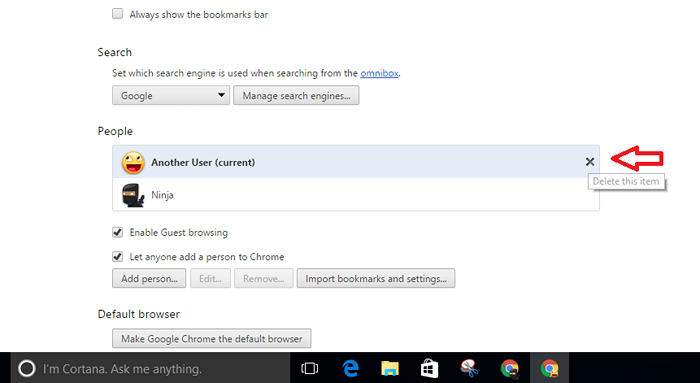
- Entonces, haga clic Eliminar.
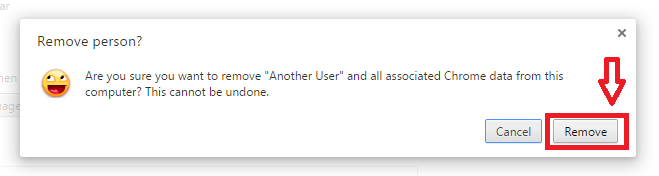
Cuando elimine a una persona, todos los datos asociados con ellos se perderán. Esto incluye marcadores, historia, etc. Entonces, úsalo sabiamente. También puedes navegar como invitado. De esta manera, no se verá el historial de su navegador, pero sus descargas se guardarán.
- « Cómo deshabilitar Cortana en Windows 10
- Solución de problemas en Windows 10 utilizando Monitor de confiabilidad »

