Confíe en que esta alerta de computadora no aparezca en iPhone [resuelto]
![Confíe en que esta alerta de computadora no aparezca en iPhone [resuelto]](https://ilinuxgeek.com/storage/img/images/trust-this-computer-alert-not-appearing-on-iphone-[solved].png)
- 3061
- 852
- Eduardo Tapia
Transferir sus datos desde su iPhone es bastante necesario porque siempre sale del espacio si le gusta capturar fotos y videos. Si está transfiriendo los datos de su iPhone a través del cable a su sistema por primera vez, recibirá un mensaje de alerta en la pantalla de su sistema.
Recientemente, muchos usuarios de iPhone se han quejado de que no están recibiendo alertas de confianza en la pantalla del sistema al conectar sus iPhones por primera vez. Puede haber algunos problemas de configuración que deben cambiarse que pueden estar causando este problema. Además, restablecer la configuración de confianza y la configuración de red en su sistema pueden ayudar. En este artículo, hemos elaborado muchas soluciones que podrían ayudar a los usuarios a resolver el problema y podrán obtener las alertas de confianza en su sistema.
Tabla de contenido
- Soluciones preliminares:
- SEX 1 - Actualice los iTunes para Windows
- FIJAR 2 - Restablecer la configuración de confianza
- SEX 3 - Restablezca la configuración de red en su iPhone
- FIJO 4 - Encienda el ayudante del dispositivo móvil iTunes en Windows
Soluciones preliminares:
Force Reinicie su iPhone
- Si no puede recibir la alerta de confianza, primero desconecte el iPhone del sistema.
- Luego presione el botón de volumen hacia arriba una vez y suelte y después de eso, presione el botón de volumen hacia abajo y suelte.
- Ahora presione el ladobotón de su iPhone durante unos 10 segundos hasta que vea el Manzana Registro de logotipo en la pantalla.
- Después de que comience el iPhone, intente conectar el iPhone a su sistema a través del cable y verifique si está recibiendo la alerta de confianza ahora o no.
Actualiza tu iPhone
- Otra solución simple sería verificar si hay actualizaciones disponibles para su iPhone. Para hacerlo, ve a Configuración> General> Actualización de software y espere unos segundos hasta que cargue la página.
- Si hay actualizaciones disponibles, toque Descargar e instalar Para actualizar su iPhone.
- Ahora intente conectar su iPhone y vea si el problema aún aparece.
Si aún así, el problema persiste, sigue las otras soluciones que se dan a continuación.
SEX 1 - Actualice los iTunes para Windows
Si las iTunes instaladas en su sistema de Windows aún no se han actualizado, esto puede conducir a los problemas que se discutieron anteriormente en este artículo. Entonces, actualice los iTunes con la tienda de Microsoft como se explica utilizando los pasos que se dan a continuación.
Paso 1: Abra el Microsoft Store en su sistema presionando el Windows llave y escritura Microsoft Store.
Paso 2: luego seleccione el Microsoft Store Aplicación de los resultados de búsqueda como se muestra en la siguiente captura de pantalla.
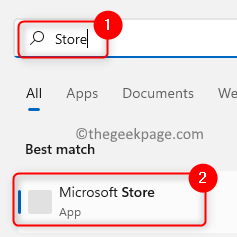
Paso 3: Una vez que se abra la tienda de Microsoft, vaya a la Biblioteca opción haciendo clic en el Biblioteca en el lado inferior izquierdo de la aplicación como se muestra a continuación.
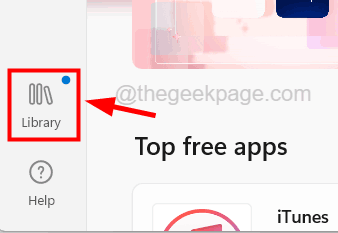
Paso 4: En la página de la biblioteca, haga clic Actualizar todo.
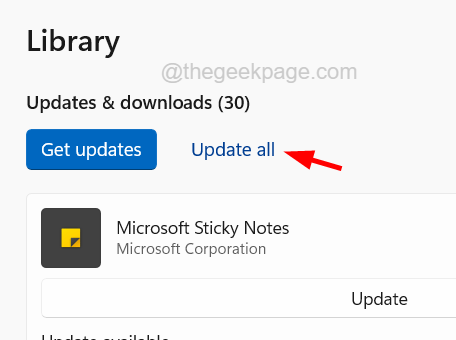
Paso 5: Esto comienza a actualizar todas las aplicaciones que se instalan desde la aplicación Microsoft Store.
Paso 6: Una vez que todas las aplicaciones se actualicen, reinicie su sistema una vez y vea si el problema se soluciona o no.
FIJAR 2 - Restablecer la configuración de confianza
Si la configuración de confianza se ha alterado por error, puede causar tales problemas. Por lo tanto, restablecer la configuración de confianza de su iPhone podría ayudar a solucionar este problema.
Paso 1: abra la página de configuración en su iPhone aprovechando el Ajustes icono como se muestra a continuación.
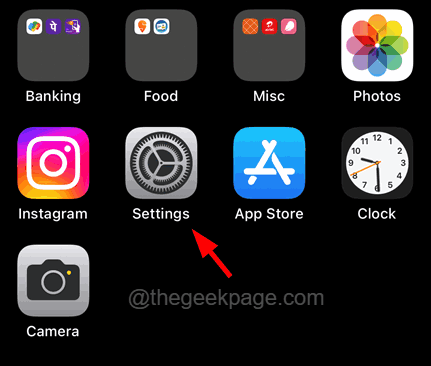
Paso 2: Una vez que se abra la página de configuración, toque el General opción una vez.
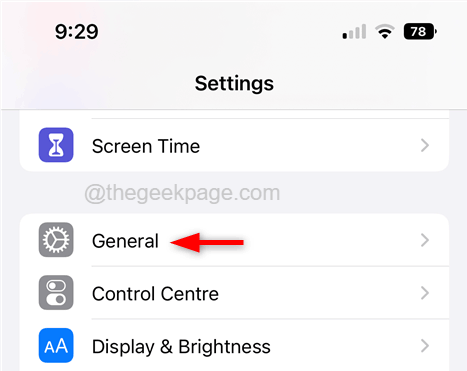
Paso 3: luego toque el Transferir o restablecer iPhone opción en la página general.
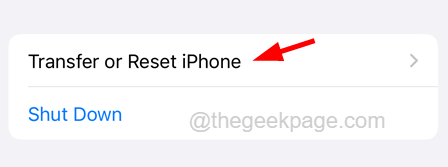
Paso 4: ahora toque el Reiniciar opción.
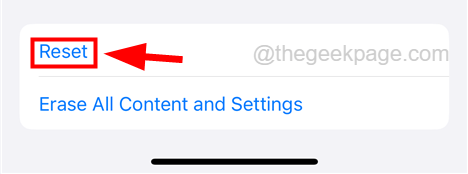
Paso 5: elija el Restablecer ubicación y privacidad Opción del menú como se muestra en la siguiente captura de pantalla.
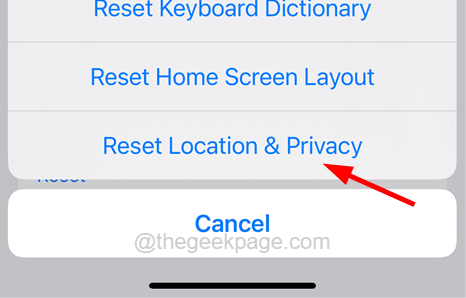
Paso 6: Introduzca su código de acceso para continuar restableciendo la ubicación y la configuración de privacidad.
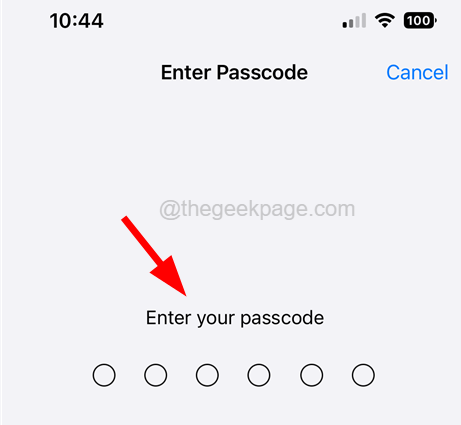
Paso 7: Ahora toque el Reiniciar ajustes Opción como se muestra en la siguiente captura de pantalla.
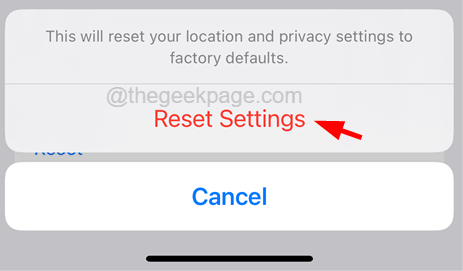
SEX 3 - Restablezca la configuración de red en su iPhone
Muchos usuarios de iPhone han afirmado que pudieron solucionar este problema simplemente restableciendo la configuración de la red. Por lo tanto, también puede intentar restablecer la configuración de la red en su iPhone y verificar si funcionó para usted.
Siga los pasos a continuación sobre cómo puede restablecer la configuración de la red.
Paso 1: toque el Ajustes icono en la pantalla de inicio para abrir la página de configuración.
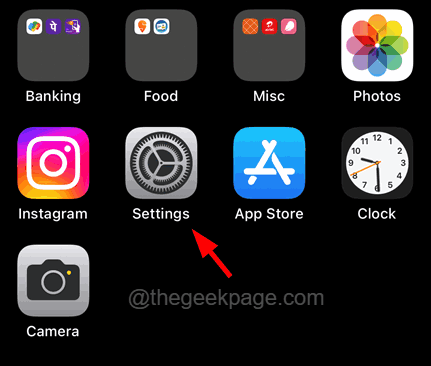
Paso 2: luego ve al General Opción al tocarla como se muestra a continuación.
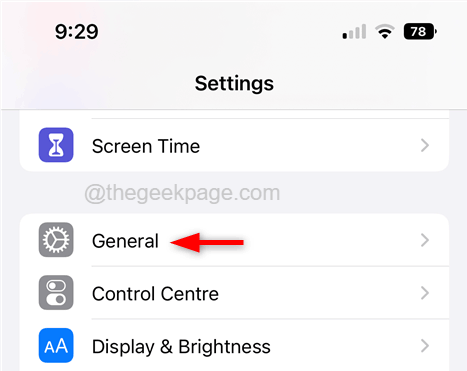
Paso 3: toque el Transferir o restablecer iPhone opción en la parte inferior de la página general.
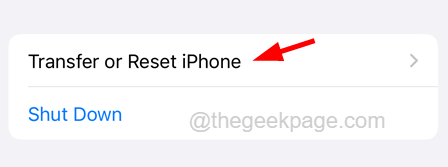
Paso 4: ahora puedes tocar el Reiniciar Botón una vez.
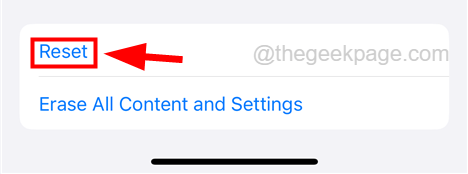
Paso 5: luego seleccione el Reiniciar configuración de la red desde el menú como se muestra a continuación.
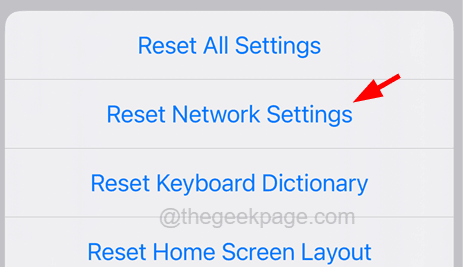
Paso 6: Ingrese el código de contraseña Como se muestra a continuación para continuar.
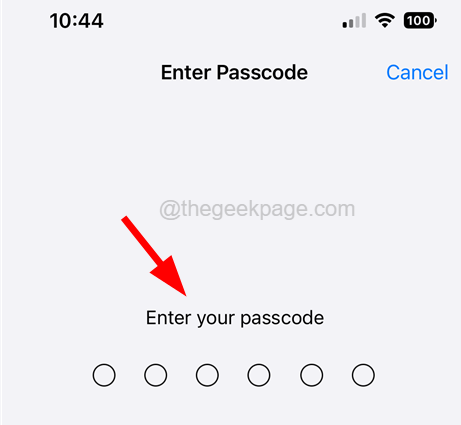
Paso 7: Por fin, toque el Reiniciar configuración de la red Como se muestra abajo.
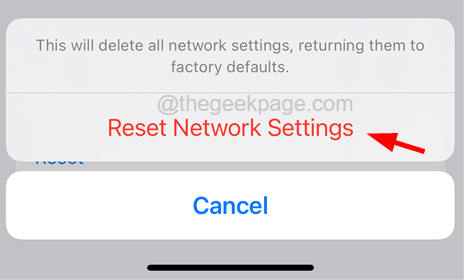
Paso 8: Esto comienza a restablecer la configuración de la red en su iPhone como se muestra a continuación.
FIJO 4 - Encienda el ayudante del dispositivo móvil iTunes en Windows
Si la función de inicio llamada iTunes Mobile Device Helper no está habilitada en su sistema, puede causar problemas como este. Así que intente encender el ayudante de dispositivo móvil iTunes en su sistema Windows utilizando los pasos que se dan a continuación.
Paso 1: presione el Windows clave y tipo puesta en marcha aplicaciones.
Paso 2: luego seleccione el Aplicaciones de inicio Configuración del sistema de los resultados de búsqueda como se muestra en la captura de pantalla a continuación.
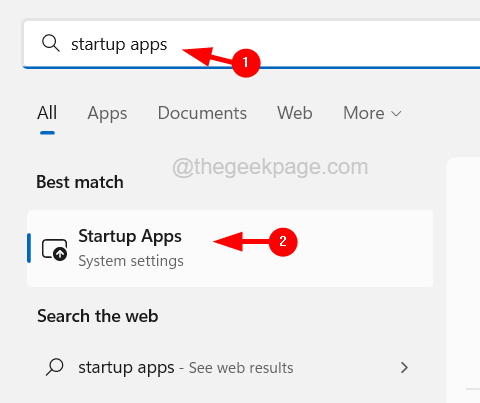
Paso 3: Una vez que aparezca la página de inicio, desplázala hacia abajo hacia su parte inferior y haga clic en el Itunes Mobile Disposition Helper botón de activación para girarlo En Como se muestra abajo.
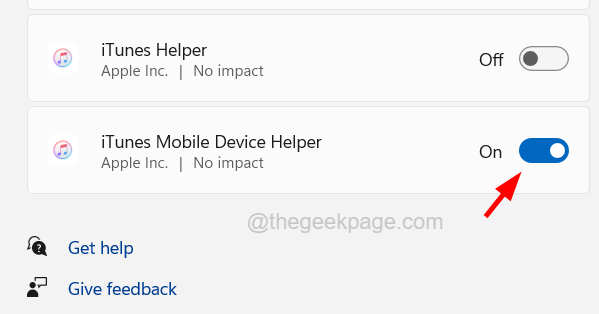
Paso 4: Una vez hecho esto, cierre la página de inicio y verifique si la alerta de confianza aparece o no.
- « El sistema operativo no cerró el problema de la pantalla atascado limpiamente solucionado
- Cómo arreglar Safari No abrir sitios en iPhones [resuelto] »

