El sistema operativo no cerró el problema de la pantalla atascado limpiamente solucionado
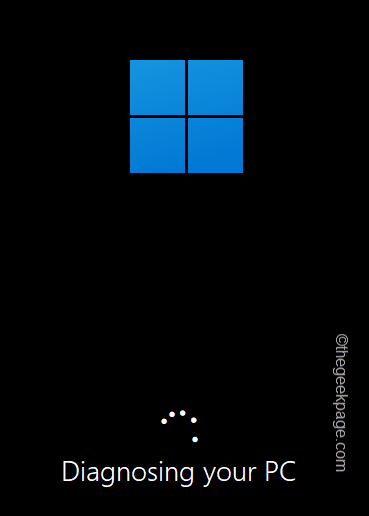
- 2572
- 727
- Mateo Pantoja
Algunos usuarios han informado un problema anormal en el que la computadora parece atascada en una lectura de pantalla negra "El sistema operativo no se cerró limpiamente". Incluso cuando los usuarios intentan continuar presionando el "ESC", el siguiente mensaje está surgiendo "Estado anormal informado por Rapid Storage Technologies UTFI Driver."¿Estás atrapado en esta situación y no puedes encontrar una resolución rápida para este problema?? La razón principal detrás de este problema se centra en la memoria Intel Optane.
Solución alterna -
A veces, la computadora reconstruye los metadatos de caché cuando el dispositivo no se apaga correctamente. Por lo tanto, permita unos minutos y no resulte el dispositivo.
Cuando el dispositivo completa el proceso de reconstrucción, su dispositivo debe apagarse correctamente. Luego, intente reiniciar el dispositivo nuevamente.
Tabla de contenido
- FIJAR 1 - Pruebe la reparación de inicio
- FIJO 2 - Desinstale la memoria Intel Optane
- FIJO 3 - Restaurar firmware UEFI al valor predeterminado
- FIJO 4 - Ejecute el diagnóstico de memoria
- Arreglar 5 - Restablecer la PC
FIJAR 1 - Pruebe la reparación de inicio
Intente reparar el sistema con la herramienta de reparación de inicio.
Paso 1 - Abra Windows RE
1. Inicie su computadora.
2. Luego, notará el logotipo del dispositivo en su pantalla. Una vez que llegue al icono de Windows con puntos giratorios (cuando Windows está arrancando), presione rápidamente y mantenga presionado el botón de encendido durante 5-7 segundos hasta que el dispositivo se apaga por completo.
3. Ahora, repite esto Force-Restart-Powerup procesar otras dos o tres veces.
Esto abre directamente el Entorno de recuperación de Windows pantalla.
4. Grifo "Opciones avanzadas".
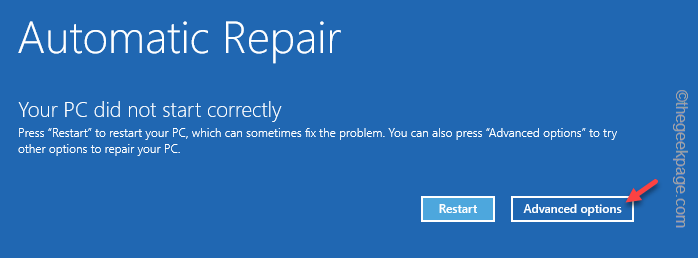
Paso 2 - Reparar el sistema
Ahora, puede repararse fácilmente con la reparación de inicio de Windows.
1. Después de llegar a la página de recuperación de Windows, haga clic en "Resolución de problemas".

2. En la página siguiente, haga clic en "Opciones avanzadas"Para acceder a eso.

3. Al llegar a la pantalla de opciones avanzadas, toque "Reparación inicial"Iniciar la herramienta de reparación de inicio.
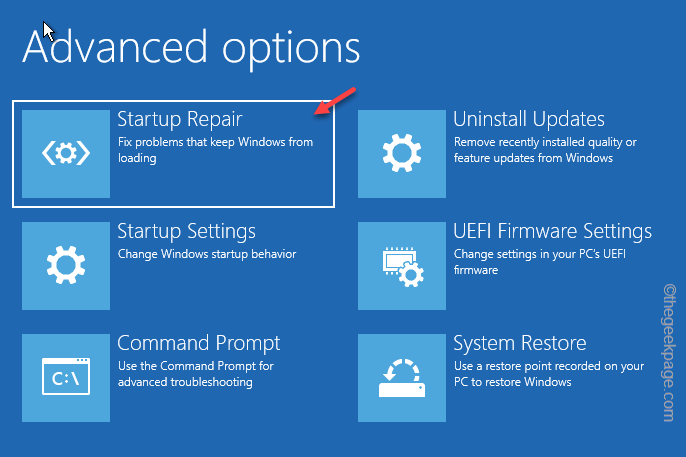
Windows debería poder repararse a sí mismo. Por lo tanto, espere hasta que Windows escanee y repare el problema que está deteniendo el proceso de cierre.
Cuando se reinicie el dispositivo, intente cerrarlo y probarlo.
FIJO 2 - Desinstale la memoria Intel Optane
Intel Optane Memory hace que el proceso de transferencia de archivos sea más rápido, pero en este caso, el problema indica que este es el principal culpable. Puede deshabilitarlo desde la página del BIOS o desinstalarla desde el sistema.
Forma 1 - Deshabilitarlo de la BIOS
Debe deshabilitar la memoria Optane de la página del BIOS.
1. Enciende tu computadora.
2. Espere hasta que vea el logotipo del dispositivo en su monitor.
Cuando vea que las ventanas se están iniciando, solo presione "Hold el botón de encendido durante 5-7 segundos hasta que el dispositivo se apaga por completo.
3. Ahora, repite esto Force-Restart-Powerup procesar otras dos o tres veces.
La cuarta vez, deje la computadora sola y notará que ha llegado a la página de Windows RE.
4. Cuando llegue a la ubicación, haga clic en "Opciones avanzadas".
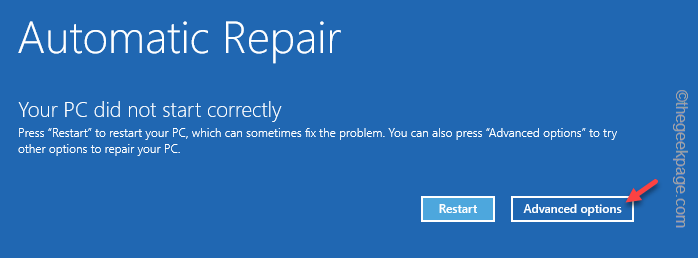
5. Ahora, toque "Resolución de problemas"Para solucionar el problema por su cuenta.

6. A continuación, solo toque el "Opciones avanzadas"Para ir a la página siguiente de la configuración.

7. Tienes que tocar el "Configuración de firmware de UEFI".
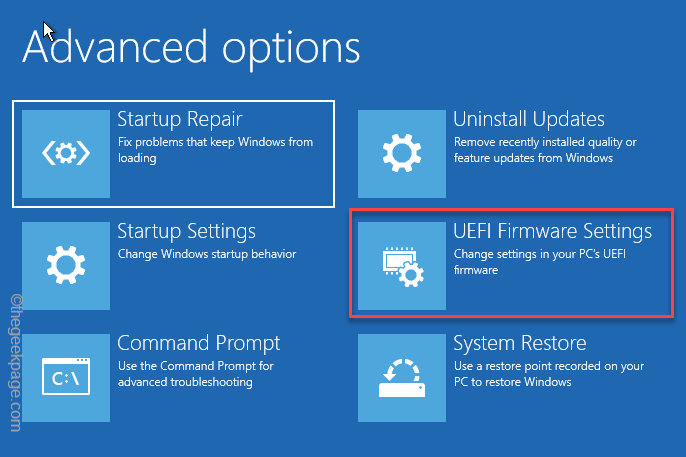
8. Ahora, toque "Reanudar"Para reiniciar el sistema para abrir la configuración del BIOS.
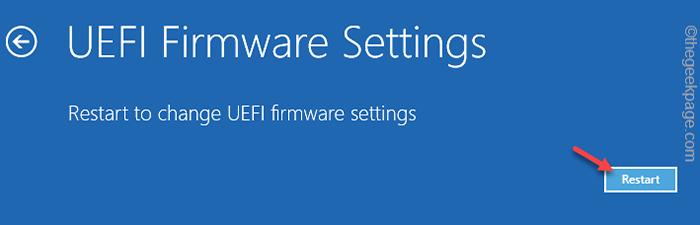
Esto reiniciará su computadora portátil/PC y llegará a la página del BIOS.
9. En esa página del BIOS, navegue al "Dispositivos" sección.
10. Ahora, ve al "Configuración de la unidad ATA"Para acceder a eso.
10. Aquí, seleccione el "Intel (R) Tecnología de almacenamiento rápido"Y golpear Ingresar.
11. En la página de separación de volumen de Optane, seleccione "Iniciar la desconcatenación"Y golpear Ingresar.
12. Seleccionar "Sí"De la siguiente opción de mensaje y presione Ingresar Para comenzar el proceso.
Ahora, todo lo que tienes que hacer es esperar a que todo el proceso complete. Entonces, puedes cerrar la página del BIOS. Cuando sale de la pantalla BIOS, su computadora debe reiniciarse automáticamente.
Cuando los dispositivos estén, intente cerrar el sistema y pruebe si esto ha funcionado. El problema debería haberse ido.
NOTA -
También puede configurar el BIOS en memoria no optana -
1. Abra la configuración del BIOS como se especifica.
2. Entonces, ve al "Ajustes" pestaña. A continuación, visite el "Avanzado" sección.
3. Solo, seleccione "Tecnologia de almacenamiento rapido de Intel"Y golpear Ingresar Para acceder a eso.
4. Ahora, pon el "Intel PCIe" opción. Entonces, simplemente configúrelo a "Reiniciar a no optano".
Guarde estas nuevas configuraciones y salga de BIOS. Ahora, vuelve a Windows.
Forma 2 - usando el irst
Hay otra forma en que puede deshabilitar la memoria Optane en su dispositivo.
1. Inicie su dispositivo e inicie sesión en su cuenta administrativa.
2. Ahora, presione la tecla Windows una vez desde su teclado y escriba "Intel Rapid"En el cuadro de búsqueda.
3. Luego, haga clic en "Tecnologia de almacenamiento rapido de Intel"Para abrirlo.
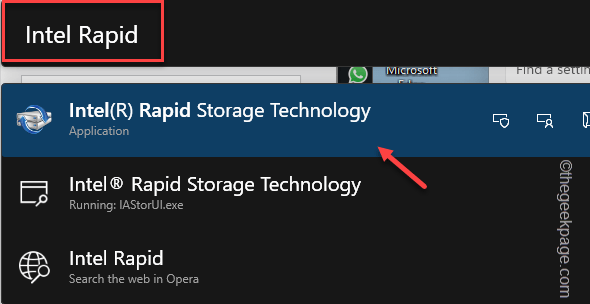
4. Cuando se abra, ve al "Memoria Intel Optane" pestaña.
5. En este entorno, vaya al "Configuración" pestaña.
6. Aquí, haga clic en "Desactivar"Deshabilitarlo en su computadora.
Después de hacer esto, cierre la aplicación de tecnología Intel Rapid Storage. Entonces, Reanudar tu computadora. Este cambio solo entra en vigencia después de un reinicio del sistema.
Compruebe si esto resuelve su problema.
FIJO 3 - Restaurar firmware UEFI al valor predeterminado
Si recientemente ha cambiado la configuración de firmware de la UEFI, puede haber corrompido los metadatos de caché. Por lo tanto, restablecerlo a la configuración predeterminada y verificar.
1. Cuando tocas a la derecha en el icono de Windows, aparece un menú contextual.
2. Grifo "Ajustes"Desde allí para abrir eso.
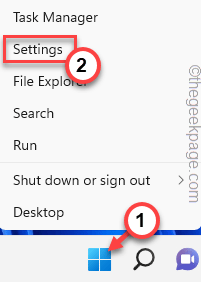
3. En la página de configuración, haga clic en el "Sistema"Menú en el panel de la izquierda.
4. A continuación, haga clic en "Recuperación"Para abrir esa configuración.
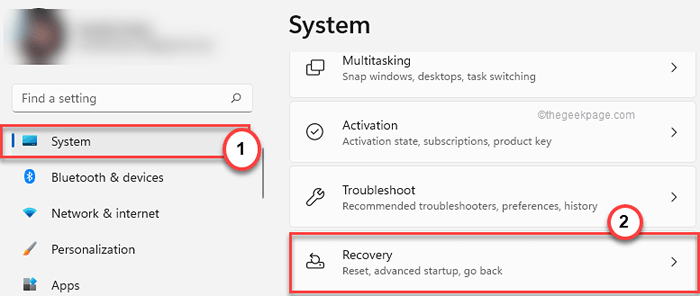
5. En esta recuperación, la configuración va al "Inicio avanzado" sección.
6. Entonces, toque "Reiniciar ahora"Para reiniciar el sistema en modo de recuperación.
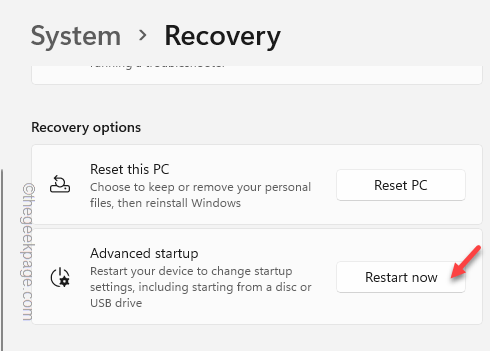
Espere hasta que Windows se reinicie en modo de recuperación.
7. Solo, haga clic en "Resolución de problemas" para proceder.

8. A continuación, simplemente haga clic en "Opciones avanzadas"Para ir a la página siguiente de la configuración.

9. Aquí, haga clic en "Configuración de firmware de UEFI".
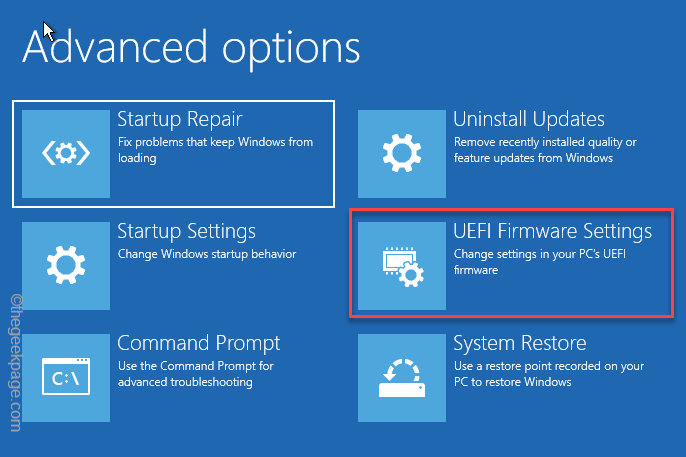
10. Ahora, toque "Reanudar”Reiniciar el sistema para abrir la configuración del BIOS.
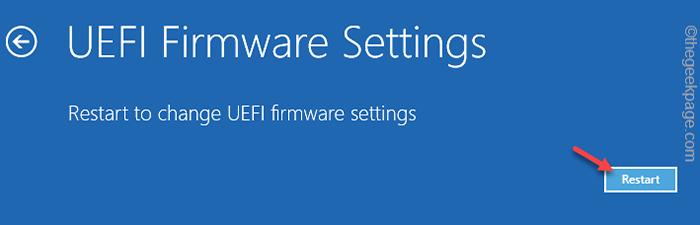
Estarás en la página del BIOS.
11. Cuando se carga la página BIOS, presione la tecla asociada para cargar la configuración predeterminada. Por lo general, es el F9 clave, pero puede cambiar de fabricante a fabricante.
12. Si ve que ha aparecido un mensaje de advertencia, seleccione "Sí"Y presione Enter para restaurar la configuración de BIOS predeterminada en su computadora.
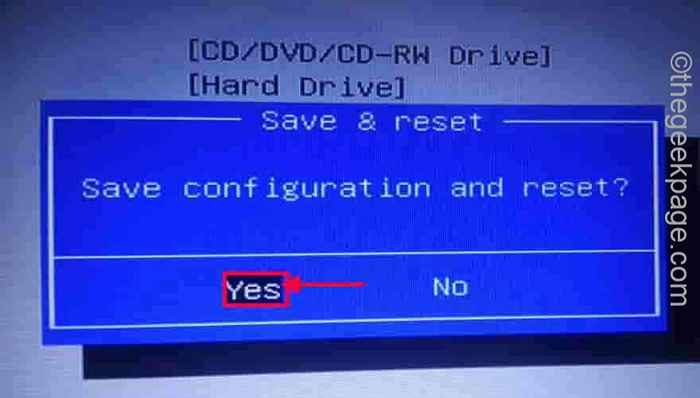
Salga de la página BIOS y espere hasta que se reinicie su sistema.
FIJO 4 - Ejecute el diagnóstico de memoria
Si hay una corrupción de memoria, debe iniciar el diagnóstico de memoria al inicio del sistema para escanear y corregir cualquier corrupción de memoria.
1. Al principio, presione el Clave de Windows junto con Riñonal llave.
2. Entonces, tipo esto en el cuadro de ejecución y presionando Ingresar.
mdsched.exe
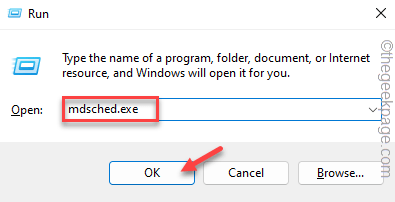
3. En la página de diagnóstico de memoria de Windows, haga clic en el "Reiniciar ahora y verificar los problemasOpción para permitir que Windows realice un escaneo de memoria al inicio del sistema.
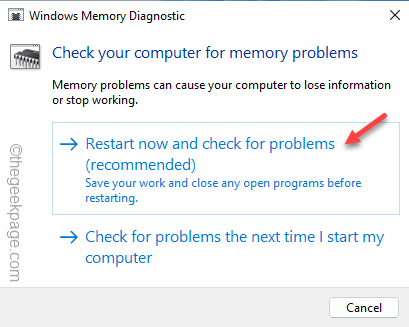
No tendrás que hacer nada. Su sistema se reiniciará automáticamente y comenzará a verificar la memoria. Si detecta algo defectuoso, lo parcará en consecuencia.
Espere hasta que su sistema se reinicie normalmente. Luego, verifique si puede apagar el sistema correctamente o no.
Arreglar 5 - Restablecer la PC
Restablecer la PC es la última opción que queda para que lo pruebe, donde puede restablecer la PC.
1. Configuración abierta. Ahora, ve al "Sistema" ajustes.
2. Después de eso, haga clic en "Recuperación"Para acceder a él.
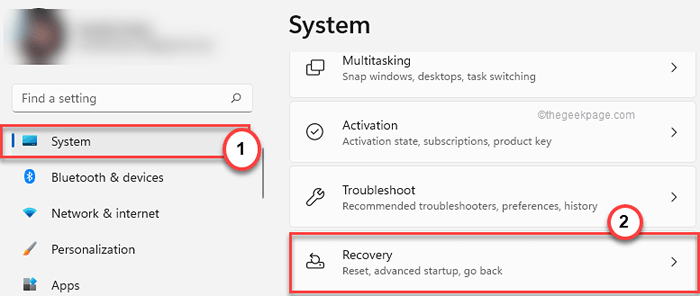
3. Luego, vaya a la sección 'Opciones de recuperación'.
4. En el "Restablecer esta PC"Configuración, haga clic en"Restablecer PC"Para restablecer la PC.
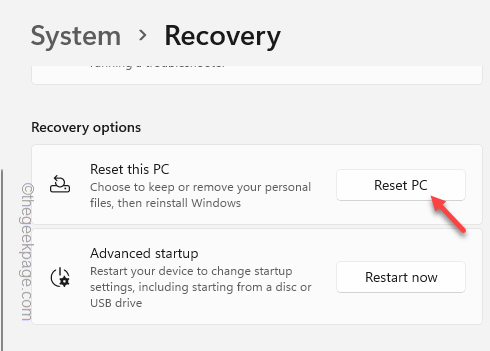
5. En la opción Restablecer esta PC, haga clic en "Mantenga mis archivos"Para mantener todos los archivos.
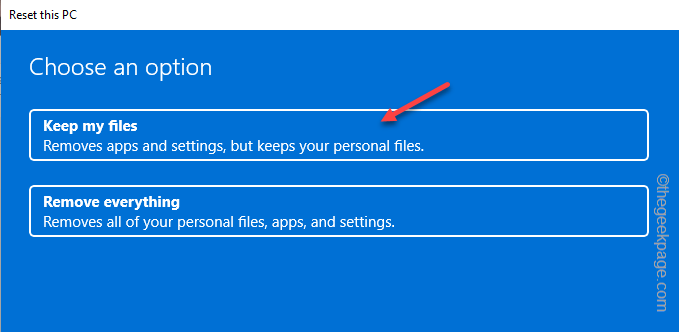
Ahora, solo espere a que Windows restablezca los archivos en su computadora. En este proceso, algunas aplicaciones de terceros recientemente instaladas pueden estar desinstaladas desde su computadora.
Una vez que su computadora se reinicie con éxito, el problema se resolverá.
- « La integridad de la memoria apagada debido a la solución de controladores incompatibles
- Confíe en que esta alerta de computadora no aparezca en iPhone [resuelto] »

