Dos formas de alcanzar la pantalla de bloqueo rápidamente en Windows 10
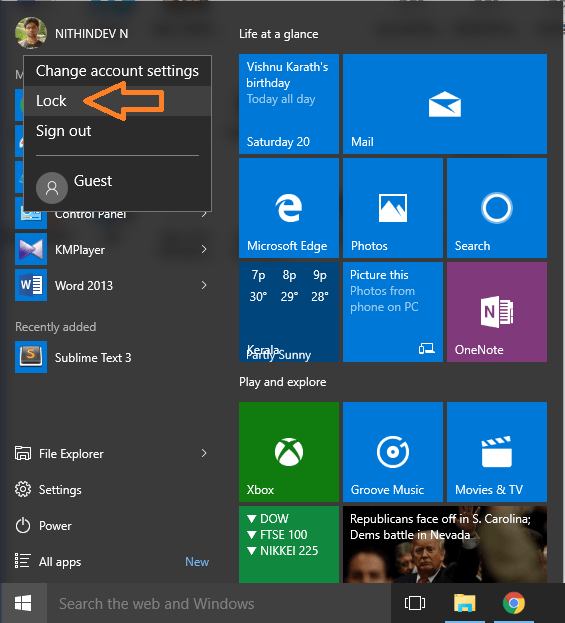
- 4586
- 511
- Berta Solano
Cómo navegar directamente desde el menú de inicio para bloquear la pantalla en Windows 10: - Usas tu PC para hacer varios tipos de cosas. Puedes ver películas, navegar en línea, jugar juegos, etc. A veces, es posible que esté haciendo algunas tareas importantes y desee dejar su escritorio para un pequeño descanso para refrescarse. Ahora, no quieres que nadie modifique tu trabajo mientras estás fuera. Cerrar su sistema no es una gran idea. Porque afectará la continuidad de su trabajo. Para lidiar con tal situación, puede bloquear su sistema directamente desde el menú de inicio. La mayoría de los usuarios no son conscientes de esta característica. El menú de inicio en Windows es una herramienta poderosa. Le permite acceder a casi todas las características o configuraciones en su PC. Lea esta publicación para aprender este truco simple para bloquear su PC.
Recomendado:
- Cambiar los horarios de la pantalla de bloqueo de Windows 10
- Desactivar la pantalla de bloqueo de Windows 10
Método 1
- Haga clic en el icono de Windows en la esquina izquierda de la barra de tareas para iniciar el menú Inicio.
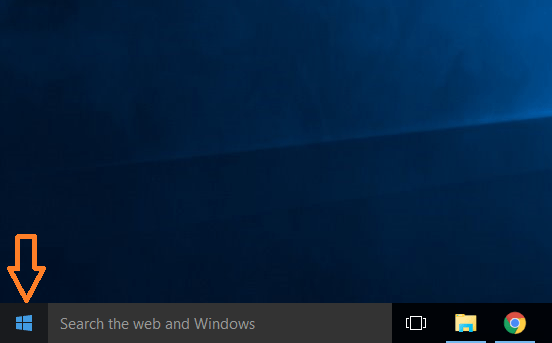
- En el menú Inicio, su nombre y imagen se mostrarán en la sección superior. Haz click en eso.
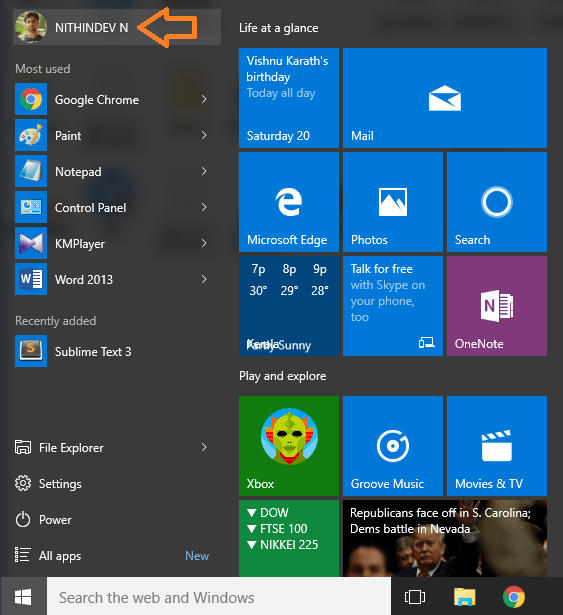
- Desde el menú desplegable ampliado, haga clic en Cerrar.
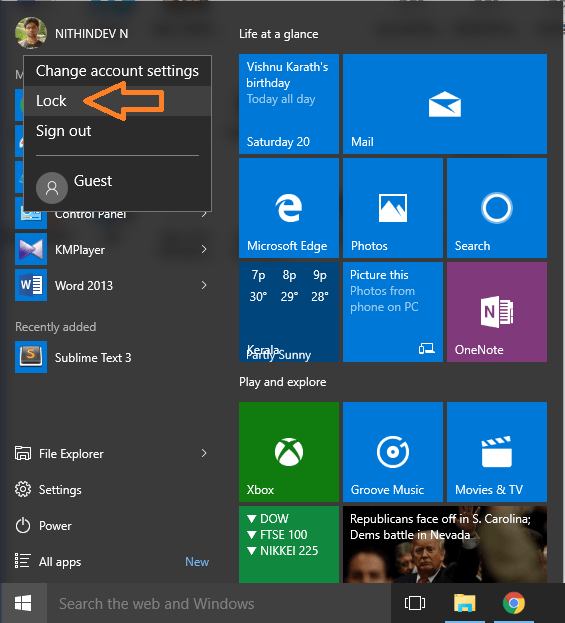
- Ahora tu PC está bloqueada. Ahora puedes dejar tu escritorio sin miedo.
Método 2
El mismo trabajo en el método 1 se puede lograr mediante un atajo simple.
- Mantenga presionado la tecla Windows y presione L. Esto bloqueará su PC.
Windows 10 ha sido popular desde su lanzamiento. Microsoft ha incluido algunas características increíbles en su último sistema operativo. Estas características han recibido un gran reconocimiento en todo el mundo. La capacidad de acceder a casi todo desde el menú de inicio es una de las excelentes características que ofrece Windows 10. Esto hace que Windows sea mucho más fácil de usar que cualquier otro sistema operativo disponible. Para que pueda seguir el procedimiento descrito anteriormente para bloquear su PC en situaciones extremas.
Ahora ha aprendido dos formas simples de bloquear su PC en situaciones extremas. Espero que hayas disfrutado leyendo el artículo.
- « Apagado de Windows 10 demasiado lento ! Una solución rápida
- Cómo extender la duración de la batería de los teléfonos inteligentes a más del 200% »

