Apagado de Windows 10 demasiado lento ! Una solución rápida
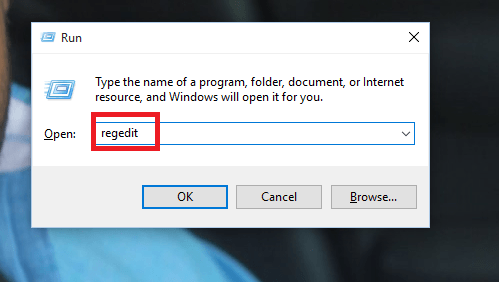
- 2049
- 545
- Alejandro Duran
Te habría sentido más cómodo con las versiones antiguas de Windows, por las cuales solía cerrar y el sistema se apaga en segundos. Pero habrías notado que no es el mismo caso con el de Windows 10. Windows 10, aunque es original y poderoso de este tipo realiza todas las actividades de una manera muy detallada que consume sobre un tiempo de tiempo. Esto nos perturba mientras tenemos que esperar a que se apague por completo después de apagar todos los programas del sistema. Ocurre mientras el sistema operativo espera mucho tiempo para salir de cualquier programa que se ejecute en segundo plano. Permítanos llevarlo a través de los pasos sobre cómo acelerar el proceso de apagado en Windows 10.
En la actualidad, Windows 10 tarda alrededor de 5000 milisegundos en matar un proceso de ejecución. Tendremos que cambiar el límite de tiempo a un valor menor para acelerar el proceso de apagado, al mismo tiempo, reteniendo todos los archivos actualizados.
Ver también :
- Cómo habilitar el inicio rápido en Windows 10
- Cómo hacer que Windows 10 se inicie más rápido
Acelerar el proceso de apagado en Windows 10
Paso 1:
Presione largo en la tecla Windows + R tecla que se abre por la ventana Ejecutar. Escriba regedit en él.
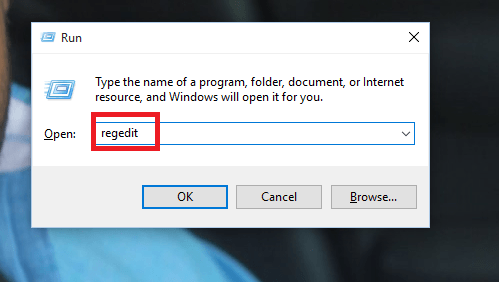
Paso 2:
Ahora en la página que aparece, navegue a la siguiente ruta que aparece en el panel izquierdo de la ventana.
La ruta es: HKEY_LOCAL Machine \ System \ Control de corriente Control \ Control
Paso 3:
Haga doble clic en él. Ahora aparece una lista en el panel correcto. En ese elige la opción waittokillservicetimeut aparece en la parte inferior.Haz click en eso.
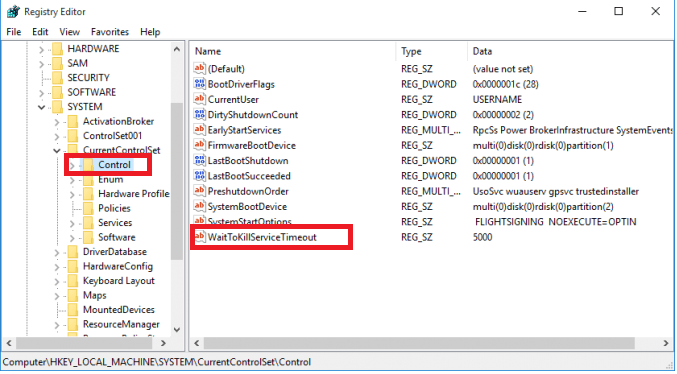
Etapa 4:
En el mensaje que aparece, vaya al cuadro de texto en Fecha de valor. Cambiar el valor de 5000 a 2000. Haga clic en el botón Aceptar una vez que haya terminado con eso.
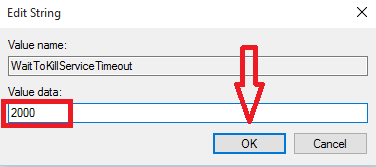
Paso 5:
Ahora regrese al panel izquierdo y navegue por el siguiente camino.
H_Key Usuario actual \ Panel de control \ Desktop
Paso 6:
Haga clic derecho en el panel derecho cuando obtenga una opción nueva. Cree un nuevo valor de cadena llamado WaittokillapptimeOut.
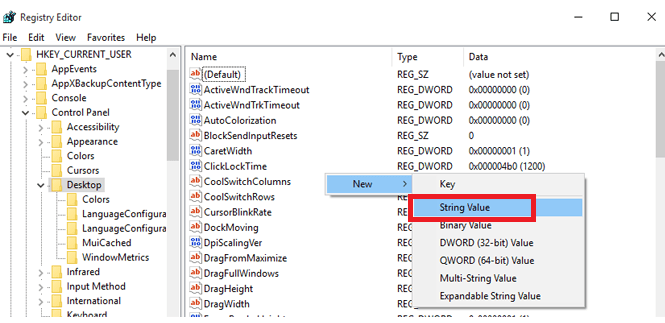
Paso 7:
Ahora haga doble clic en él y configure su valor en 2000.Haga clic en el botón Aceptar.
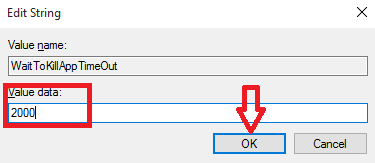
Paso 8:
Cree un nuevo valor de cadena llamado HungapPtimeOut de la misma manera que el Paso 6.Haga doble clic en él para configurar el valor nuevamente como 2000 y haga clic en el botón Aceptar.

Paso 9:
Cree un nuevo valor de cadena llamado AutoendTasks de la misma manera que el Paso 6.Haga doble clic en él para establecer el valor como 1 y haga clic en el botón Aceptar.
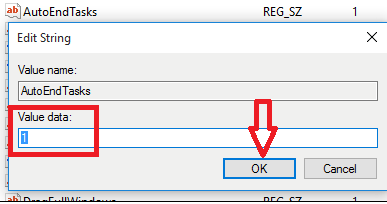
Intente cerrar su sistema en segundos a partir de ahora.Buena suerte!
- « Habilitar / deshabilitar la función de deslizamiento en la aplicación Windows 10 Mail
- Dos formas de alcanzar la pantalla de bloqueo rápidamente en Windows 10 »

