La guía de solución de problemas definitiva para Windows 10 no va a dormir
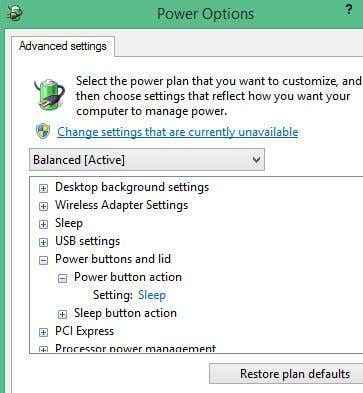
- 3656
- 436
- Mario Gollum
Anteriormente, había escrito un artículo sobre Windows 7 que no iba al modo de suspensión correctamente. Uno pensaría que este problema se solucionaría en la última versión del sistema operativo de Windows: Windows 10. Desafortunadamente, este no es el caso. En realidad, parece ser un problema con ciertas versiones de Windows 10.
Una vez que actualicé a la versión más reciente de Windows 10, la computadora simplemente no dormiría! Ahora déjame aclarar un poco. La computadora se irá a dormir si presiono manualmente el Fuerza botón (lo tengo configurado para que el botón de encendido ponga la computadora a dormir) o elija el Dormir opción desde el menú de inicio.
Tabla de contenido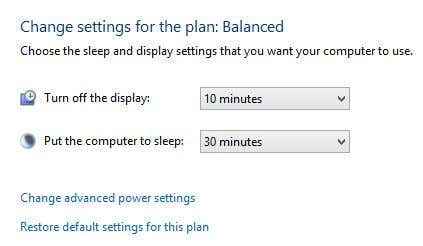
Desafortunadamente, hay muchas razones diferentes por las cuales esto podría estar sucediendo, por lo que tiene que pasar por cada opción a continuación y probarlo. Sin embargo, antes de cambiar cualquier configuración, puede generar un informe eléctrico, que si tiene suerte, podría decirle qué está impediendo que la computadora duerma.
Generar informe eléctrico
El informe eléctrico que genera en Windows 10 a veces puede decirle lo que está impediendo que la computadora se duerma. Lo ejecuté y obtuve información útil. Para ejecutar el informe de energía, abra un símbolo del sistema administrativo y escriba el siguiente comando:
powercfg.exe /energía
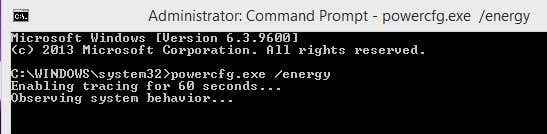
Tomará aproximadamente un minuto más o menos en correr y después de que termine, le dirá cuántos errores y advertencias se encontraron. Con suerte, si tiene este problema de sueño en su máquina Windows 10, tendrá algunos errores!
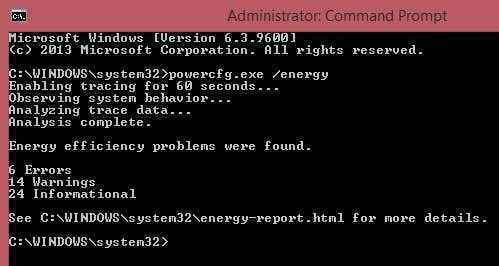
Como puede ver, tuve 6 errores y 14 advertencias. Los errores son realmente la única sección que debes ver. Para ver el informe, debe ir a C: \ Windows \ System32 y abrir el informe de energía.archivo html en su navegador. Sin embargo, por alguna extraña razón, el archivo no se cargaría en ningún navegador cuando intenté abrirlo desde ese directorio, así que simplemente copié el informe a mi escritorio y luego lo abrí y funcionó bien.
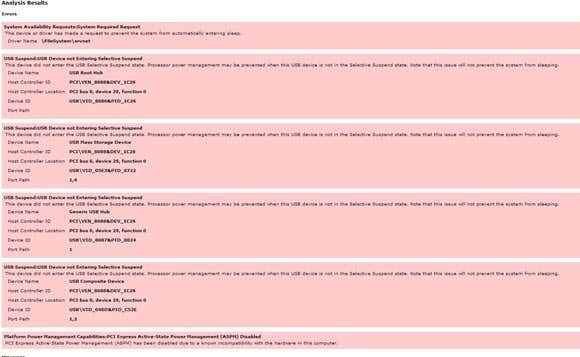
El primer error es el que parece estar causando problemas de sueño de mi PC:
Solicitudes de disponibilidad del sistema: Solicitud requerida del sistema
El dispositivo o el controlador ha hecho una solicitud para evitar que el sistema ingrese automáticamente al sueño.
Nombre del conductor \ FileSystem \ srvnet
El informe es útil porque claramente le dice si algo está impediendo que la computadora ingrese al sueño o no. Los otros 5 errores indican claramente que no evitarán que la computadora se vaya a dormir.
A continuación, hablo sobre cómo corregir el error SRVNET, que es el error más común que evita que una computadora duerma. Sin embargo, podría tener un informe eléctrico como el siguiente:
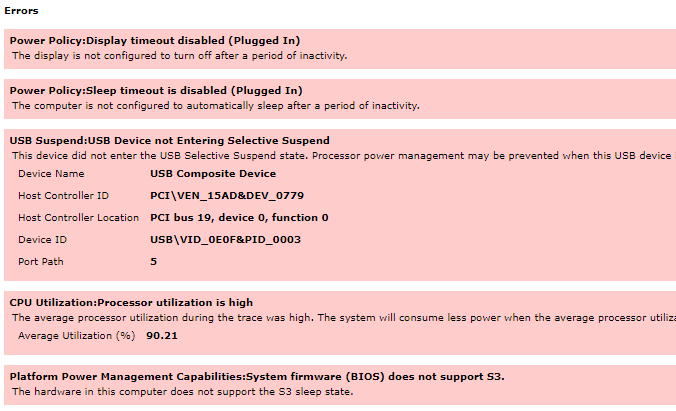
Aquí hay un par de problemas. En primer lugar, la computadora no está configurada para dormir ni apagar la pantalla cuando está conectado. A continuación, hay un dispositivo USB que no está ingresando el estado de suspensión selectivo, lo que evitará que la PC duerma.
Por último, el hardware de la computadora no admite el estado de sueño S3, lo que significa que no hay nada que pueda hacer al respecto. Si el hardware no admite un estado de sueño, entonces su única opción es actualizar el BIOS y esperar que aparezca la configuración.
Adaptador de red
Otro componente importante que puede evitar que una computadora duerme es la tarjeta de red. En primer lugar, debe actualizar el controlador para la tarjeta de red y ver si eso soluciona el problema. Si no es así, debe ir al panel de control, hacer clic en la red y compartir el centro, luego haga clic en Cambiar la configuración del adaptador.
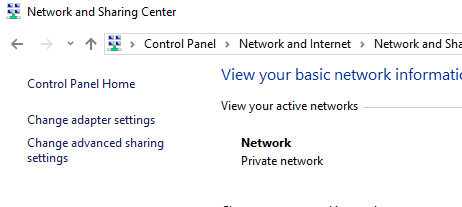
Haga clic con el botón derecho en los adaptadores de red activos y elija Propiedades. Si tiene más de un adaptador de red activo, siga el procedimiento a continuación para todos ellos.
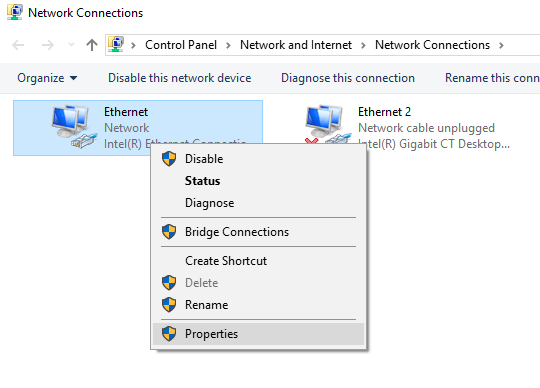
Clickea en el Configurar Botón arriba en la parte superior del cuadro de diálogo Propiedades de Ethernet.
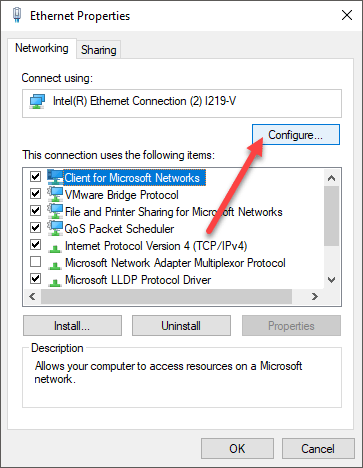
Finalmente, haga clic en la pestaña Administración de energía y asegúrese de que el Permita que la computadora apague este dispositivo para guardar la alimentación la casilla está marcada.
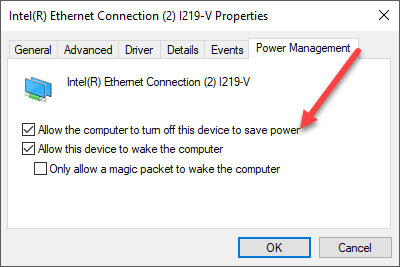
Esto permitirá que la computadora apague el adaptador de red cuando la computadora esté configurada para dormir. Si tiene algún otro tipo de hardware especializado instalado en su sistema, siga el mismo procedimiento para esos componentes.
Solucionando la solicitud remota activa de SRVNET
Entonces, ¿cómo soluciona este problema en particular?? Hay un par de cosas que puedes probar. Comenzaremos con las cosas más fáciles y pasaremos a las soluciones más técnicas. Pruébelos en orden y verifique su sistema después de cada método para ver si solucionó el problema de dormir en Windows 10.
Método 1 - Group Home
Lo primero que puede hacer es seguir adelante y retirarse del grupo de inicio de Windows, si se une a uno. Aparentemente, el grupo de inicio puede ser corrupto o mal configurado de alguna manera y hará que la computadora piense que hay una solicitud remota activa para la computadora. Esto significa que nunca dormirá.
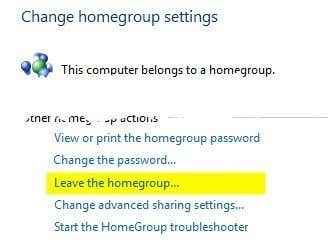
Para dejar un grupo de inicio, abierto Panel de control y haga clic en Grupo local. Luego desplácese hacia abajo y haga clic en el Deja el grupo de inicio enlace. Si realmente necesita usar un grupo de hogar, también puede dejarlo y crear uno nuevo en todas las computadoras que forman parte del grupo de inicio. Esto también lo restablecerá y, con suerte, solucionará el problema.
Método 2 - transmisión de medios
Lo segundo que puedes probar es desactivar la transmisión de medios. La transmisión de medios es una característica que le permite convertir su computadora en un tipo de servidor de medios local mediante el cual las personas pueden acceder a imágenes, videos, música a través de la red. Para apagar la transmisión de medios, vaya al panel de control nuevamente, haga clic en Redes y recursos compartidos (o Red e Internet, Si no usa iconos). Luego haga clic en Cambiar Configuración de intercambio avanzado En la columna de la mano izquierda.
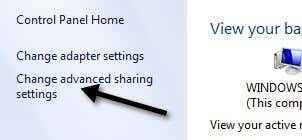
Ahora desplácese hacia abajo hasta el Transmisión multimedia sección y haga clic en el Elija opciones de transmisión de medios enlace.
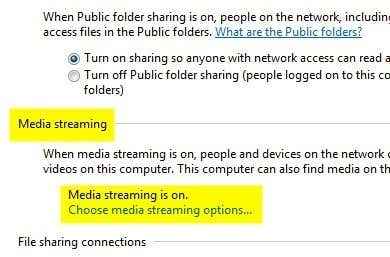
Ahora adelante y haga clic en el Bloquear todo botón en la parte superior derecha. Luego haga clic en Aceptar en la parte inferior y eso apagará la transmisión de medios.
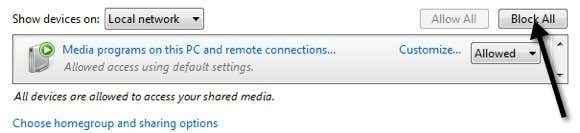
Intente reiniciar su computadora y verifique si va a dormir en el momento apropiado. Si no es así, entonces sigue leyendo!
Método 3 - Verifique el controlador en el administrador de dispositivos
El controlador SRVNet normalmente está relacionado con la red. Esto puede ser conexiones de red remotas, que intentamos deshabilitar en los dos métodos anteriores, o podría ser la tarjeta de red en la computadora. La mayoría de las tarjetas de red tienen opciones de administración de energía y activación de lan. Lo primero que querrá hacer es actualizar el controlador para su tarjeta de red descargándola desde el sitio web del fabricante de la tarjeta.
A continuación, ve a Administrador de dispositivos, expandir Adaptadores de red y luego haga clic derecho en la tarjeta de red y elija Propiedades Para mencionar el cuadro de diálogo Propiedades.
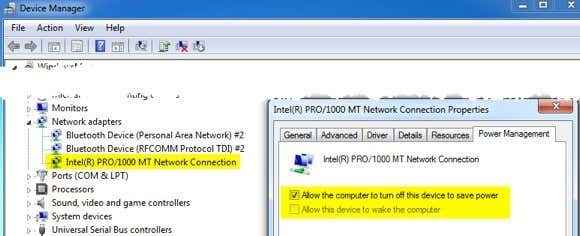
Ahora la configuración que desea cambiar o echar un vistazo puede residir en uno de los dos lugares. Ya sea en la pestaña avanzada en el cuadro de propiedad o en el Gestión de energía pestaña. Si no tiene la pestaña de administración de energía, haga clic en Advanced y debe haber una propiedad en el cuadro de lista llamado Modo de ahorro de energía o algo similar.
Asegúrate que Permita que la computadora apague este dispositivo para guardar la alimentación está chequeado. Si Permita que este dispositivo despierte la computadora se revisa, adelante y desmarque y vea si eso resuelve el problema.
Método 4 - Anular SRVNet
Lo último que puede hacer es simplemente anular SRVNet en el sistema operativo. Esto significa que incluso si hay conexiones remotas con la computadora, simplemente serán anuladas y la computadora podrá dormir. Esto básicamente permite que la computadora duerma con remoto se abre en el sistema.
Deberá abrir un símbolo del sistema administrativo y escribir el siguiente comando:
Sistema de controlador SRVNET PowerCFG /SoldSoverRide
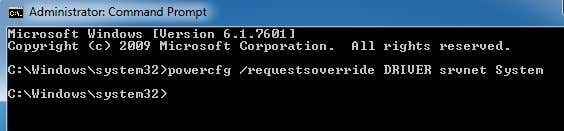
Su computadora definitivamente debería irse a dormir en este momento si no funcionara nada más! El comando no debe causar ningún problema con su computadora, pero si encuentra que algo está mal, puede deshacer el comando anterior con lo siguiente:
Powercfg /requestSoverride controlador srvnet
Si todavía tiene problemas con su máquina Windows 10 que va a dormir, háganos saber en los comentarios cómo probó y cómo es su configuración. Esperemos que esta guía solucione el problema para la mayoría de los usuarios. Disfrutar!

