Abra el símbolo del sistema en la carpeta usando Windows Explorer
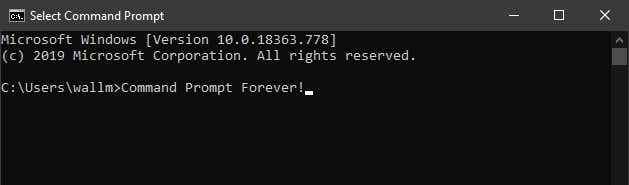
- 3218
- 698
- Hugo Vera
El símbolo del sistema es una forma increíblemente útil de realizar ciertas tareas. Por ejemplo, si desea ejecutar un programa con parámetros especiales, el símbolo del sistema es una forma rápida de hacerlo. El problema es que navegar por la estructura del directorio de una computadora moderna puede ser un dolor real al usar el símbolo del sistema. Especialmente porque Windows 10 admite tales nombres de carpetas y programas.
La buena noticia es que puede abrir el símbolo del sistema directamente desde el interior de una ventana del explorador de Windows. Llevándole directamente a esa ubicación de carpeta!
Tabla de contenido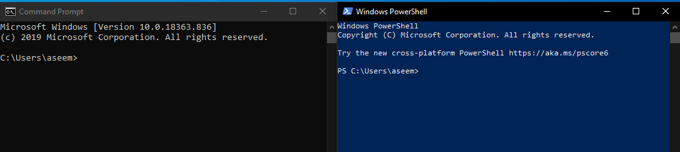
El símbolo del sistema usa el "CMD.exe "mientras PowerShell usa" PowerShell.exe ”, por lo que están completamente separados. Aunque algunas de las funciones se superponen, los dos programas pueden usar diferentes comandos para lograr el mismo trabajo. Este artículo es solo sobre el símbolo del sistema, pero algunos de los atajos también funcionarán para PowerShell. Indicaremos cuándo este es el caso.
Abra el símbolo del sistema usando la barra de direcciones del explorador
Cuando abra una carpeta de Windows Explorer, verá una barra de direcciones similar a la de un navegador web. Por defecto, muestra la ruta de la carpeta actual. Puedes verlo aqui.
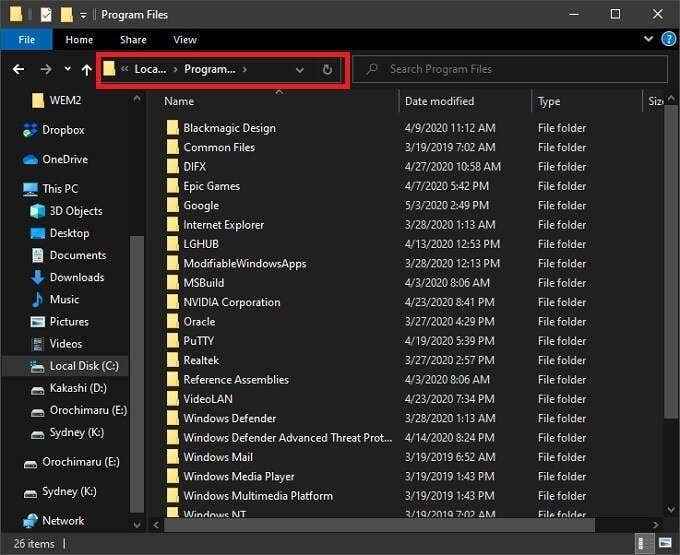
Si hace clic en esta barra de direcciones, puede escribir texto. Al escribir "CMD" y presionar Enter, abrirá el símbolo del sistema en esa ubicación.
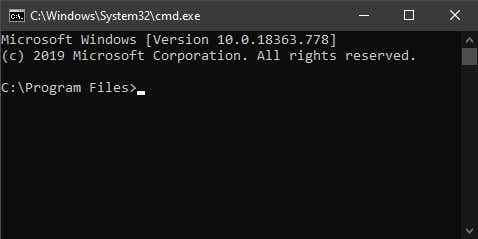
Esto también funcionará si escribe "PowerShell" en lugar de "CMD". Llevándolo directamente a la solicitud de Windows PowerShell en esa carpeta.
Agregar "Abrir ventana de comando aquí"
En las primeras versiones de Windows 10, había una entrada del menú contextual llamada "Abrir ventana de comando aquí" que abriría el símbolo del sistema en la ubicación de la carpeta que especifica. Por ejemplo, si hace clic con el botón derecho en una carpeta y usa este comando, el símbolo del sistema comienza en la ubicación de la carpeta actual.
Después de la actualización del creador de 2017 para Windows 10, Microsoft eliminó esta opción. Por qué? Lo más probable es que sea un esfuerzo de Microsoft para alejar a las personas de usar el símbolo del sistema para usar PowerShell.
Devolver este comando no es muy difícil, pero requiere algunos rayos en el registro de Windows. Si no te sientes cómodo haciendo eso, es mejor omitir este método, pero si realmente quieres que esa opción de menú contextual, esto es lo que debe hacer.
Primero, haga clic en Inicio y Escriba regedit. Luego haga clic en la entrada del programa Regedit.
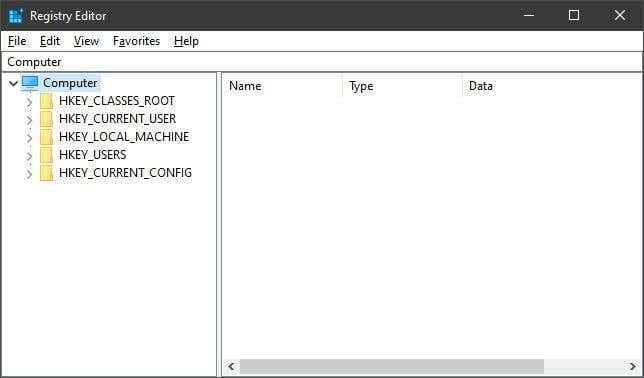
Con el editor de registro abierto, busque la siguiente clave de registro en esta ruta:
HKEY_CLASSES_ROOT \ Directory \ Shell \ CMD
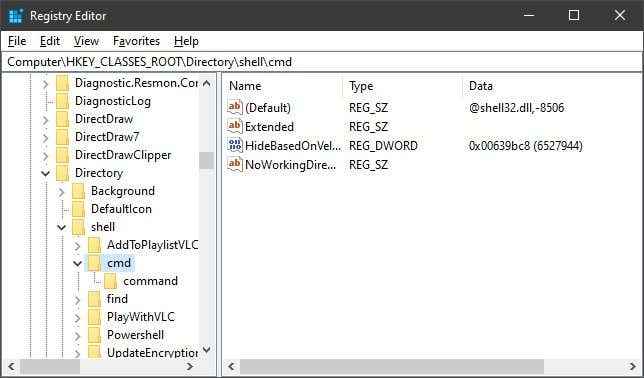
Aquí es donde las cosas pueden comenzar a sentirse un poco arriesgadas, pero no estamos haciendo nada que rompa su computadora. Pero asegúrese de seguir estas instrucciones exactas!
Botón derecho del ratón en la tecla y haga clic Permisos En el menú contextual.
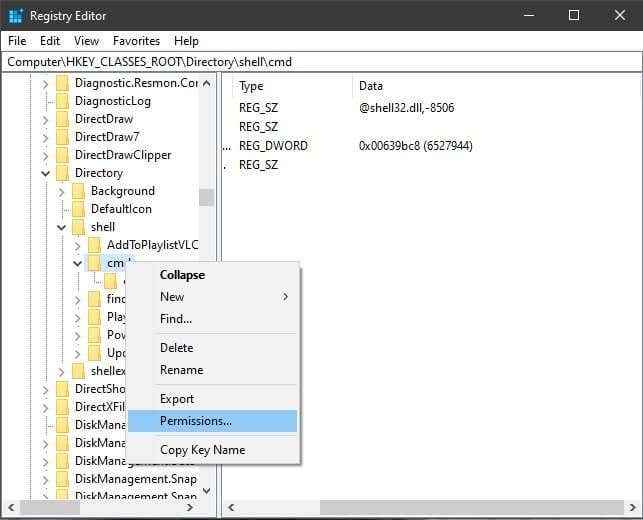
En el cuadro de diálogo que se abre, haga clic Avanzado.
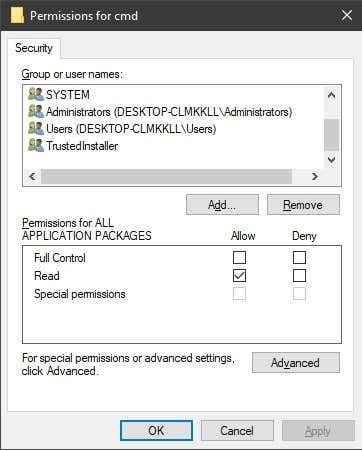
En la parte superior de la ventana de configuración avanzada, verá al propietario listado de la clave. Haga clic en el Cambiar opción.
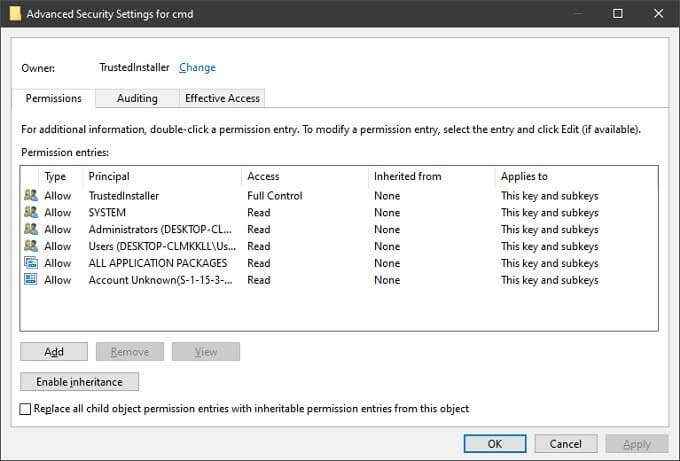
A continuación, escriba su nombre de usuario y luego haga clic en comprobar los nombres para validarlo. Luego haga clic DE ACUERDO.
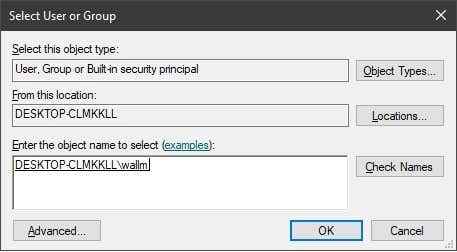
Finalmente, asegúrese de que el Reemplace el propietario en subcontainers y objetos el cuadro se selecciona antes de hacer clic DE ACUERDO.
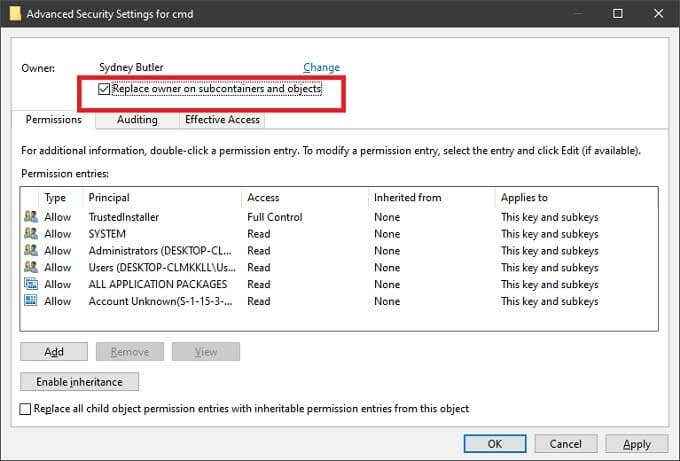
Ahora volvemos a la página de permisos. Seleccionar Administradores bajo Nombres de grupo o de usuarios y seleccionar Permitir junto a Control total. Luego haga clic DE ACUERDO.
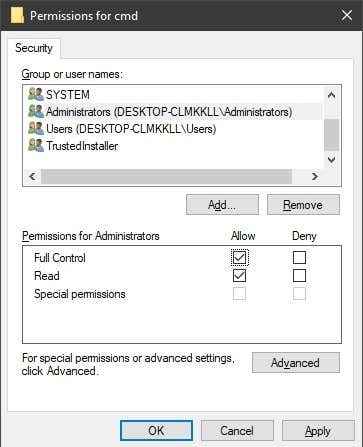
Ahora tenemos que restaurar la entrada del menú contextual para el símbolo del sistema.
De vuelta dentro de la ventana CMD, todo lo que tenemos que hacer es cambiar el "DWORD" de "HorbasedonvelocityID" a "Showbasedonvelocityid". JustoHaga clic derecho en él y elija rebautizar, Luego cambie el nombre del DWORD.
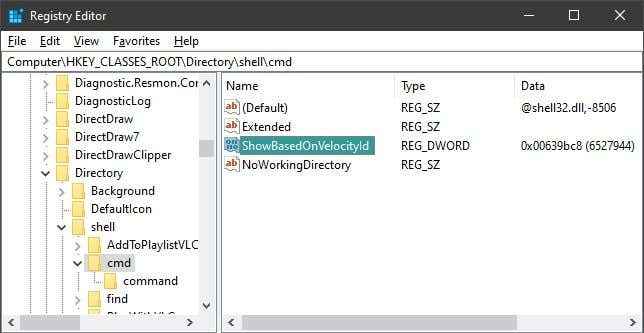
Si todo ha salido según lo planeado, ahora debe ver la opción "Abrir la ventana de comando aquí", cuando cambie+haga clic con el botón derecho en un elemento en la ventana del explorador de Windows.
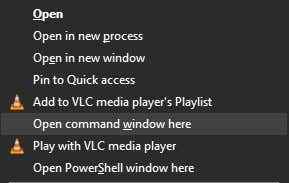
Abrir el símbolo del sistema usando Windows Explorer
Este siguiente método para abrir el símbolo del sistema desde una ventana del explorador de Windows implica navegar hacia donde se almacena el programa del símbolo del sistema y ejecutarlo directamente desde allí. Esto sigue siendo útil cuando, por una razón u otra, otros medios para abrir el símbolo del sistema no funcionan.
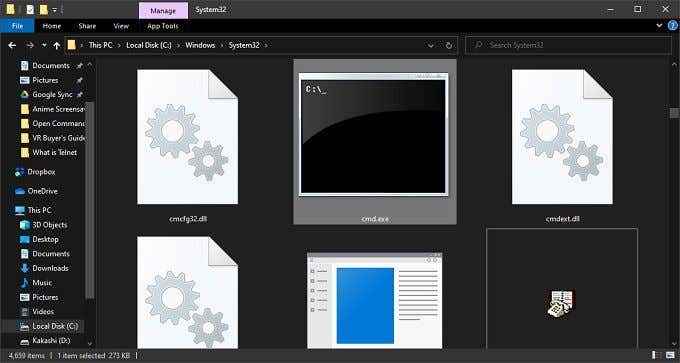
Puedes encontrar "CMD.exe ”en C: \ Windows \ System32. Si desea ejecutarlo con privilegios administrativos, simplemente haga clic derecho en CMD.exe y elige Ejecutar como administrador. Hay muchos comandos que requieren privilegios administrativos para que funcionen y esta es una de las formas en que puede iniciar el símbolo del sistema con esos privilegios sin dejar a Explorer.
Estás al mando ahora!
Como han hecho con HyperMinal, Microsoft puede optar por algún día eliminar por completo la eliminación del presupuesto del sistema, a favor de PowerShell. Si bien eso no es algo malo en sí mismo, PowerShell podría hacer con algunos esmaltes para ayudar a los usuarios no potenciales que habrían estado bien con el símbolo del sistema para usar funciones comunes con la misma facilidad. Aún así, hasta que el símbolo del sistema de día realmente siga el camino del dodo, puede estar seguro de que está a solo unos pocos clics de distancia.
Si necesita mejorar sus habilidades de símbolo del sistema, entonces ¿por qué no consulte estos 21 comandos que todo usuario de Windows debe saber?. Estarás volando a través de tareas en poco tiempo armado con estos trucos increíblemente útiles.
- « La guía de solución de problemas definitiva para Windows 10 no va a dormir
- 5 utilidades para cambiar los servidores DNS en Windows revisados »

