No se puede iniciar Windows con un disco duro externo conectado?
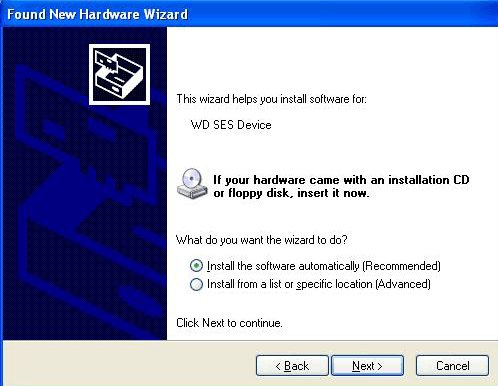
- 2065
- 498
- Hugo Vera
Recientemente compré un libro digital occidental de 2TB y lo conecté a mi PC de Windows en casa. Todo funcionaba muy bien hasta que decidí reiniciar la computadora. En lugar de iniciar ventanas, simplemente tengo una pantalla negra y nada más. No pude arrancar en Windows!
Al principio, pensé que algo había salido mal con Windows y que tendría que realizar una reparación del sistema o algo así. Sin embargo, debido a que mi disco duro externo estaba sentado frente a mi unidad de DVD, lo desconecté para poder poner en el DVD de Windows. Cuando hice eso, de repente la PC inició!
Tabla de contenidoLo probé nuevamente y me di cuenta de que era el disco duro externo el que evitaba que las ventanas se cargaran correctamente. Después de jugar con muchas configuraciones e investigar bastante, logré solucionar el problema. En este artículo, revisaré los diferentes métodos que probé y espero que uno de ellos funcione para usted y se ajuste a sus necesidades.
Método 1 - Instale cualquier controlador
En el caso de Western Digital My Book, tuve que descargar e instalar el controlador de Windows SES para que Windows se inicie correctamente. Este controlador permite una comunicación especial entre su PC y Windows y permite algunas características adicionales en el disco duro. También parece solucionar el problema de colgar ventanas al arrancar!
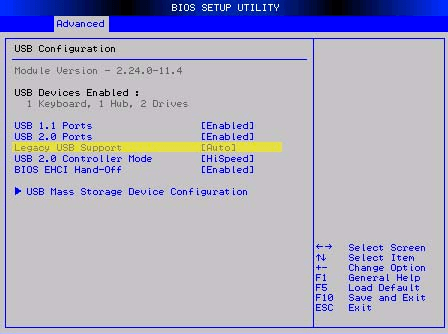
La otra cosa que puede probar en lugar de deshabilitar es configurarlo en Auto. Si Auto no funciona, puede intentar deshabilitar, pero tenga en cuenta que no podrá usar su mouse/teclado antes de que se carguen Windows.
Método 3 - Secuencia de arranque
Mientras esté en el BIOS, también debe verificar el pedido de arranque. Si USB de alguna manera se subió en la secuencia de arranque, también se encontrará con este problema cada vez que conecte cualquier disco duro USB a su PC.
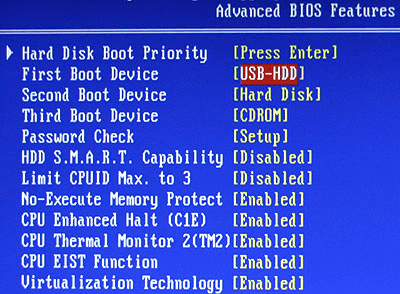
La pantalla de orden de arranque suele estar en algún lugar de una de las páginas de opciones avanzadas, por lo que tendrá que navegar un poco para encontrarla. Asegúrese de moverse USB-HDD o USB todo el camino hasta el fondo. Reinicie el sistema y vea si está atrapado en la pantalla negra o no. Lea mi publicación sobre cómo cambiar el orden de arranque en Windows.
Método 4 - Eliminar archivos ocultos
También debe abrir su disco duro externo en Windows Explorer y verificar para ver qué archivos ocultos se almacenan en el directorio raíz. Si por casualidad hay una bota.ini u otros archivos similares, intente eliminarlos y luego reinicie su computadora. A veces, cuando está copiando archivos entre computadoras, etc., Algunos archivos del sistema pueden copiarse en la unidad externa y, por lo tanto, Windows cree que su dispositivo USB es un dispositivo de arranque.

Si eso no funciona, puede probar algo un poco más agresivo, que es el método 5.
Método 5 - Formato HD externo
Si solo tiene el arranque colgando cuando usa un disco duro USB externo y ningún otro dispositivo USB, definitivamente es un problema con el disco duro. En este caso, puede copiar todos los datos y realizar un formato completo del disco duro externo utilizando la herramienta de formato de Windows. Si ha conectado su HD USB a un sistema operativo diferente como OS X o Linux o si simplemente está formateado utilizando un sistema de archivos diferente que está causando problemas con Windows, puede formatearlo por completo y ver si eso resuelve el problema.
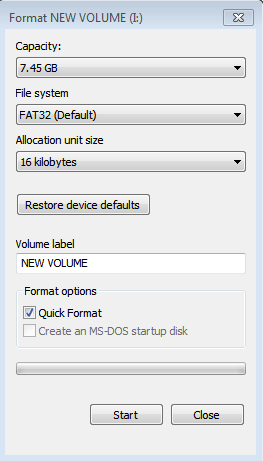
Sugeriría probar FAT32 ya que es un disco duro externo y no verificar el cuadro de formato rápido. Esto asegurará que todo se elimine. Lea mi publicación sobre cómo formatear un disco duro externo en formato FAT32. Si desea ser hardcore, siempre puede usar un programa como Dban para limpiar la unidad por completo.
Método 6 - Puerto USB diferente
Como nos estamos quedando sin opciones ahora, también puede intentar desenchufar el HD y conectarlo a un puerto USB diferente. Las posibilidades son escasas de que funcione, pero puede ser uno de los pocos afortunados donde realmente funciona. En teoría, realmente no debería importar a qué puerto lo conecte, pero por alguna extraña razón ha funcionado para algunas personas.
Esperemos que uno de los métodos mencionados anteriormente lo lleve a un estado en el que no tenga que desconectar su disco duro USB para iniciar Windows correctamente. Si ha solucionado el problema utilizando un método diferente, publíquelo en los comentarios y háganos saber. Disfrutar!
- « HDG Ultimate Guide para tomar capturas de pantalla en Windows 10
- Solucionar problemas de un disco duro fallido »

