No se puede cambiar el formato de fecha en la solución fácil de Excel
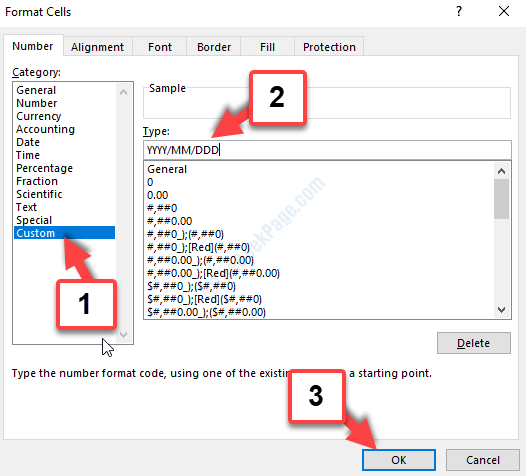
- 2015
- 426
- Berta Solano
La aplicación Excel se usa altamente en todo el mundo para crear y mantener hojas de datos para fines de registro. Sin embargo, a veces puede darle algunos errores aleatorios que pueden evitar que trabaje en él o agregue datos. Uno de esos errores molestos es cuando el formato de fecha no cambiará en MS Excel.
Sí, este es un error común, y el problema parece ser bastante común en una variedad de plataformas y para una versión diferente de MS Excel. Sin embargo, lo bueno es que hay una solución disponible para esto. Veamos cómo solucionar el formato ddate no cambiará el error en MS Excel.
Método 1: habilitando la opción delimitada
Paso 1: Abre el Sobresalir Archivo con datos donde desea cambiar el formato de fecha, haga clic en el Datos pestaña en la parte superior de la página y seleccione una columna que contenga datos que desea analizar.
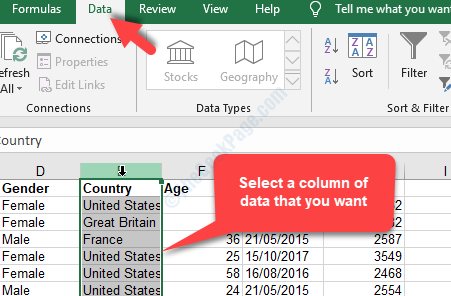
Paso 2: Ahora, bajo el Datos pestaña, haga clic en el Texto a columnas opción.
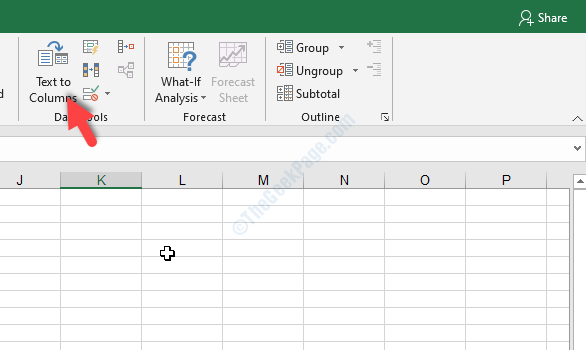
Paso 3: Abrirá el Convertir el texto en columnas Asistente cuadro de diálogo. Seleccione el botón de radio junto a Delimitado y haga clic en Próximo.
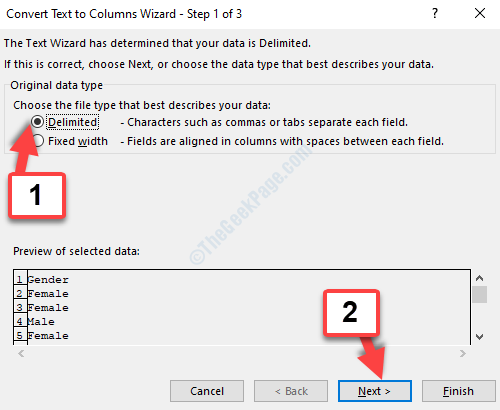
Etapa 4: Hacer clic Próximo de nuevo en el Paso 2 del mago para llegar al Paso 3 caja. Ahora, seleccione el botón de radio junto a Fecha y establecer el campo en Mdy.
Haga clic en Finalizar Para guardar los cambios y salir.
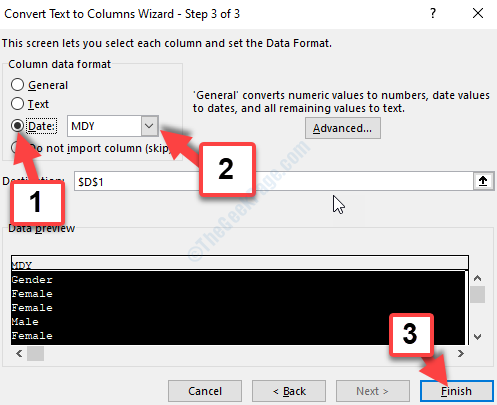
Paso 5: Ahora, haga clic en cualquier celda vacía en la hoja de cálculo y presione el Ctrl + 1 teclas juntas en tu teclado. Esto abrirá el Formato de celdas cuadro de diálogo. Bajo la Número pestaña, seleccione Costumbre y en el lado derecho del panel, escriba Yyyy/mm/ddd en el cuadro de texto.
Prensa DE ACUERDO Para guardar los cambios y salir.
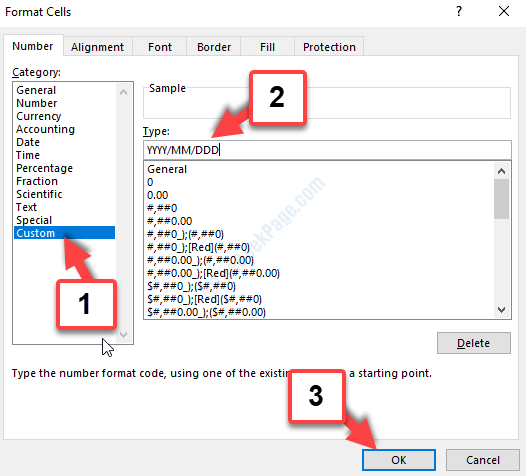
Esto debería resolver su problema de error de formato de datos en MS Excel, pero si no es así, puede probar el segundo método.
Método 2: cambiando el formato de fecha de Windows
Cambiar el formato de fecha predeterminado de Windows puede ser un remedio rápido si cambiar el formato de datos en Excel es confuso. Sin embargo, recuerde que los cambios también se aplicarán a todas las demás aplicaciones de Windows en su PC y no solo a los archivos de Excel.
Paso 1: Ve a la Comenzar botón en su escritorio, haga clic con el botón derecho y seleccione el Correr opción desde el menú para abrir el Ejecutar comando.
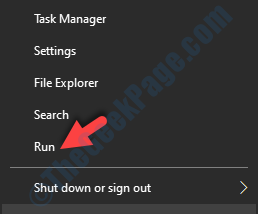
Paso 2: En el Correr caja, escriba control internacional y presione el DE ACUERDO botón para abrir el Región cuadro de diálogo.
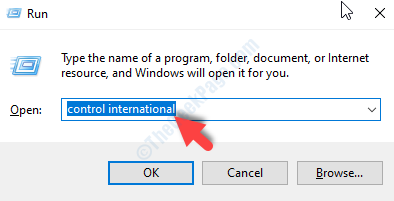
Paso 3: Ahora, en el Región ventana, debajo del Formatos pestaña, cambie los formatos predeterminados disponibles. Haga clic en las listas desplegables para seleccionar el formato de fecha y hora deseados.
Prensa DE ACUERDO Para guardar los cambios y salir.
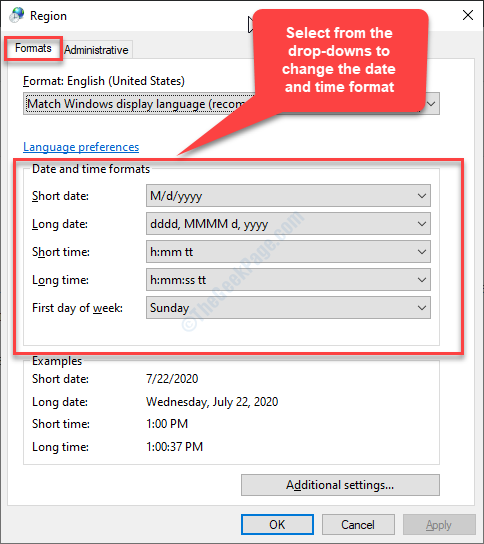
Eso es todo. Ahora, cuando accede a los archivos de MS Excel, no debe encontrarse, la fecha ya no cambiará el error.
- « Cómo arreglar el error de correo de Windows Live 0x8007007a en Windows 10
- Corrección la presentación no se puede abrir, no se puede abrir el archivo PPT en Windows 10/11 »

