Corrección la presentación no se puede abrir, no se puede abrir el archivo PPT en Windows 10/11
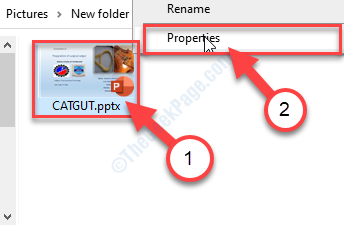
- 898
- 270
- Mateo Pantoja
¿No puede acceder a ninguna? PowerPoint (.PPTX) Archivo en su computadora? ¿Hay alguna declaración de error? dicho "La presentación no se puede abrir."Mientras intentas abrirlo? No te preocupes. Este problema generalmente ocurre debido a defectuoso PowerPoint Configuración, configuración problemática de archivos, o, a veces, el verdadero culpable es el antivirus en su sistema. Así que siga estas soluciones fáciles y una de ellas solucionará su problema con seguridad.
Tabla de contenido
- Fix-1 desbloquear el archivo PPT
- SEX-2 Crear un nuevo archivo PPT en la ubicación del archivo problemático
- Fix-3 Desactivar Configuración de vista protegida en PowerPoint
Fix-1 desbloquear el archivo PPT
1. Al principio, debe ir al archivo PPT.
2. Necesitas botón derecho del ratón en el archivo ppt. Luego, haga clic en "Propiedades".
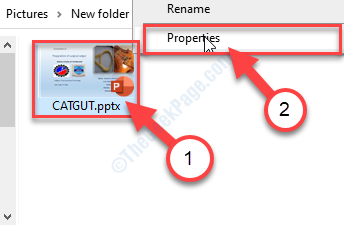
3. En el Propiedades ventana, ve al "General" pestaña.
4. En el General pestaña, controlar la caja al lado de la opción "Desatascar"Desbloquear el archivo PPT.
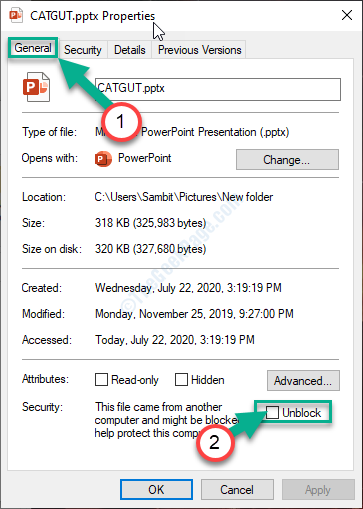
5. Finalmente, haga clic en "Aplicar"Y luego haga clic en"DE ACUERDO”Para guardar la configuración de este archivo en particular.
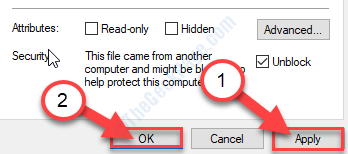
Ahora, intente abrir el archivo nuevamente en su computadora. Esta vez debe abrirse sin más problemas.
SEX-2 Crear un nuevo archivo PPT en la ubicación del archivo problemático
Si intenta acceder a un archivo desde una ubicación potencialmente insegura, cree un nuevo archivo PPT allí e intente acceder al problemático.
1. Abra el PowerPoint en su computadora.
2. Simplemente, haga clic en "Archivo"Y luego en"Nuevo".
3. Después de eso, haga clic en "Presentacion en blanco".
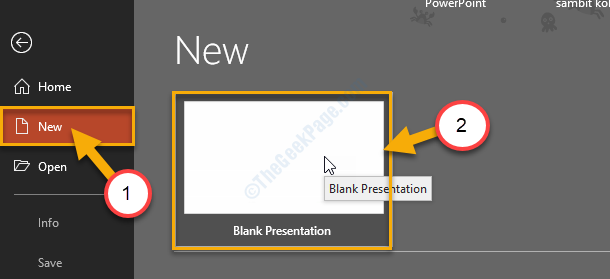
4. Nuevamente debe hacer clic en el "Archivo".
6. Entonces, un simple clic en "Guardar como" abrir Guardar como ubicación.
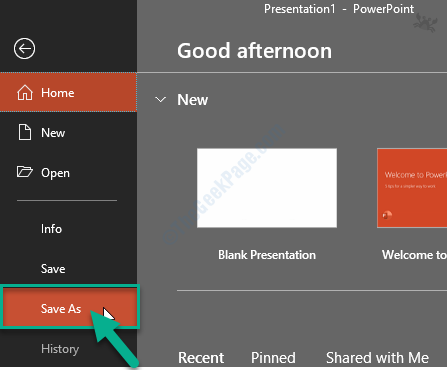
7. En el lado derecho, haga clic en la ubicación donde está el archivo PPT problemático.
(Como- "Onedrive-personal"Carpeta. )
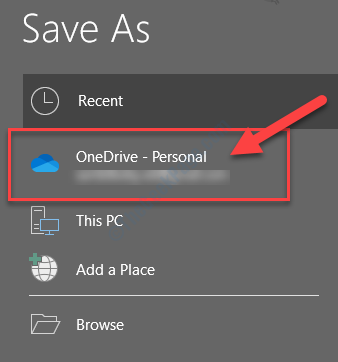
8. Ahora, elija cualquier nombre para esta presentación.
9. Haga clic en "Ahorrar"Para guardar el archivo en su computadora.
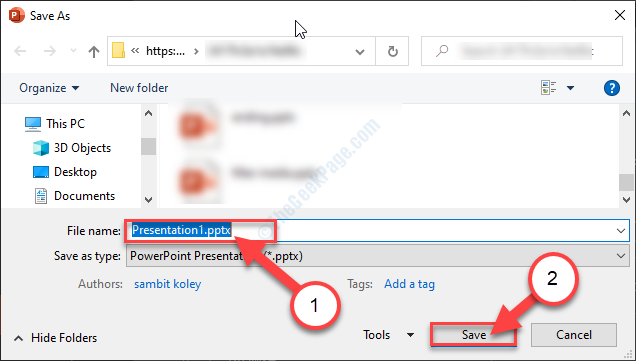
Ahora, cierre el PowerPoint ventana.
A continuación, vaya a la ubicación donde está el archivo problemático. Intenta acceder a él. Su problema será resuelto.
Fix-3 Desactivar Configuración de vista protegida en PowerPoint
Incapacitante Vista protegida Configuración en PowerPoint puede resolver el problema.
1. Clickea en el Buscar caja y luego escriba "PowerPoint".
2. Ahora, haga clic en "PowerPoint"Para abrirlo en su computadora.
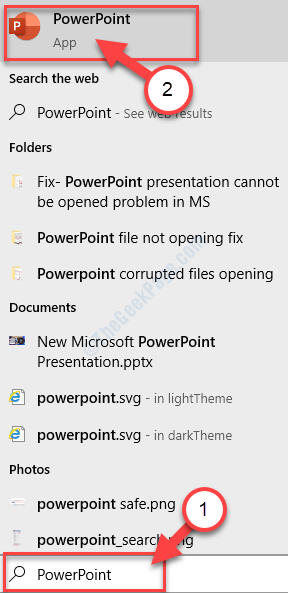
4. En el PowerPoint Ventana, haga clic en "Archivo"En la barra de menú.
5. Luego desplácese hacia abajo a través del menú y luego haga clic en "Opción".
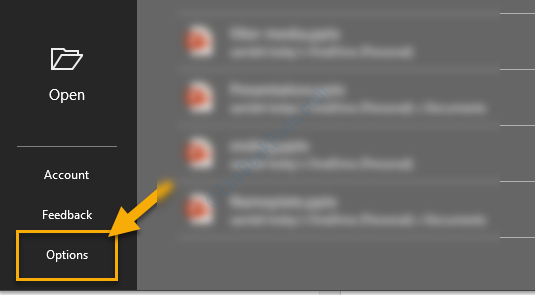
6. En el Opción Ventana, en el lado izquierdo, haga clic en "Centro de confianza" Modificar Centro de confianza ajustes.
7. En el lado derecho, haga clic en "Configuración del centro de confianza .. "Para modificarlo.
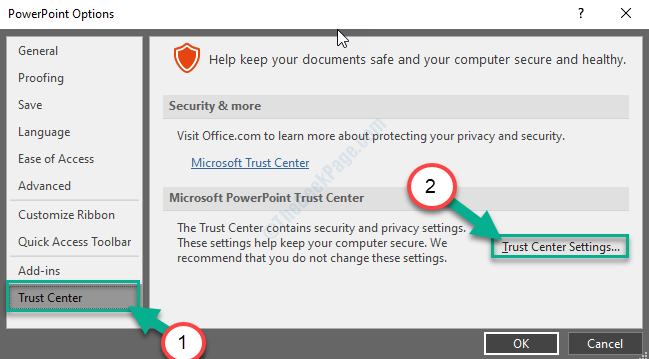
8. Ahora en el centro de confianza Ventana, en el lado izquierdo, haga clic en "Vista protegida".
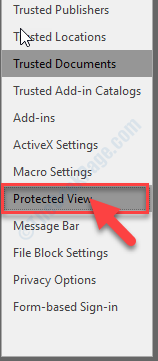
9. Entonces, desactivar la opción "Habilite la vista protegida para los archivos que se originan en Internet".
10. Similarmente, desactivar Las otras dos opciones también ("Habilite la vista protegida para archivos ubicados en ubicaciones potencialmente inseguras" y "Habilitar la vista protegida para los archivos adjuntos de Outlook".)
10. Finalmente, haga clic en "DE ACUERDO"Para guardar los cambios.
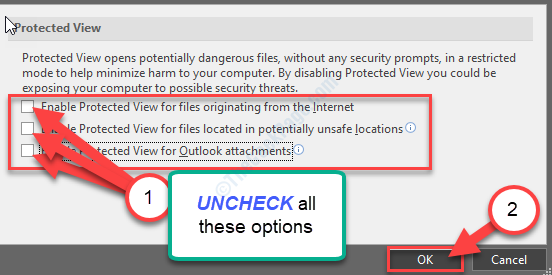
11. En el Opción Ventana, haga clic en "DE ACUERDO"Para guardar los cambios.
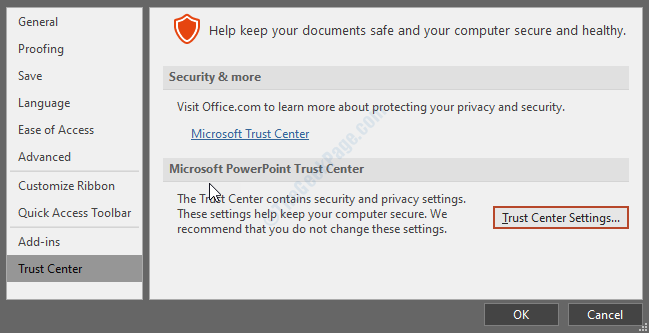
Cerca PowerPoint ventana.
Intente acceder a los archivos PPT nuevamente en su computadora y verifique si esto funciona o no.
- « No se puede cambiar el formato de fecha en la solución fácil de Excel
- Arreglar Windows.Problema de tamaño de archivo grande EDB en Windows 10/11 »

