No se puede conectar al servidor proxy código de error 130
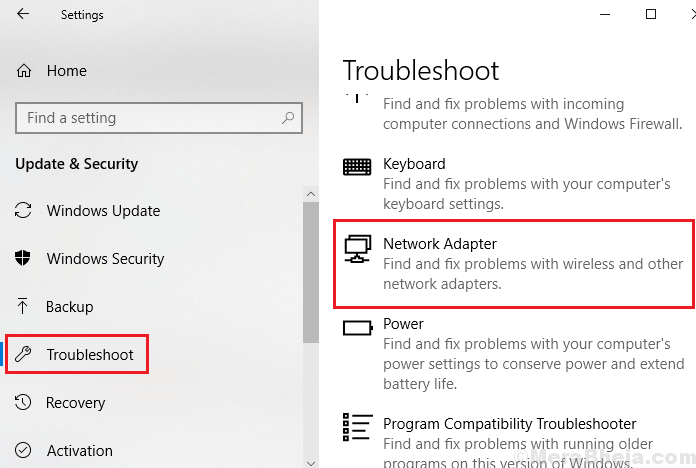
- 1234
- 352
- Claudia Baca
Los servidores proxy tienen su propia importancia, pero si mal configurados o inválidos, los usuarios pueden no conectarse a ciertos sitios web, y en algunas situaciones, Internet por completo. Uno de estos errores que los usuarios han informado al intentar conectarse a Internet es:
No se puede conectar al servidor proxy: código de error 130
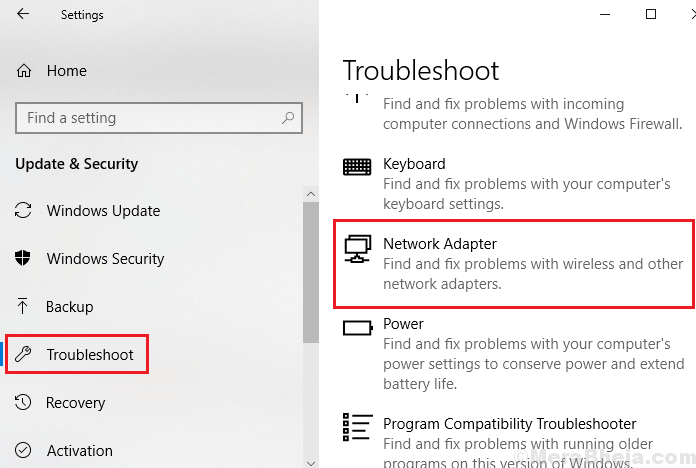
Causa
La causa podría ser una configuración de proxy inválida o mal configurada como se mencionó anteriormente, pero en caso de que el sitio web trabajara con la misma configuración antes, podría haber sido causada por un virus o malware, o configuraciones de DNS mal configuradas.
Pasos preliminares
1] Intente ejecutar el solucionador de problemas del adaptador de red.
Ir a Configuración >> Actualizaciones y seguridad >> Solución de problemas >> Adaptador de red.
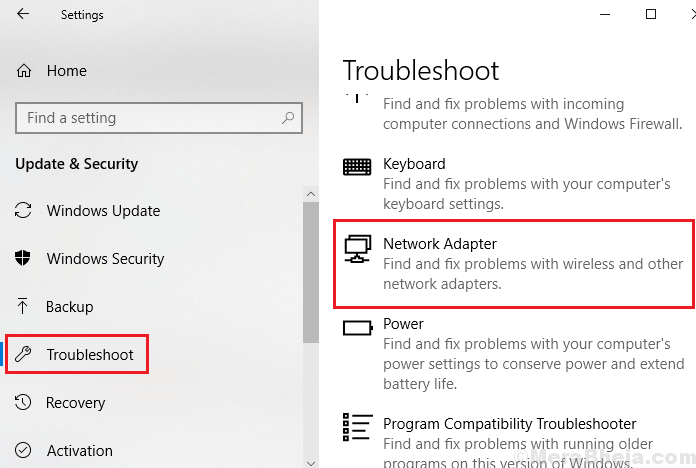
2] Ejecute una exploración de virus y malware del sistema completo.
A partir de entonces, continúe con las siguientes soluciones:
Tabla de contenido
- Solución 1] Reconfigurar o eliminar la configuración de proxy
- Solución 2] Use la dirección DNS pública de Google
- Solución 3] FLUSH DNS/ RESET IP/ RESET WINSOCK
Solución 1] Reconfigurar o eliminar la configuración de proxy
1] Presione Win + R Para abrir la ventana Ejecutar y luego escribir inetcpl.CPL. Presione Entrar para abrir la página de propiedades de Internet.
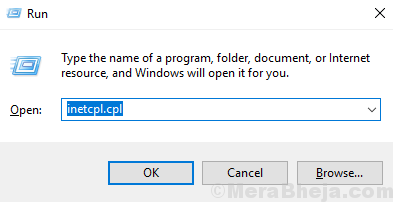
2] Vaya a la Conexión pestaña y haga clic en Configuración de LAN.
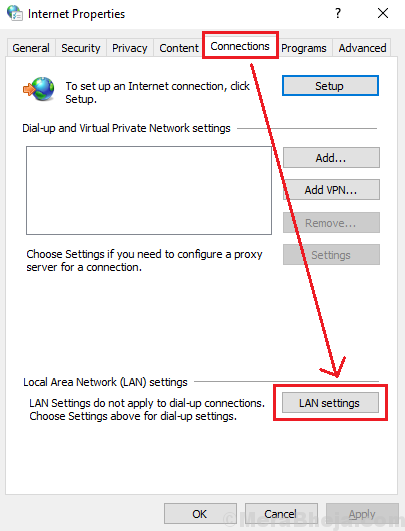
3] Si necesita usar ciertas configuraciones de poder, particularmente si su organización ha sugerido lo mismo, modifíelo en consecuencia.
4] De lo contrario, para eliminar la configuración del proxy, seleccione Detectar automáticamente la configuración.
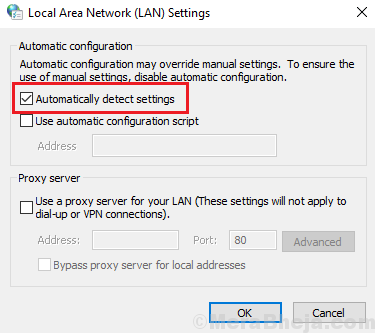
5] Haga clic en DE ACUERDO Para guardar la configuración y reiniciar el navegador.
Solución 2] Use la dirección DNS pública de Google
1] Presione Win + R Para abrir la ventana Ejecutar y escribir el comando NCPA.CPL. Presione Enter para abrir la ventana Conexiones de red.
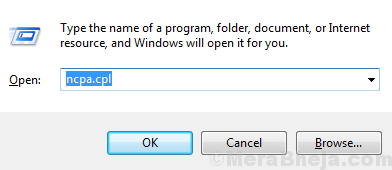
2] Haga clic derecho en su red correcta y seleccione Propiedades.
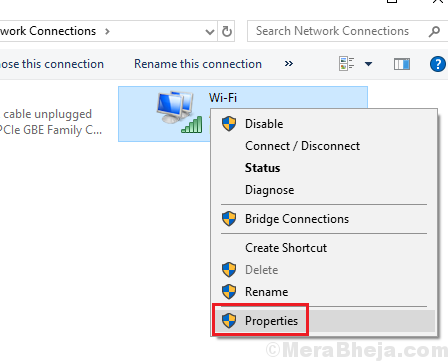
3] Haga doble clic en Protocolo de Internet versión 4 Para abrir sus propiedades.
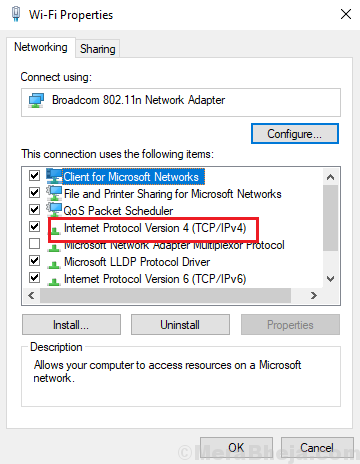
4] Cambie el botón de radio para usar las siguientes direcciones del servidor DNS e ingrese los siguientes valores:
Dirección del servidor DNS preferido: 8.8.8.8
Dirección alternativa del servidor DNS: 8.8.4.4
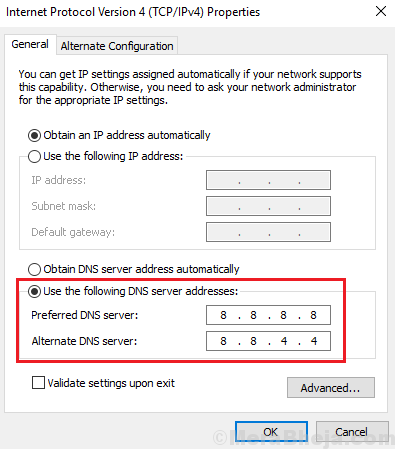
Solución 3] FLUSH DNS/ RESET IP/ RESET WINSOCK
1] Busque el símbolo del sistema en la barra de búsqueda de Windows y haga clic con el botón derecho en él. Seleccione Ejecutar como administrador.
2] Escriba los siguientes comandos uno por uno y presione Entrar después de cada comando para ejecutar el comando:
iPconfig /FLUSHDNS
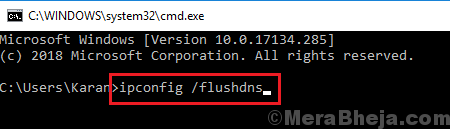
netsh int ip reinset resettcpip.TXT
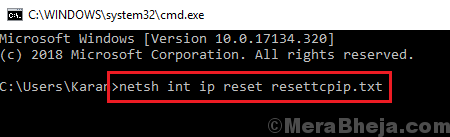
reinicio de netsh winsock
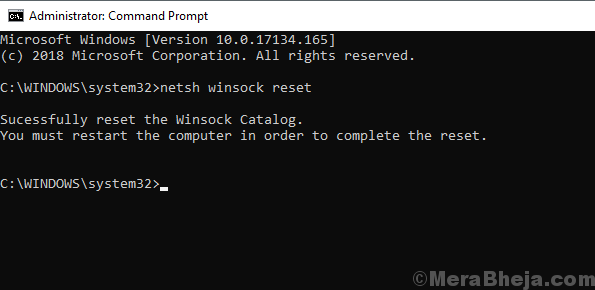
3] Reanudar el sistema.
- « Corrige el error del modo de avión en Windows 10
- Arreglar netwtw04.pantalla azul SYS en Windows 10 »

