Corrige el error del modo de avión en Windows 10
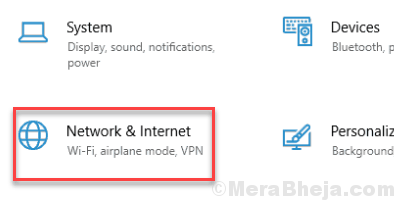
- 1901
- 233
- Adriana Tórrez
Error de modo de avión en Windows 10 es un problema muy común. No hay uno o dos errores del modo de avión en Windows 10, hay varios. Algunos de los comunes son:
- El modo de avión no se enciende en Windows 10
- El modo de avión se enciende automáticamente en Windows 10
- Botón de modo de avión en Windows 10
- El modo de avión se enciende y apaga por sí solo en Windows 10
- El modo de avión no se apaga en Windows 10
Un error de modo de avión puede aparecer por varias razones y molestar a los usuarios, ya que esto interrumpe la conectividad a Internet de la PC. Entonces, ¿cuáles son las razones que podrían causar este problema??
Un mal interruptor físico, algún problema con el controlador WiFi, la configuración incorrecta, etc. podría causar un error del modo de avión en Windows 10. Aquí, vamos a discutir varios métodos utilizando los cuales puede resolver el problema del modo de avión en Windows 10 fácilmente.
Antes de continuar, hay algunos pasos o métodos preliminares que debe probar.
Consejo 1: - Use el atajo de teclado para encender/apagar el modo avión: Computadoras hoy en día, vienen con atajos de teclado para encender/apagar varias funciones. Los encontrará en el teclado de su PC también en las teclas de función, por ejemplo, F1, F2, F3 llaves. Estas teclas de función también tienen otros signos impresos en ellas. La llave con un signo de avión o torre de radio será la clave para encender o apagar el modo del avión / wifi.
En las computadoras portátiles Dell, presione el Key FN + PRTSCR teclas juntas (tecla de función + clave de pantalla de impresión) para ver si esto lo ayuda con el error del modo de avión en Windows 10.
Consejo 2: - Use interruptor físico: Algunas PC tienen un interruptor físico para encender o apagar el modo avión. Puede buscar una clave física si su PC tiene una. El interruptor llevaría el signo de wifi, torre de radio o avión. Cuando encuentre el interruptor y lo altere, espere unos segundos para ver si la acción fue efectiva. Si un interruptor es algo que controla el modo del avión en su PC, uselo para encender/apagar el modo del avión.
Tabla de contenido
- Cómo corregir el error del modo de avión en Windows 10
- #1 - Servicio de gestión de radio de inicio
- #2: permita que la computadora apague WiFi para corregir el error del modo de avión de Windows 10
- #3 - Desactivar/habilitar la conexión wifi
- #4 - Actualizar el controlador WiFi
- # 5 - Pruebe una forma diferente de apagar el modo avión
- #6 - Haga un arranque limpio para solucionar el problema del modo de avión en Windows 10
Cómo corregir el error del modo de avión en Windows 10
Ahora que hemos revisado los pasos iniciales para asegurarnos de que no estamos dejando de lado los pasos básicos para encender / apagar el modo del avión, visite algunos de los métodos que puede usar para corregir el error.
#1 - Servicio de gestión de radio de inicio
1. Buscar servicios en Windows 10 Barra de tareas.
2. Haga clic en el icono de servicios para abrir Service Manager.
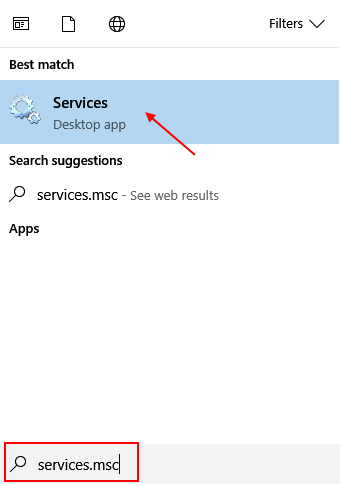
3. Localizar Servicio de gestión de radio de la lista.
4. Haga clic derecho en él y elija propiedades.
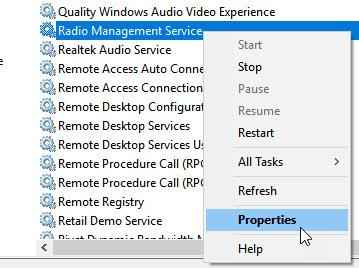
5. Cambiar Tipo de inicio a Automático.
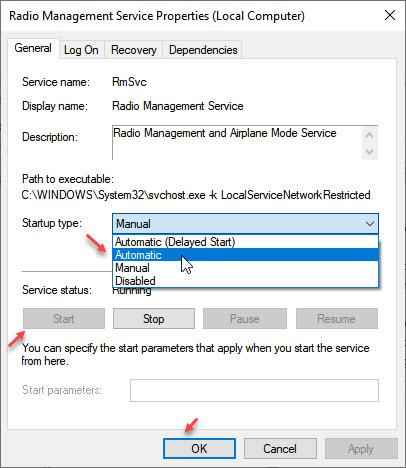
6. Haga clic en Inicio si no se inicia y luego Reanudar tu computadora
#2: permita que la computadora apague WiFi para corregir el error del modo de avión de Windows 10
Una de las configuraciones del controlador WiFi en Windows podría ser la razón por la que se enfrenta al error del modo de avión en Windows 10. Si la configuración no permite que la computadora apague WiFi, no podrá activar el modo de avión. Siga estos pasos para permitir que la computadora lo haga:
Paso 1: Prensa Windows + X teclas juntas y del menú que se abre, haga clic en el Administrador de dispositivos botón.
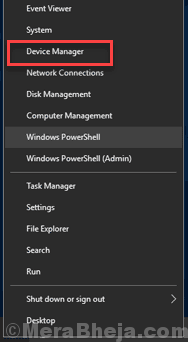
Paso 2: En la ventana Administrador de dispositivos, ubique su controlador WiFi. Haga clic derecho en él y en el menú, haga clic en Propiedades.
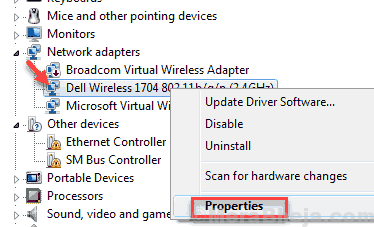
Paso 3: En la ventana Propiedades que se abre, vaya a la Gestión de energía pestaña. En la pestaña, marque la casilla que está justo antes del Permita que la computadora apague este dispositivo para guardar la alimentación texto.
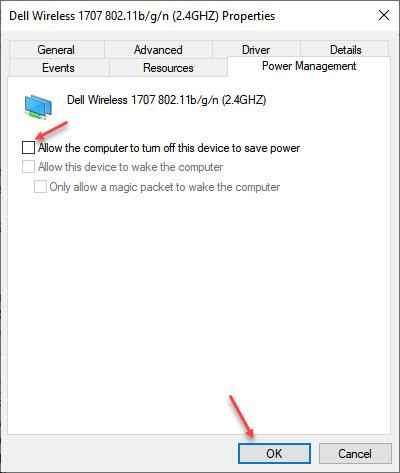
Ahora presiona De acuerdo Para aplicar cambios.
Dé un reinicio de su PC y vea si puede activar el modo de avión en Windows 10 PC.
#3 - Desactivar/habilitar la conexión wifi
Si el error del modo de avión en Windows 10 no es normal y está sucediendo por primera vez, o ocurre muy raramente, puede intentar deshabilitar/habilitar la conexión WiFi desde la configuración de Windows y ver si eso funciona para usted. Sigue estos pasos:
Paso 1: Presione el Ganar + x llaves. Y en el menú, haga clic en el Ajustes opción.
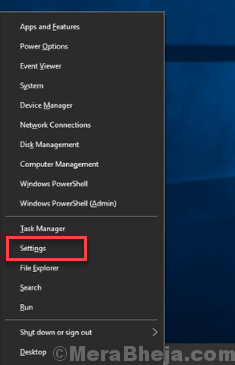
Paso 2: En la ventana de configuración, haga clic en el Red e Internet opción.
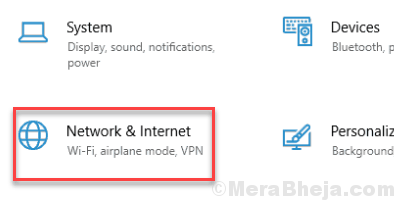
Paso 3: Verá algunas opciones en el panel izquierdo de la nueva ventana que se abre. Haga clic en Wifi, Luego, haga clic en el Cambiar opciones de adaptador sección.
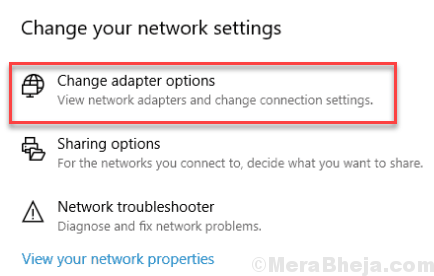
Etapa 4: Nuevamente, se abrirá una nueva ventana. Localice su conexión WiFi activa, haga clic derecho en ella y en el menú, haga clic en Desactivar opción.
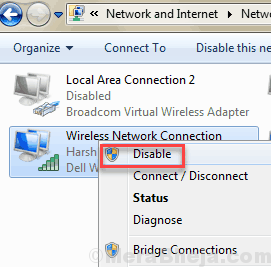
Paso 5: Una vez que el wifi está deshabilitado, nuevamente haga clic derecho en el icono wifi y haga clic en Permitir.
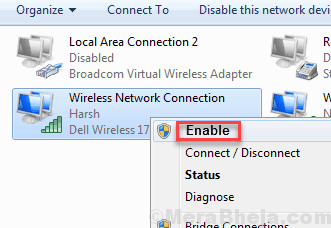
Vea si esto le permite activar/apagar el modo avión ahora en su PC. Si el error del modo de avión en Windows 10 no se resuelve, intente el siguiente método.
#4 - Actualizar el controlador WiFi
Si el controlador del dispositivo WiFi no está actualizado, puede causar un error del modo de avión en Windows 10. Puede actualizar su controlador WiFi en Windows siguiendo los pasos que se dan a continuación:
Paso 1: En su teclado, presione Ganar + x llaves. Se abrirá el menú Win +X; clickea en el Administrador de dispositivos opción.
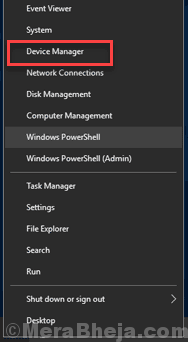
Paso 2: Administrador de dispositivos se abrirá. Aquí encontrarás una lista de controladores. Encuentre los adaptadores de red en la lista de controladores, haga clic en él para expandirse. En el menú ampliado, haga clic derecho en su controlador WiFi. Desde el menú de clic derecho, haga clic en el Actualizar software de controlador opción.
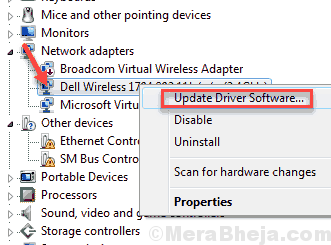
Paso 3: Se abrirá una nueva ventana del controlador de actualización. Aquí, haga clic en el Buscar automáticamente el software de controlador actualizado opción. Después de hacerlo, la PC comienza a buscar un controlador WiFi actualizado. Cuando se encuentra una nueva versión del controlador WiFi, la PC la actualizará.
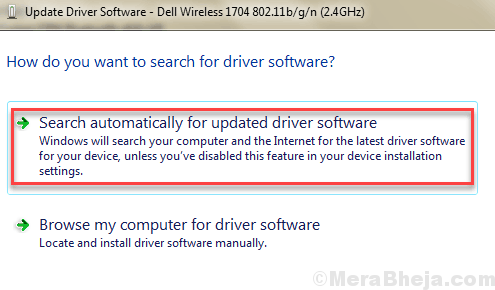
Cuando termine, reinicie su computadora. Después del reinicio, vea si el error del modo de avión en Windows 10 está allí o no. Si el problema no se soluciona, pruebe el siguiente método.
# 5 - Pruebe una forma diferente de apagar el modo avión
1. Haga clic en comenzar botón y luego icono en forma de engranaje para abrir ajustes.
2. Haga clic en Redes e Internet.
3. Haga clic en Modo avión Desde el menú izquierdo.
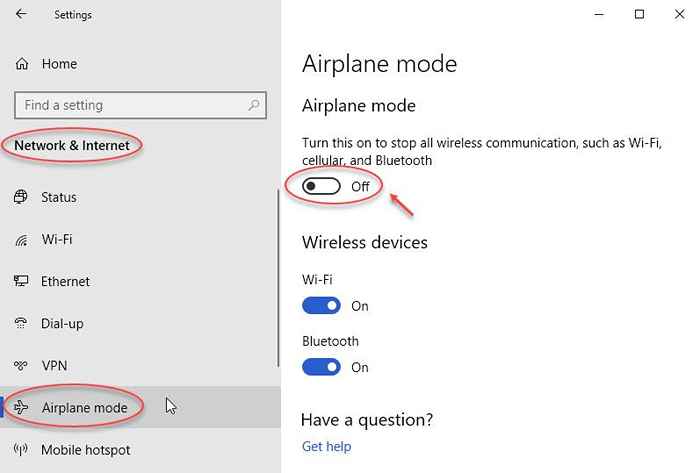
4. Girar el avión Apagado de la derecha
#6 - Haga un arranque limpio para solucionar el problema del modo de avión en Windows 10
A veces, un programa específico de tercera parte o cualquier servicio innecesario podría evitar que el modo avión se encienda o desactive en su comando. Para ver si ese es el caso, puede intentar llevar a cabo una bota limpia. Un arranque limpio es un proceso en el que solo comienzan los programas y servicios esenciales al arrancar la ventana.
Aquí hay un artículo para Clean Boot PC en Windows 10.
Después de reiniciar la PC en modo de arranque limpio, vea si puede activar/apagar el modo avión en Windows 10 sin ningún tipo de problema.
Finalmente,
Si ninguno de los métodos anteriores funciona para usted, es posible que desee Actualizar Windows 10 manualmente Para ver si eso funciona. Si está desesperado por hacer que el modo de avión funcione en su Windows 10 y la actualización de Windows 10 no funciona, puede Restablecer Windows 10 sin perder archivos personales.
- « Fix Windows no puede ejecutar mantenimiento automático
- No se puede conectar al servidor proxy código de error 130 »

