No se puede cargar video, se produjo un error al cargar una versión de mayor calidad [iPhone]
![No se puede cargar video, se produjo un error al cargar una versión de mayor calidad [iPhone]](https://ilinuxgeek.com/storage/img/images/unable-to-load-video-an-error-occurred-while-loading-a-higher-quality-version-[iphone].png)
- 2027
- 222
- Sra. María Teresa Rentería
Muchos usuarios de iPhone se han quejado de un problema con sus iPhones donde no pueden abrir fotos o videos en la aplicación Fotos. En cambio, están recibiendo un mensaje de error que se dice de la siguiente manera.
No se puede cargar foto (o video), se produjo un error al cargar una versión de mayor calidad de esta foto (o video)
Aparentemente, esto podría haber sido causado porque las imágenes de alta calidad se han tomado de otro iPhone o transferido de otro sistema. Si la conexión a Internet no es tan fuerte, esa también podría ser la razón detrás de este mensaje de error, ya que algunas fotos son de iCloud que necesita una conexión a Internet estable.
Hemos investigado más a fondo este mensaje de error con más profundidad y encontramos algunas mejores soluciones posibles que ayudarán a los usuarios a resolver el problema. Si también se encuentra con el mismo problema, consulte este artículo a continuación para obtener más información.
Tabla de contenido
- FIJAR 1 - Haz tu foto favorita y luego no te desagradable
- Fix 2 - Duplicar la foto
- FIJAR 3 - Eliminar la foto y recuperarla más tarde
- FIJO 4 - Cambie la configuración de optimización de fotos
- FIJAR 5 - Borre el almacenamiento del iPhone para obtener más espacio
- SEGURAR 6: cierre la sesión desde su cuenta de iCloud y vuelva a iniciar sesión
- FIJAR 7 - Apague la configuración del ahorro de datos
- FIJAR 8 - Desactivar el modo de baja potencia
- SEX 9 - Verifique el estado del servidor iCloud
- Fix 10 - active actualizaciones ilimitadas para la aplicación Fotos
- FIJAR 11 - Deshabilite las fotos de iCloud y luego lo habilite nuevamente
- Soluciones adicionales
FIJAR 1 - Haz tu foto favorita y luego no te desagradable
Paso 1: desbloquee su iPhone en primer lugar y luego desde la pantalla de inicio, busque Fotos aplicación y tocarla.
Paso 2: Después de que se abra la aplicación Fotos, busque el foto o video que no puede abrir.
Paso 3: Toque largo sobre el foto/video y seleccione el Favorito opción del menú contextual como se muestra a continuación.
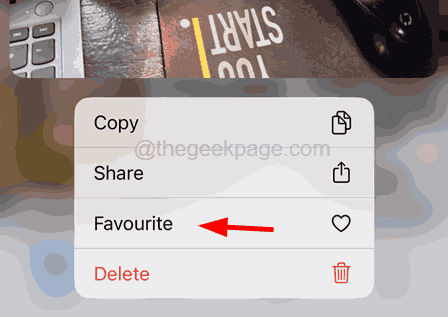
Paso 4: ahora espere 2-3 segundos y luego lo impase al tocarlo mucho y elegir el eligiendo el Desagradable Opción del menú.
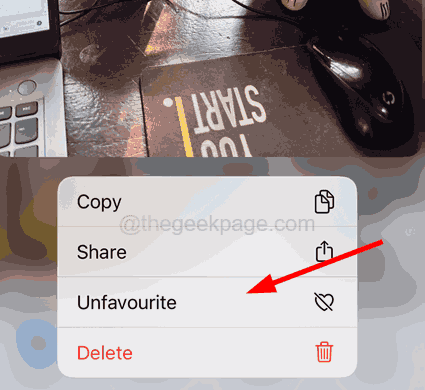
Fix 2 - Duplicar la foto
Muchos usuarios han afirmado que cuando crearon un duplicado de la foto/video en su aplicación de fotos, pudieron verlo/abrirlo en su iPhone sin ningún error.
Pasos para crear duplicado de la foto en su iPhone.
Paso 1: Abra el Fotos aplicación en tu iPhone.
Paso 2: Vaya a la foto o al video que está creando el error.
Paso 3: toque el menú de tres puntos en la esquina superior derecha de la ventana como se muestra en la siguiente captura de pantalla.
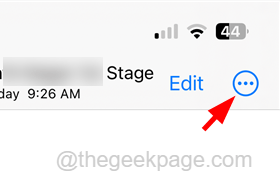
Paso 4: ahora seleccione el Duplicar opción de la lista tocando en ella.
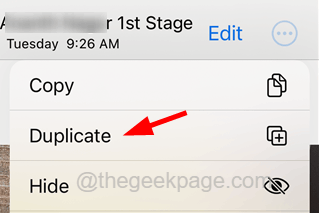
Paso 5: Después de crear el duplicado, intente abrir la foto duplicada sin ningún error.
FIJAR 3 - Eliminar la foto y recuperarla más tarde
Paso 1: Vaya a la aplicación Fotos tocando el icono de la aplicación Fotos desde la pantalla de inicio.
Paso 2: Una vez que la aplicación de fotos está abierta, toque largo en la foto o el video que está causando este mensaje de error y seleccione el Borrar opción del menú contextual.
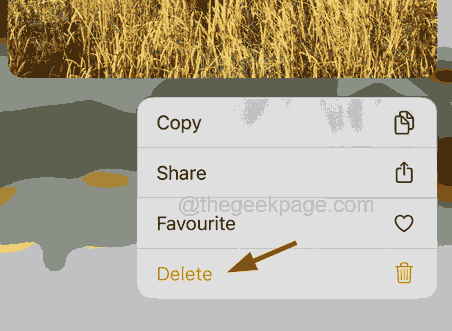
NOTA - Toque en el Borrar foto opción en la ventana emergente de confirmación.
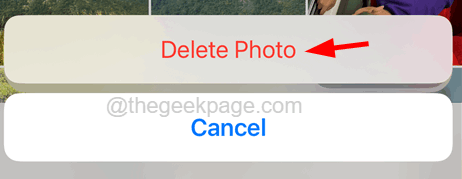
Paso 3: Después de eliminar la foto, debe recuperarla tocando el Álbumes pestaña en la parte inferior.
Paso 4: Desplácese hacia abajo en la página de álbumes y toque el Recientemente eliminado opción.
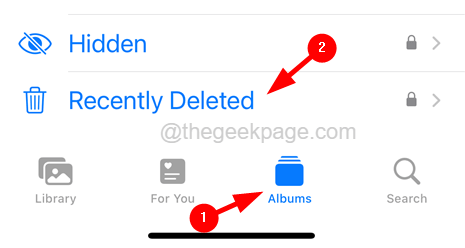
Paso 5: ingrese el código de contraseña o la identificación de la cara para la autenticación.
Paso 6: Después de eso, toque largo en la foto o el video y seleccione el Recuperar Opción de recuperación.
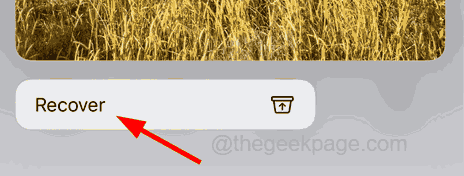
Paso 7: Después de recuperarlo, el problema se resolverá.
FIJO 4 - Cambie la configuración de optimización de fotos
Paso 1: Abra el Ajustes página en su iPhone aprovechando el Ajustes icono desde la pantalla de inicio.
Paso 2: Busque el Fotos opción en la página de configuración desplazándose hacia abajo y tocando en ella.
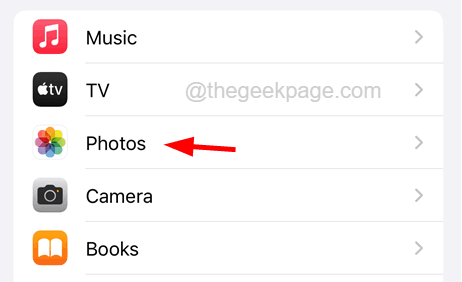
Paso 3: en la parte inferior de la página de fotos, debe seleccionar el Mantenga los originales opción bajo el Transferir a Mac o PC Sección como se muestra en la siguiente captura de pantalla.
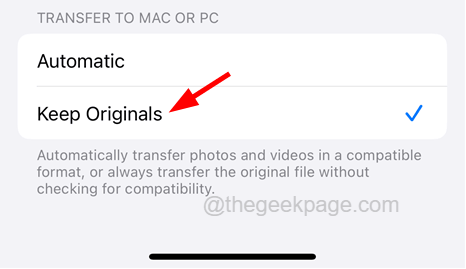
FIJAR 5 - Borre el almacenamiento del iPhone para obtener más espacio
Paso 1: Abra el Ajustes Página en tu iPhone.
Paso 2: toque el General opción una vez.
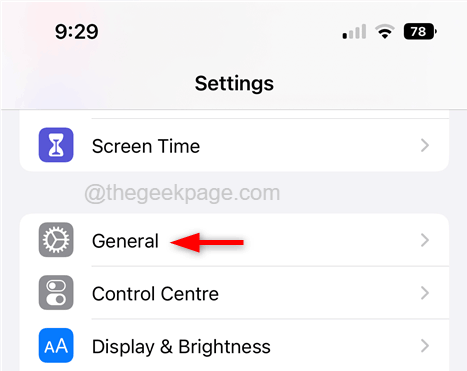
Paso 3: luego desplácese hacia abajo y seleccione el almacenamiento de iPhone opción aprovechandolo.
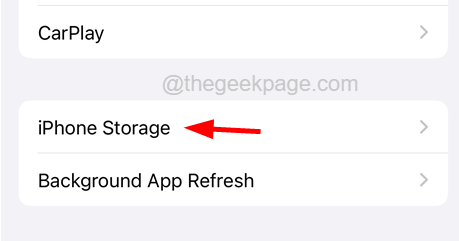
Paso 4: Esto le dará una imagen de qué archivos están ocupando el almacenamiento para que pueda borrar los archivos innecesarios de su iPhone.
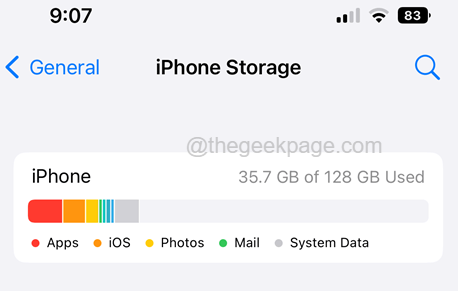
Paso 5: Después de limpiar el almacenamiento del iPhone, puede ver que el problema está resuelto.
SEGURAR 6: cierre la sesión desde su cuenta de iCloud y vuelva a iniciar sesión
Si el problema está directamente relacionado con su cuenta de iCloud (ID de Apple) en el iPhone, entonces la forma más fácil es iniciar sesión y luego iniciar sesión nuevamente con los mismos detalles de la cuenta de iCloud.
Aquí están los pasos a continuación sobre cómo puede hacerlo.
Paso 1: Para hacerlo, debes ir al Ajustes Página desde la pantalla de inicio en su iPhone.
Paso 2: luego toque el Nombre de perfil En la parte superior de la página de configuración, como se muestra en la siguiente captura de pantalla.
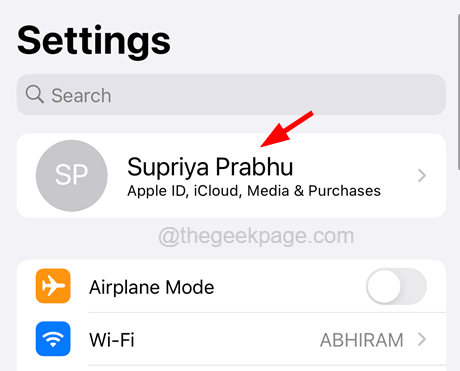
Paso 3: Desplácese hacia abajo en la página de ID de Apple y toque el Desconectar opción en la parte inferior de la página como se muestra a continuación.
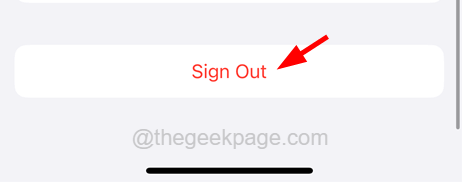
Paso 4: ahora ingrese su contraseña de ID de Apple y toque el Apagar opción en la esquina superior derecha como se muestra.
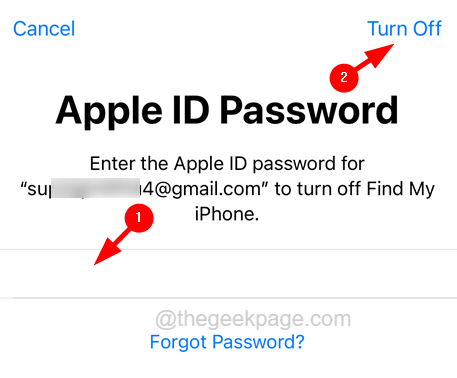
Paso 5: por fin, seleccione el Salud y Llavero botón de alternativa si desea mantener una copia y toque el Desconectar opción.
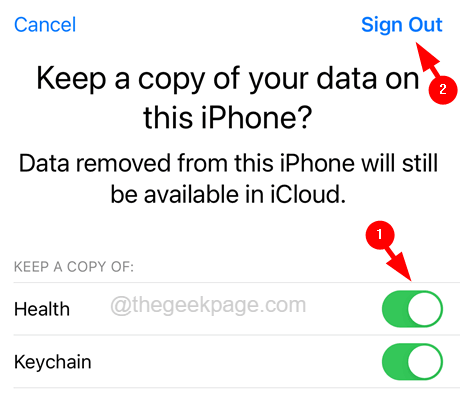
Paso 6: Después de retirar los datos de iCloud de su iPhone, espere un tiempo y luego toque el Inicie sesión en su iPhone Opción en la parte superior de la página de configuración como se muestra a continuación.
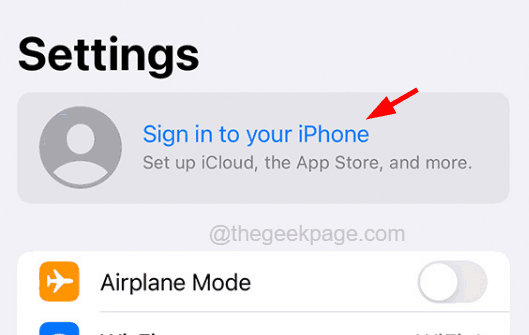
Paso 7: Siga las instrucciones en pantalla para iniciar sesión nuevamente ingresando la ID de Apple y su contraseña.
Paso 8: Después de registrarse en la espalda, el problema debe haber solucionado.
FIJAR 7 - Apague la configuración del ahorro de datos
Si el modo de ahorro de datos está habilitado en su iPhone, seguramente recibirá dicho mensaje de error al recuperar cualquier foto o videos, ya que toma más datos para cargar los archivos de alta calidad en la aplicación Fotos del iPhone. Así que apague la opción de modo de bajo modo de datos en el iPhone siguiendo los pasos a continuación.
Cómo desactivar la configuración del ahorro de datos en los datos móviles
Paso 1: desbloquee su iPhone y abra el Ajustes página.
Paso 2: toque el Datos móviles opción.
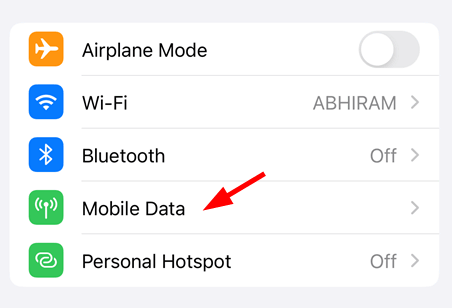
Paso 3: Seleccionar Datos móviles Opciones al tocarlo como se muestra en la imagen a continuación.
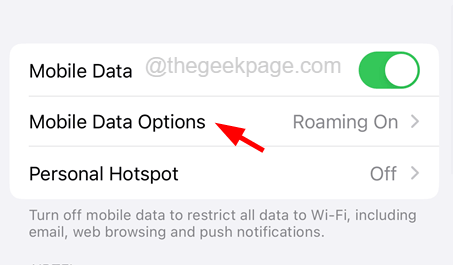
Paso 4: deshabilitar el Modo de datos bajo Configuración tocando su botón de palanca.
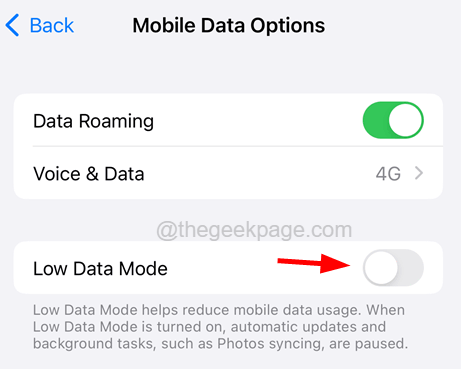
Cómo desactivar la configuración del ahorro de datos en Wi-Fi
Paso 1: ir al Ajustes página en su iPhone y seleccione el Wifi opción aprovechandolo.
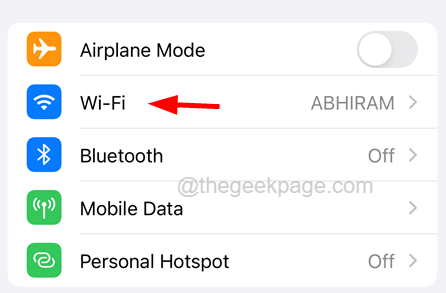
Paso 2: seleccione el Red Wi Fi en la página de Wi-Fi tocándola.
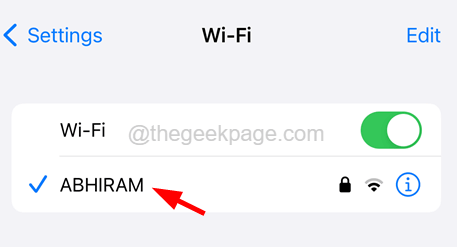
Paso 3: ahora deshabilite el Modo de datos bajo opción tocando en su botón de palanca como se muestra a continuación.
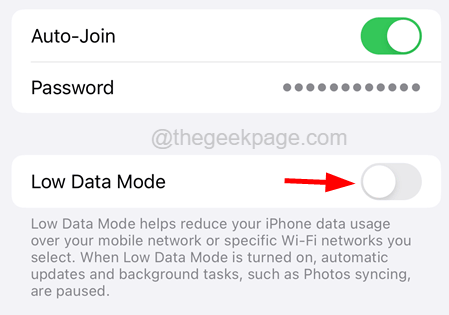
Esto apagará la opción de modo de bajo modo de datos en su iPhone, que a su vez puede solucionar este problema.
FIJAR 8 - Desactivar el modo de baja potencia
El modo de baja potencia cuando está habilitado en cualquier iPhone restringirá varias aplicaciones y otras funciones en el iPhone para preservar el consumo de batería. Así que intentemos deshabilitar el modo de baja potencia si ya está habilitado en el iPhone y ver si esto ayuda.
Paso 1: Abra el Ajustes página en el iPhone.
Paso 2: Desplácese hacia abajo un poco y toque el Batería Opción como se muestra en la siguiente captura de pantalla.
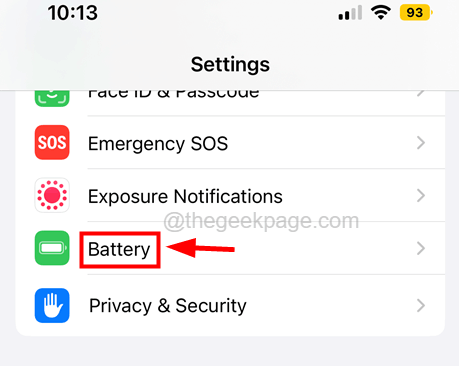
Paso 3: Una vez que se abra la página de la batería, toque el Modo de baja potenciaEl botón de alternar para apagarlo como se muestra a continuación.
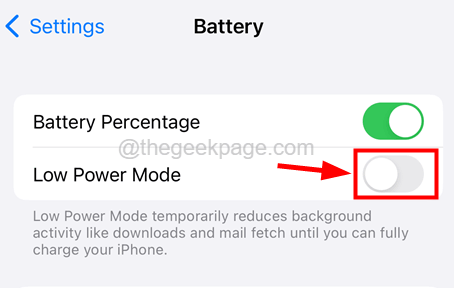
Paso 4: ahora después de deshabilitar el modo de baja potencia, verifique si el problema aún persiste.
SEX 9 - Verifique el estado del servidor iCloud
A veces, si el servidor de una aplicación en particular está inactivo, causa varios problemas. Lo mismo es el caso con la aplicación iCloud también. Si el servidor se apaga para el mantenimiento temporalmente, podría ser el motivo del mensaje de error en su aplicación Fotos.
Verifique el estado del servidor iCloud y si está inactivo, debe esperar una hora más o menos más tarde.
Fix 10 - active actualizaciones ilimitadas para la aplicación Fotos
Paso 1: ir al Ajustes Página en tu iPhone.
Paso 2: Desplácese hacia abajo y seleccione el Fotos Opción como se muestra en la siguiente captura de pantalla.
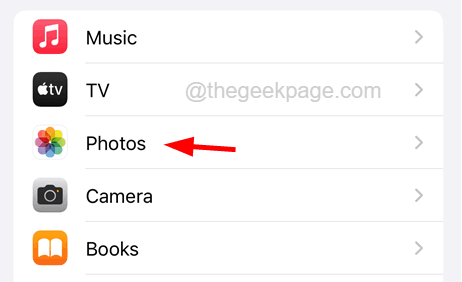
Paso 3: luego toque el Datos móviles opción.
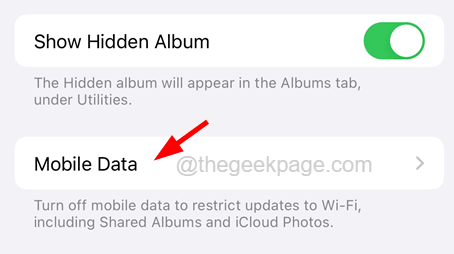
Paso 4: enciende el Móvil Datos Con el encendido de su botón de palanca como se muestra a continuación.
Paso 5: Después de haber habilitado los datos móviles para la aplicación Fotos, toque el Actualizaciones ilimitadas alternar botón para habilitarlo.
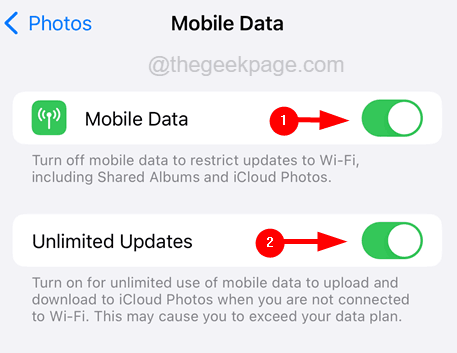
FIJAR 11 - Deshabilite las fotos de iCloud y luego lo habilite nuevamente
Paso 1: Abra el Ajustes Página en tu iPhone.
Paso 2: luego toque el Fotos opción desplazando hacia abajo en la lista de menú en la página de configuración como se muestra a continuación.
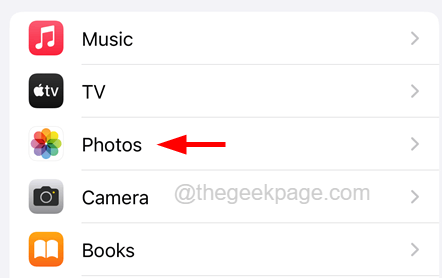
Paso 3: Después de que se abra la página de fotos, toque el Fotos de iCloud opción palanca Cambie para girarlo apagado como se muestra.
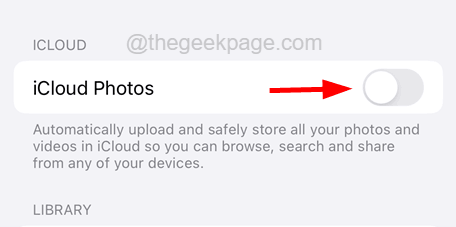
Paso 4: espera un tiempo y luego permitir de vuelta por ritmo en sus palanca botón.
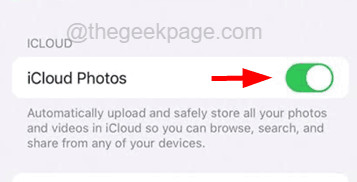
Paso 5: Esto definitivamente resolverá el problema.
Soluciones adicionales
Actualizar el iPhone
Si su iPhone no se actualiza, puede causar varios problemas, incluido el que se discute anteriormente en este artículo. Apple presenta actualizaciones muy a menudo después de analizar los comentarios e informes de muchos usuarios. Por lo tanto, siempre es mejor verificar con frecuencia las actualizaciones de software.
Sigue los pasos a continuación.
Paso 1: Abra el Ajustes Página en tu iPhone.
Paso 2: luego ve al General página aprovechando el General Opción como se muestra en la siguiente captura de pantalla.
Paso 3: ahora toque el Actualización de software opción una vez.
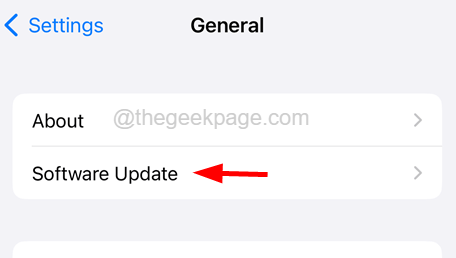
Paso 4: espere unos segundos hasta que cargue la página.
Paso 5: Si hay actualizaciones, actualíelo aprovechando el Descargar e instalar.
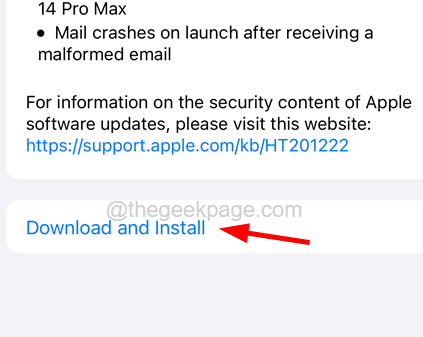
Force Reinicie su iPhone
Cada vez que encontramos un problema extraño como este, la fuerza reiniciar el iPhone ayuda a resolver la mayoría de los problemas en el iPhone. Estamos aquí con los pasos detallados a continuación sobre cómo forzar reiniciar su iPhone.
- Para forzar reiniciar su iPhone, presione el sube el volumen Botón una vez y suelte.
- Después de eso, presione el bajar volumen botón y suelte.
- presione el lado botón de su iPhone durante unos 10 segundos hasta que vea el Manzana Registro de logotipo en la pantalla.
- Una vez que comience el iPhone, intente verificar si su iPhone se bloquea cuando está inactivo.
Verifique la conexión a Internet
Si tiene repetidamente tales problemas con la aplicación de fotos de su iPhone u otras aplicaciones, probablemente se deba a la conexión a Internet en su iPhone.
Cuando una conexión a Internet no es lo suficientemente estable como para navegar o cargar cualquier página, video o foto, se produce tal mensaje de error. Así que intente reiniciar el enrutador Wi-Fi una vez y vea si esto ayuda a recuperar Internet en su iPhone.
Además, intente habilitar los datos móviles siguiendo los pasos a continuación.
Paso 1: Abra el Ajustes página.
Paso 2: ir a Datos móviles aprovechando la opción de datos móviles como se muestra a continuación.
Paso 3: toque el Datos móviles El botón de alternar para encenderlo como se muestra en la siguiente captura de pantalla.
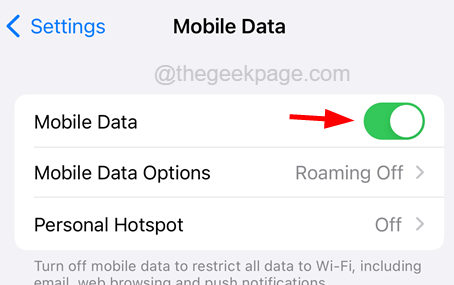
Paso 4: Después de habilitar los datos móviles, el problema podría resolverse.
- « Las 5 formas principales de leer unidades con formato Mac en Windows
- Cómo modificar el ancho de la barra de desplazamiento en Windows 10 »

