No se puede enviar o recibir un archivo con Bluetooth en Windows 10/11
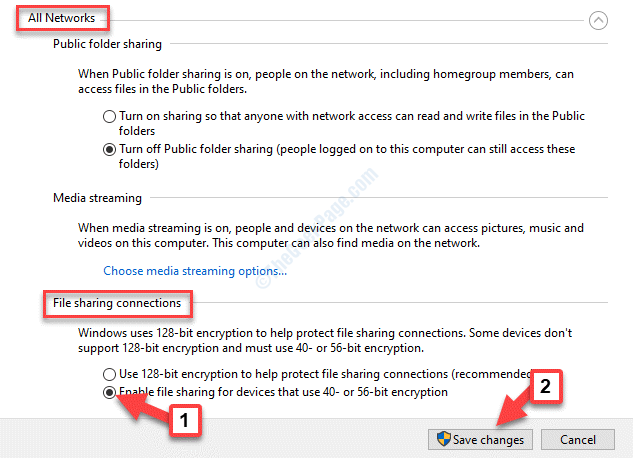
- 2093
- 314
- Berta Solano
Una de las características interesantes del Windows 10 es la opción de enviar o recibir archivos utilizando la conexión Bluetooth del sistema. Esto le ayuda a transferir archivos fácilmente, sin una conexión con cable. Si bien esta es una característica maravillosa, a veces puede enfrentar un problema, cuando no puede enviar o recibir un archivo usando Bluetooth en Windows 10. Puede ver un mensaje que dice: "Transferencia de archivo Bluetooth no completada","Esperando la conexión", etc.
Pero, afortunadamente, este problema se puede resolver como muchos otros problemas de Windows 10. Veamos cómo solucionar este problema.
Tabla de contenido
- Método 1: revisando si el servicio Bluetooth se está ejecutando
- Método 2: iniciando manualmente la transferencia de archivos
- Método 3: cambie el nombre del archivo e intente nuevamente
- Método 4: asegúrese de que su Bluetooth no esté conectado a otro dispositivo
- Método 5: ejecutando el solucionador de problemas Bluetooth
- Método 6: habilitando el intercambio de archivos para dispositivos que usan el cifrado
- Método 7: creando un puerto COM para su PC
- Método 8: reinstalando el adaptador Bluetooth
Método 1: revisando si el servicio Bluetooth se está ejecutando
Paso 1: Ir a Comenzar y escribir Servicios En la barra de búsqueda de Windows.
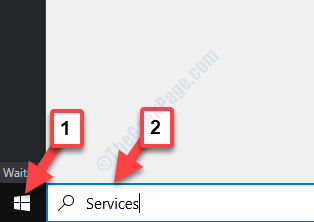
Paso 2: Haga clic a la izquierda en el resultado para abrir el Servicio ventana del gerente.
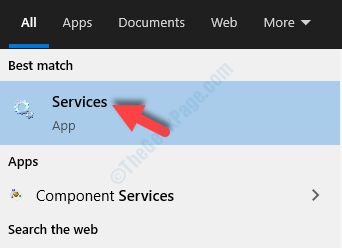
Paso 3: En el Servicios ventana, ve al lado derecho del panel y debajo Nombres, buscar Servicio de soporte de Bluetooth.
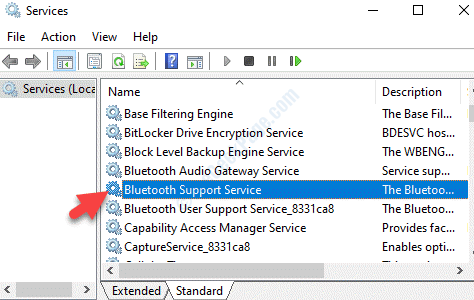
Etapa 4: Haga doble clic para abrir el servicio y debajo del General pestaña, ve a la Estado del servicio y verifique si es Correr.
Si no se está ejecutando, haga clic en el Comenzar botón. Prensa DE ACUERDO Para guardar los cambios y salir.
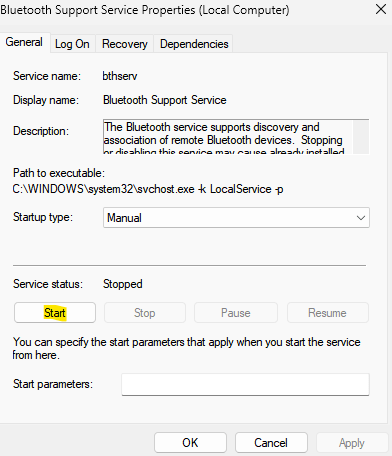
Si ya se está ejecutando, haga clic en Detener para detenerlo y luego vuelva a hacer clic en comenzar Para comenzar.
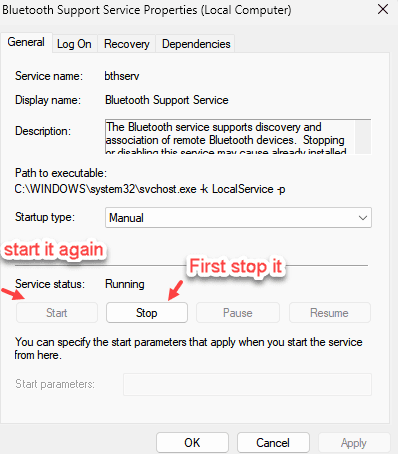
Ahora puede intentar compartir archivos en dispositivos usando Bluetooth y debería funcionar bien. Sin embargo, si todavía enfrenta el mismo problema, puede intentar iniciar manualmente la transferencia de archivos.
Método 2: iniciando manualmente la transferencia de archivos
Simplemente puede verificar si un método alternativo ayuda a iniciar la transferencia de archivos, como comenzar manualmente.
Paso 1: Hacer clic derecho en Comenzar y seleccionar Correr.
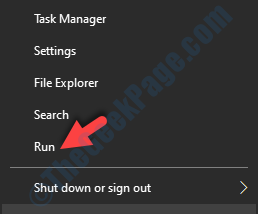
Paso 2: Tipo fsquirt en el Ejecutar comando Box de búsqueda y presione Ingresar.
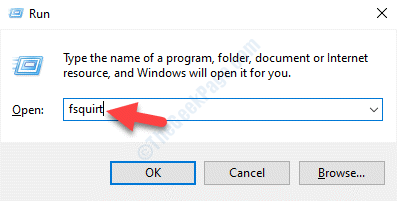
Paso 3: En la ventana que se abre (Transferir archivos usando Bluetooth), seleccionar Recibir archivos.
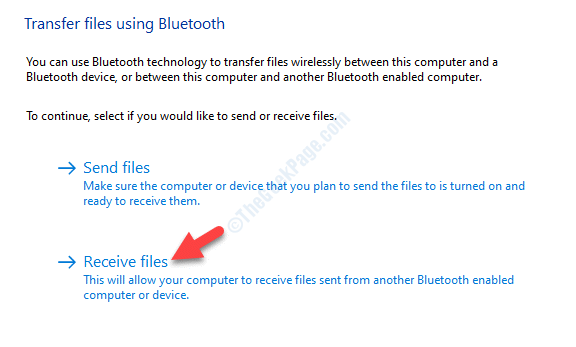
Ahora, deje que la transferencia de los archivos se complete a través de Bluetooth. Si incluso este método no funciona, puede intentar reinstalar el adaptador Bluetooth.
Método 3: cambie el nombre del archivo e intente nuevamente
Si el nombre del archivo que está intentando enviar es complejo con caracteres complejos o es muy largo. Intente cambiar el nombre del archivo con un nombre más simple e intente nuevamente
Método 4: asegúrese de que su Bluetooth no esté conectado a otro dispositivo
Compruebe si su dispositivo Bluetooth aún no está conectado a ningún otro dispositivo.
Método 5: ejecutando el solucionador de problemas Bluetooth
Paso 1: presione el Ganar + yo teclas juntas en su teclado para abrir el Ajustes ventana.
Paso 2: En el Ajustes Ventana, haga clic en Actualización y seguridad.
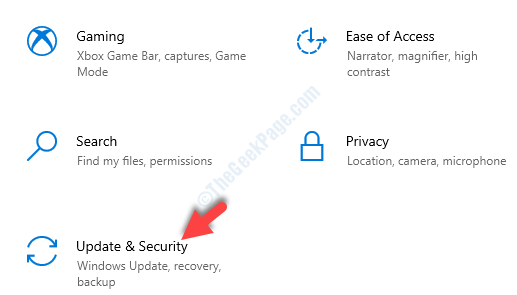
Paso 3: Ahora, en el lado izquierdo del panel, seleccione Resolución de problemas.
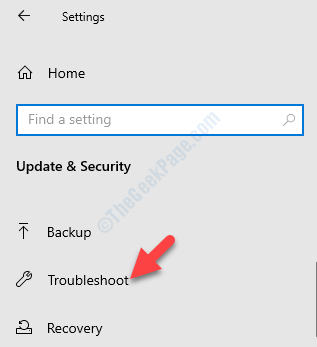
Etapa 4: Ahora, vaya al lado derecho del panel, desplácese hacia abajo y haga clic en Solucionadores adicionales.
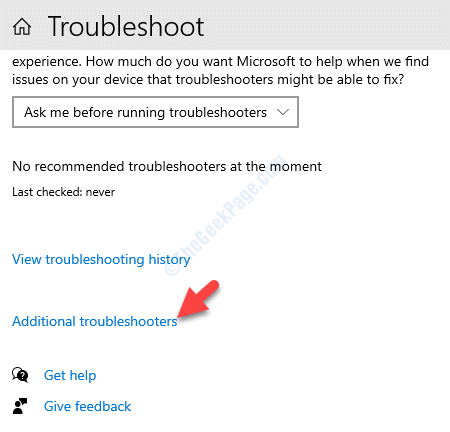
Paso 5: En la siguiente ventana, debajo del Encontrar y solucionar otros problemas Sección, haga clic en Bluetooth.
Entonces, haga clic en Ejecute el solucionador de problemas botón.
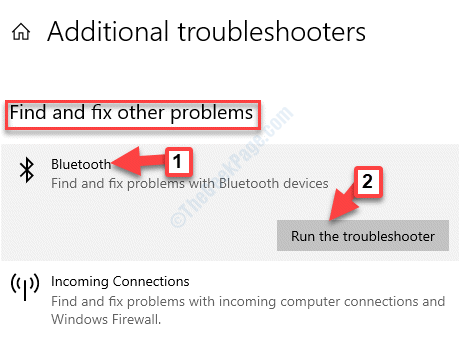
Paso 6: Comenzará a detectar problemas relacionados con su Bluetooth y si se encuentran algún problema, los solucionará automáticamente. Una vez completado, mostrará un mensaje que dice "Se ha completado la solución de problemas"Y lo que se ha solucionado.
Golpear Cerca para salir de la ventana.
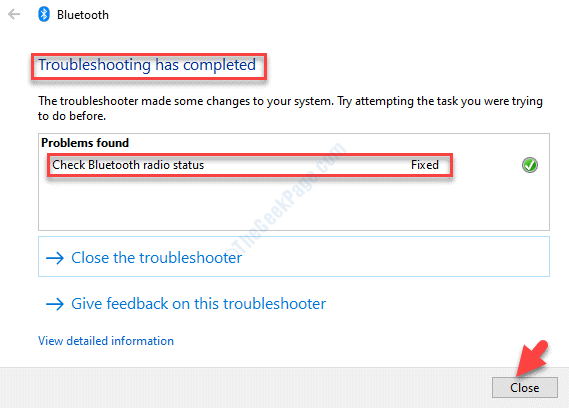
Su Bluetooth ahora debe activarse y ahora puede transferir archivos fácilmente.
Pero, si el problema aún persiste, puede intentar cambiar la opción de conexiones para compartir archivos.
Método 6: habilitando el intercambio de archivos para dispositivos que usan el cifrado
Paso 1: presione el Win + R llave de acceso rápido en su teclado para abrir el Ejecutar comando caja.
Paso 2: En el Ejecutar comando cuadro de búsqueda, escriba Control y golpear Ingresar Para abrir el Panel de control ventana.
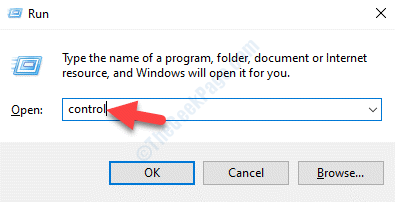
Paso 3: En el Panel de control ventana que abre, configure el Vista por hacer Iconos grandes.
Ahora, seleccione Redes y recursos compartidos.
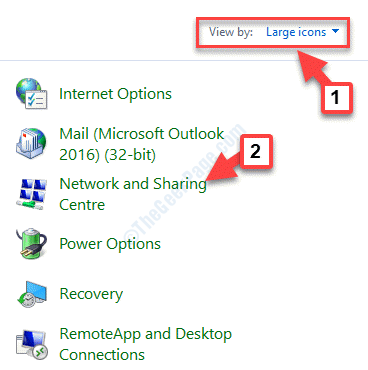
Etapa 4: En la siguiente ventana, haga clic en Cambiar la configuración de intercambio avanzado En el lado izquierdo del panel.
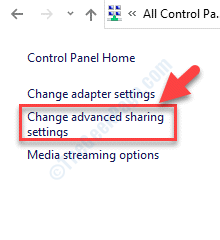
Paso 5: A continuación, expanda el Todas las redes sección. Ve a la Conexiones para compartir archivos sección y haga clic en el botón de radio junto a Habilitar el intercambio de archivos para dispositivos que usan cifrado de 40 o 56 bits.
presione el Guardar cambios botón para guardar los cambios y salir.
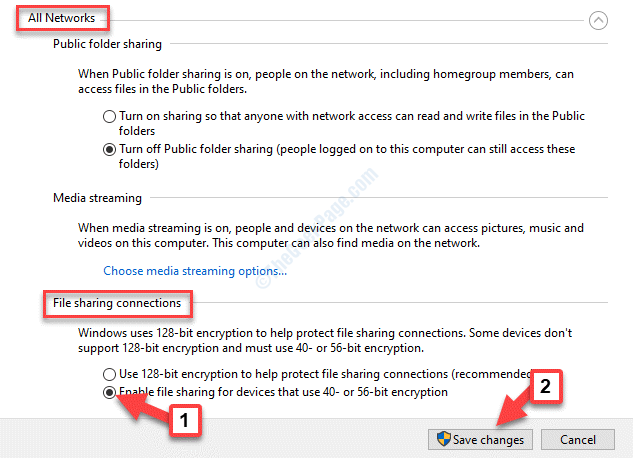
Por lo general, Windows utiliza un cifrado de 128 bits para mantener protegidas las conexiones de intercambio de archivos, pero algunos sistemas no admiten el cifrado de 128 bits y, por lo tanto, usa el cifrado de 40 o 56 bits.
Ahora, puede intentar compartir archivos a través de Bluetooth y debería pasar sin problemas. Pero, si todavía enfrenta un problema con el intercambio de archivos, puede intentar crear un puerto COM para su PC.
Método 7: creando un puerto COM para su PC
Paso 1: Ir a Comenzar menú y seleccionar Ajustes.
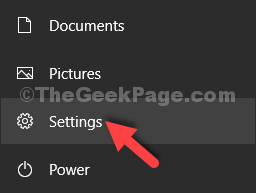
Paso 2: En el Ajustes Ventana, haga clic en Dispositivos.
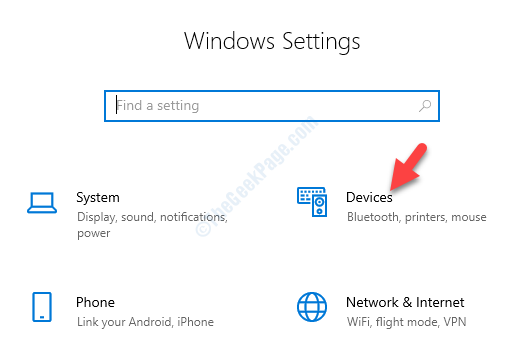
Paso 3: En la siguiente ventana, haga clic en Bluetooth y otros dispositivos En el lado izquierdo del panel.
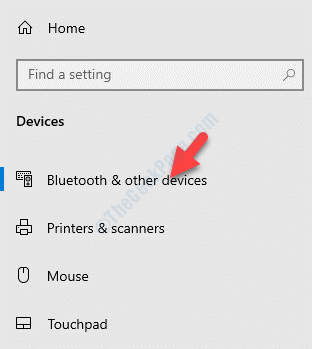
Etapa 4: Ahora, en el lado derecho de la ventana, desplácese hacia abajo y debajo del Configuración relacionada Sección, haga clic en Más opciones de Bluetooth.
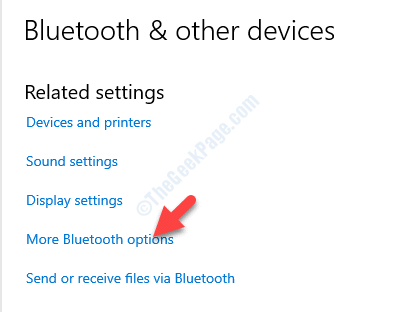
Paso 5: Abrirá el Configuración de Bluetooth cuadro de diálogo.
Selecciona el Puertos com pestaña y presione el Agregar botón.

Paso 6: Luego, en el Agregar puerto COM Ventana, haga clic para seleccionar el Entrante (el dispositivo inicia la conexión) opción.
Prensa DE ACUERDO Para guardar los cambios.
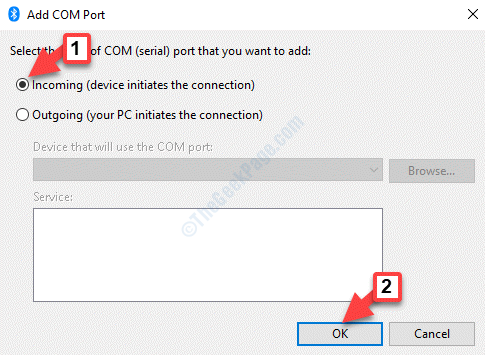
Ahora puede transferir archivos a través de Bluetooth. Pero, si el problema aún persiste, verifique si el servicio Bluetooth se está ejecutando.
Método 8: reinstalando el adaptador Bluetooth
Paso 1: presione el Ganar + x teclas juntas en su teclado y seleccione Administrador de dispositivos.
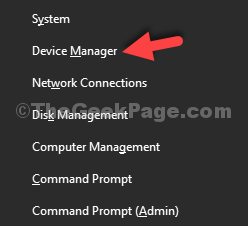
Paso 2: En el Administrador de dispositivos ventana, expandir Bluetooth.
Luego haga clic derecho en el Bluetooth adaptador y seleccionar Desinstalar.
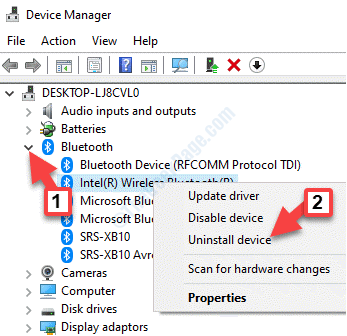
Paso 3: Una vez que está desinstalado, reinicie su computadora, abra el Administrador de dispositivos, Haga clic derecho en el Bluetooth opción y seleccionar Escanear para cambios de hardware.
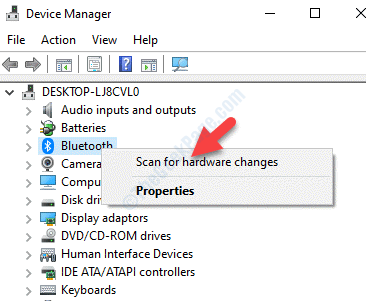
Ahora, intente transferir archivos usando Bluetooth y debería pasar.
Sin embargo, si ninguno de los métodos anteriores funciona, puede intentar actualizar los controladores del adaptador Bluetooth. Puede hacerlo manualmente utilizando este método o visitando el sitio web del fabricante y descargando los últimos controladores para su sistema. Alternativamente, puede usar una herramienta de terceros para descargar e instalar todos los controladores.
También debe verificar las últimas actualizaciones de Windows y, si están disponibles, instalar las últimas actualizaciones de su Bluetooth para que funcione correctamente.
- « Cómo arreglar fuentes corruptas en Windows 10/11
- El controlador de red Realtek no se encontró en Windows 10/11 Fix »

