Cómo arreglar fuentes corruptas en Windows 10/11
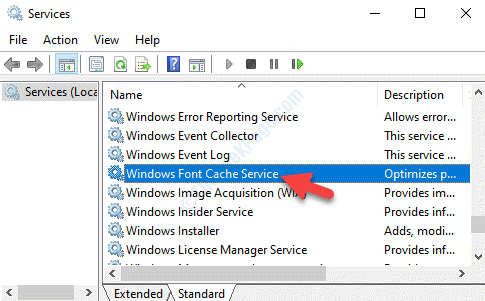
- 4483
- 1203
- Berta Solano
¿Se enfrenta a un problema con fuentes personalizadas que agregó recientemente a la ubicación de fuente predeterminada en Windows 10?? Algunos usuarios informan que todas sus fuentes se están intercambiando con símbolos aleatorios. Entre algunas de las razones que son responsables de este error, puede ser la selección de una fuente no válida, la clave de registro dañada relacionada con la fuente, el caché de fuentes dañado o la corrupción en el archivo del sistema.
Lo bueno es que tenemos un par de soluciones que pueden ayudarlo a arreglar las fuentes corruptas en Windows 10. Veamos como.
Tabla de contenido
- Método 1: restableciendo la configuración predeterminada usando GUI
- Método 2: recreando manualmente la memoria caché
- Método 3: reconstruyendo el caché de fuentes usando el archivo BAT
- Método 4: creando un .Archivo regal
- Método 5: ejecutando SFC y SIMS Scan
Método 1: restableciendo la configuración predeterminada usando GUI
Paso 1: Hacer clic derecho en Comenzar menú y seleccionar Correr Para abrir el Ejecutar comando.
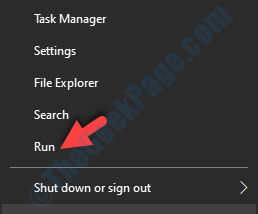
Paso 2: Tipo de control en el Ejecutar comando Box de búsqueda y presione Ingresar Para abrir el Panel de control ventana.
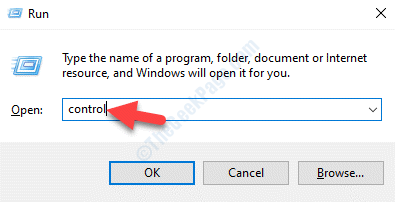
Paso 3: En el Panel de control Ventana, configure el Vista por hacer Iconos grandes y seleccionar Fuentes.
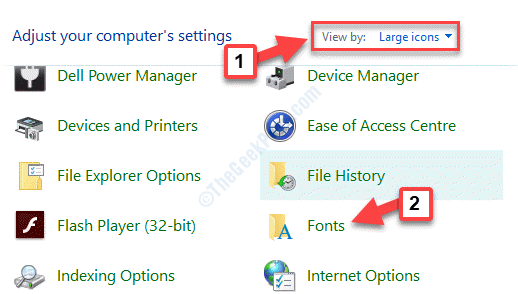
Etapa 4: En la siguiente ventana, haga clic en Configuración de fuentes En el lado izquierdo del panel.
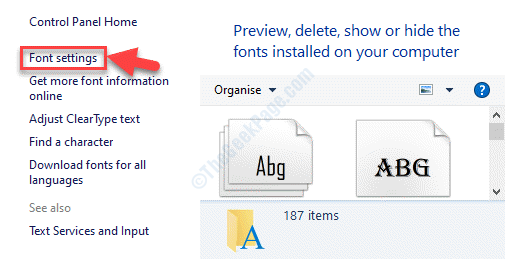
Paso 5: En el Configuración de fuentes Ventana, haga clic en Restaurar configuración de fuente predeterminada.
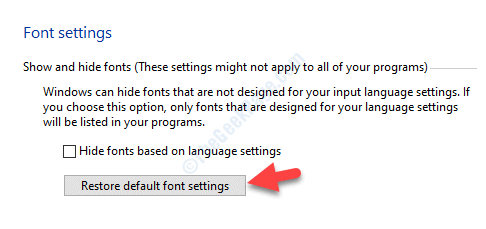
Una vez que se completa el proceso, reinicie su PC y el problema de la fuente debería desaparecer ahora.
Si todavía se enfrenta al mismo problema, puede intentar ajustar la configuración del registro.
Método 2: recreando manualmente la memoria caché
Es una posibilidad que el caché de fuentes de su sistema Windows 10 se haya corrupto. Esto es cuando verías fuentes distorsionadas o otros tipos de fuentes por completo.
La ubicación predeterminada para el archivo de caché de fuentes es:
C: \ Windows \ ServiceProfiles \ LocalService \ AppData \ Local \ FontCache
Sin embargo, no podrá acceder a él directamente, ya que es una carpeta protegida. Por lo tanto, puede intentar reconstruir el caché de fuentes en Windows 10 manualmente.
*Nota - Antes de continuar con el método, se recomienda crear un nuevo punto de restauración del sistema, de modo que, en caso de que algo salga mal, puede volver al estado anterior.
Paso 1: Hacer clic derecho en Comenzar menú y seleccionar Correr Para abrir el Ejecutar comando.
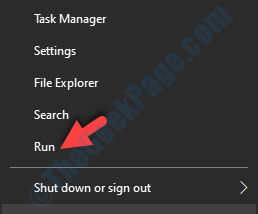
Paso 2: Tipo servicios.MSC en el Ejecutar comando cuadro de búsqueda y presione DE ACUERDO Para abrir el Servicio gerente.
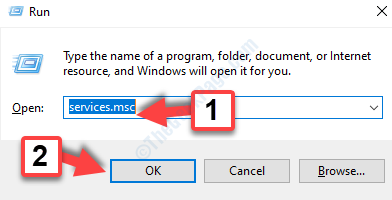
Paso 3: En el Servicios ventana, ve al lado derecho del panel y debajo del Nombres columna, ubicar Servicio de caché de fuente de ventana. Haga doble clic en él para abrir su Propiedades ventana.
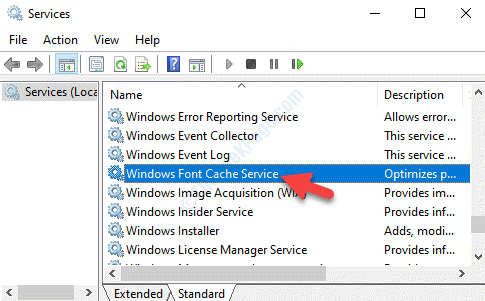
Etapa 4: En el Propiedades cuadro de diálogo, ir al General pestaña, navegue a Tipo de inicio y establecerlo en Desactivado.
Ahora, ve al Estado del servicio sección y presione el Detener botón.
Prensa Aplicar y luego DE ACUERDO Para guardar los cambios y salir.
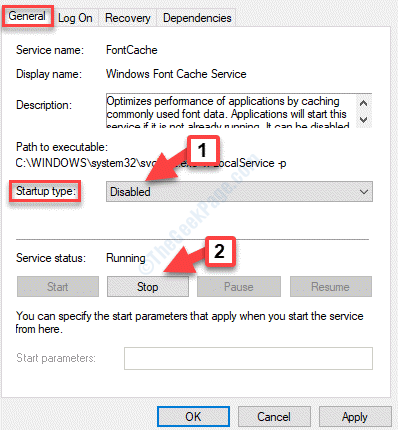
Paso 5: Ahora, de vuelta en el Servicios ventana, encontrar Windows Presentation Foundation Font Cache 3.0.0.0 bajo la Nombres columna y hacer doble clic para abrirlo es Propiedades ventana.
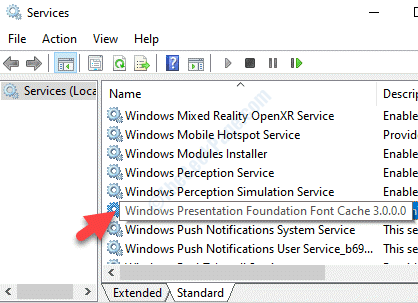
Paso 6: Ahora, repite el Etapa 4 Como se muestra arriba para este servicio también.
Paso 7: Ahora que ha detenido los dos servicios, presione el Ganar + e llave de acceso rápido en su teclado para abrir el Explorador de archivos.
Copie y pegue la siguiente ruta en el Explorador de archivos barra de direcciones para llegar al Perfiles de servicio carpeta:
C: \ Windows \ ServiceProfiles \
Ahora, haga doble clic en el Servicio local carpeta.
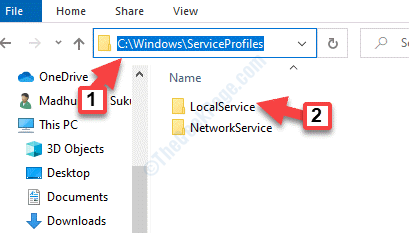
Paso 8: Hacer clic Continuar a la solicitud de otorgar permiso permanente para acceder a la carpeta.
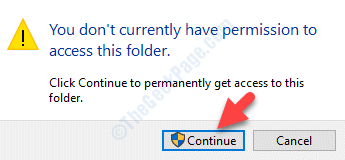
Paso 9: Ahora, ve a AppData> Local> Fontcache.
*Nota - Cada vez que intente abrir una carpeta en esta ubicación, se le pedirá permiso y simplemente presione Continuar para proceder. (como se muestra en Paso 7)
Una vez, llegas a la Fontcache carpeta, presione Ctrl+A teclas juntas en su teclado para seleccionar todos los archivos y carpetas dentro de él. Golpear Borrar.
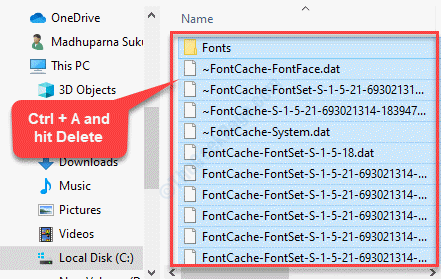
Paso 10: Ahora, navegue de regreso a la siguiente ruta:
C: \ Windows \ ServiceProfiles \ LocalService \ AppData \ Local
En el Local carpeta, seleccione Fontcache3.0.0.0.dat y golpear Borrar.
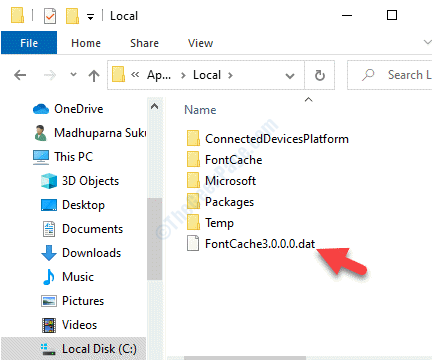
Paso 111: A continuación, copie y pegue la ruta a continuación en el Explorador de archivos Barra de dirección:
C: \ Windows \ System32 \
Localizar el Fntcache.Dat directorio, seleccionarlo y presionar Borrar.
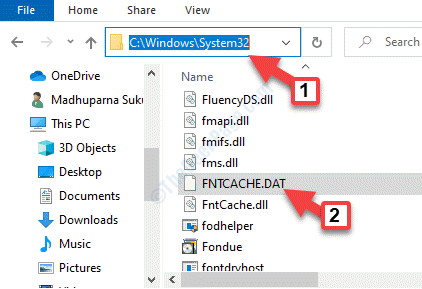
Paso 12: Ahora, reinicie su PC y una vez que se complete el inicio, vaya a Inicio y escriba los servicios en la barra de búsqueda de Windows.
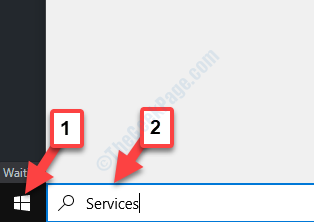
Paso 13: Haga clic a la izquierda en el resultado para abrir el Servicios ventana.
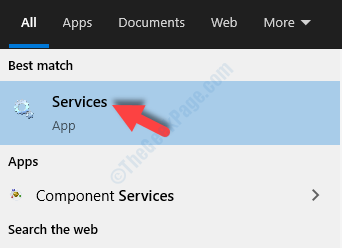
Paso 14: En el Servicios Ventana, seleccione el Servicio de caché de fuentes de Windows y Windows Presentation Foundation Font Cache 3.0.0.0 uno por uno y establecer el Tipo de inicio para ambos a Automático, respectivamente.
Has reconstruido el caché de fuentes en Windows 10 y las fuentes deberían estar bien ahora. Pero, a pesar de probar este método, todavía se enfrenta al mismo problema, puede seguir el siguiente método.
Método 3: reconstruyendo el caché de fuentes usando el archivo BAT
Paso 1: Ve a la Comenzar menú y en la barra de búsqueda de Windows, escriba bloc.
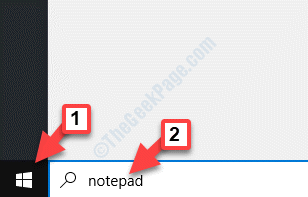
Paso 2: Ahora, haga clic con el botón derecho en el resultado y seleccione Ejecutar como administrador.
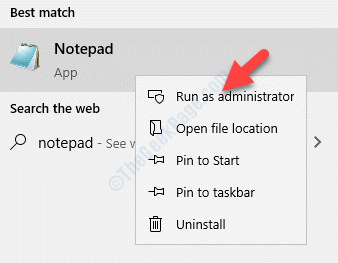
Hacer clic Sí sobre el UAC Proceder con los derechos administrativos.
Paso 3: Copie y pegue el siguiente código en el Bloc (administración):
@echo off :: parar y deshabilitar el servicio "Servicio de caché de fuentes de Windows": Fontcache sc stop "fontcache" sc config "fontcache" start = discapeded sc consuly fontcache | findstr /i /c: "detenido" si no%error de error%== 0 (goto fontcache) :: derechos de acceso de subvención al usuario actual para la carpeta "%windir%\ servicioProfiles \ localservice" y contenido icacls "%windir%\ serviceProfiles \ LocalService " /Grant"%UserName%": F /C /T /Q :: Delete Font Cache del /a /f /Q"%Windir%\ ServiceProfiles \ LocalService \ AppData \ Local \ fontcache \*fontcache*"del / A /f /q "%windir%\ system32 \ fntcache.Dat ":: habilitar e iniciar" Servicio de caché de la fuente de Windows "Servicio SC config" FontCache "Start = Auto SC Start" FontCache "
Ahora, coloque el cursor en el Archivo pestaña y seleccione Guardar como Desde el menú.
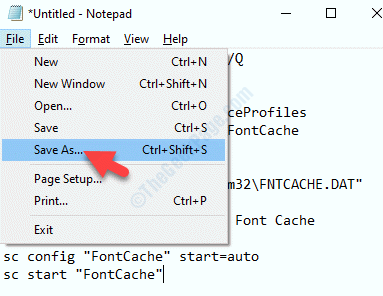
Etapa 4: En el Guardar como Menú, seleccione la ubicación deseada donde desea guardar el archivo.
Ir a Nombre del archivo y crear un nombre adecuado. Luego añade .murciélago al final.
Ahora ve Guardar como tipo y establecerlo en Todos los archivos. Haga clic en Ahorrar.
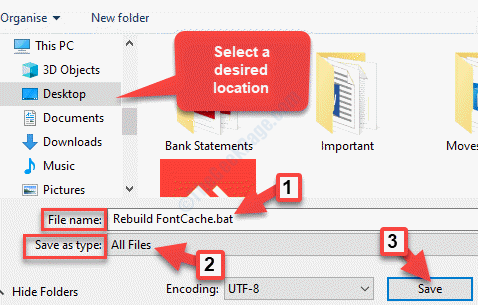
Paso 5: Ahora, ve a la ubicación donde guardó el .murciélago archivo. Haga clic derecho en él y seleccione Ejecutar como administrador.
Hacer clic Sí por pronunciado para otorgar acceso administrativo.
Ahora deje que el proceso complete y luego reinicie su PC. Los problemas de fuente deben solucionarse ahora.
Sin embargo, si el problema aún persiste, puede intentar ejecutar SFC y SIMS Scan.
Método 4: creando un .Archivo regal
Paso 1: Ve a la Comenzar menú y en la barra de búsqueda de Windows, escriba bloc.
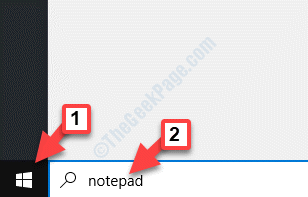
Paso 2: Ahora, haga clic con el botón derecho en el resultado y seleccione Ejecutar como administrador.
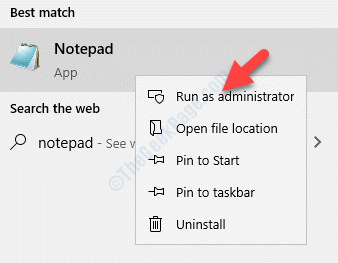
Hacer clic Sí sobre el UAC Proceder con los derechos administrativos.
Paso 3: Copie y pegue el siguiente código en el Bloc (Modo de administración):
Editor de registro de Windows Versión 5.00 [HKEY_LOCAL_MACHINE \ Software \ Microsoft \ Windows NT \ CurrentVersion \ Fonts] "SEGOE UI (TrueType)" = "SEGOEUI.ttf "" segoe ui negro (trueType) "=" Seguibl.ttf "" segoe ui negro cursiva (trueType) "=" seguibli.ttf "" segoe ui bold (trueType) "=" segoeuib.ttf "" segoe ui bold cursives (trueType) "=" segoeuiz.ttf "" segoe ui emoji (trueType) "=" seguiemj.ttf "" segoe ui histórico (trueType) "=" seguihis.ttf "" segoe ui cursual (trueType) "=" segoeuii.ttf "" segoe ui luz (trueType) "=" segoeuil.ttf "" segoe ui lighteticet (trueType) "=" seguili.ttf "" segoe ui semibold (trueType) "=" Seguisb.ttf "" segoe ui semibold cursivs (trueType) "=" seguisbi.ttf "" segoe ui semilight (trueType) "=" segoeuisl.ttf "" segoe ui semilight italic (trueType) "=" Seguisli.TTF "" Símbolo de UI SEGOE (TrueType) "=" Seguisym.TTF "" SEGOE MDL2 Activos (TrueType) "=" SEGMDL2.ttf "" segoe imprime (trueType) "=" segoepr.TTF "" Segoe Print Bold (TrueType) "=" SOGOEPRB.TTF "" Script SEGOE (TrueType) "=" SEGOESC.TTF "" SEGOE Script Bold (TrueType) "=" Segoescb.TTF "[HKEY_LOCAL_MACHINE \ Software \ Microsoft \ Windows NT \ CurrentVersion \ FontSubstitutes]" SEGOE UI "=-
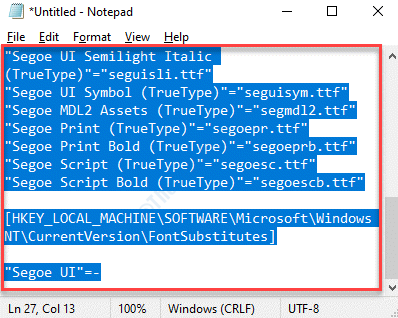
Etapa 4: Ve a la Archivo pestaña en la parte superior izquierda y seleccione Guardar como.
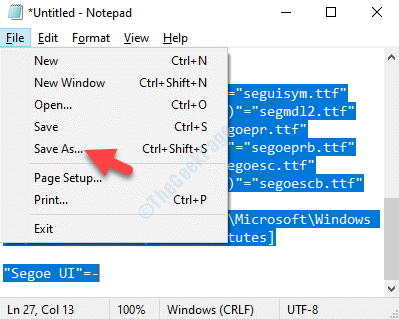
Paso 5: En el Guardar como Menú, seleccione la ubicación donde desea guardar el archivo.
Por ejemplo, seleccionamos el Escritorio. Puedes seleccionar cualquier otra cosa.
Ahora, ve al Guardar como tipo campo y configurarlo en Todos los archivos. Luego, vaya al campo Nombre del archivo, cree un nombre adecuado para el archivo y agregue .regular extensión al final.
Clickea en el Ahorrar botón para guardar los cambios.
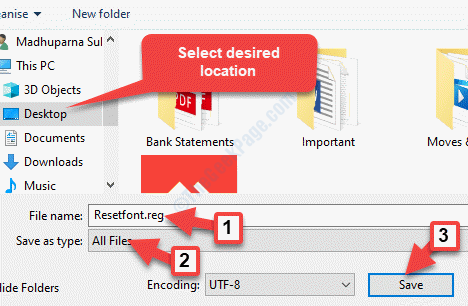
Paso 6: Ahora, vaya a la ubicación donde guardó el archivo, haga clic con el botón derecho y seleccione Ejecutar como administrador.
Hacer clic Sí sobre el UAC solicitado para confirmar la acción. Deje que el proceso complete.
Si este método no funciona, entonces puede intentar reconstruir la memoria caché en Windows 10 manualmente.
Método 5: ejecutando SFC y SIMS Scan
Paso 1: Ir a Comenzar y escribir CMD En la barra de búsqueda de Windows.
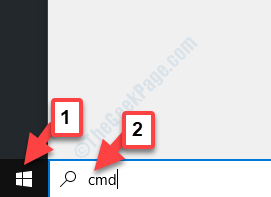
Paso 2: Haga clic derecho en el resultado y seleccione Ejecutar como administrador abrir Solicitante del sistema con derechos de administrador.
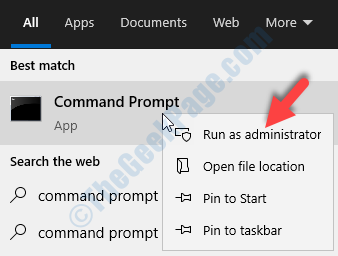
Paso 3: En el Solicitante del sistema (administración) Ventana, ejecute el siguiente comando y presione Ingresar:
Abatido.EXE /Online /Cleanup-Image /RestoreHealth
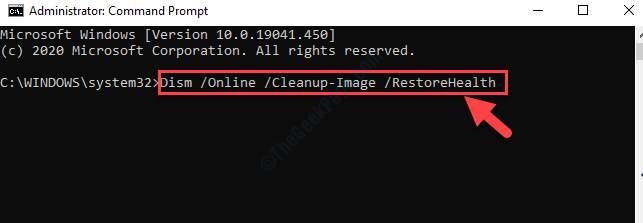
El Abatido escanee tómese el tiempo, así que espera hasta que termine.
Etapa 4: Una vez el Abatido Scan ha terminado, ejecuta el siguiente comando y presiona Ingresar:
sfc /escanno
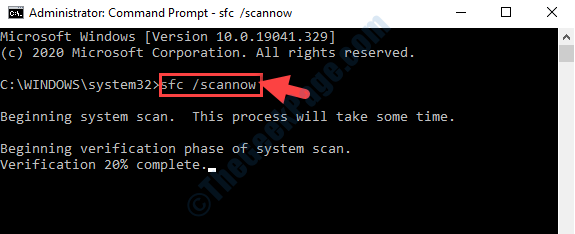
Incluso la exploración SFC lleva un tiempo, así que espera pacientemente. Una vez que termina el proceso, cualquier archivo corrupto encontrado se soluciona automáticamente por estos dos comandos.
Sin embargo, si ninguno de los métodos anteriores funciona, la única opción que queda es realizar una instalación limpia o una instalación de reparación. Si bien el proceso de instalación limpia lo ayudará a restablecer todos los archivos del sistema operativo sin usar un dispositivo de almacenamiento externo como medio de instalación (asegúrese de hacer una copia de seguridad de todos los datos de su sistema operativo), Repair Install necesitará un medio de instalación. También lo ayudará a mantener los datos de su sistema operativo.
Aquí le mostramos cómo crear un medio de instalación de Windows para la instalación de reparación.
- « Servidores de contenido de Steam Error inalcanzable en Windows 10 corrección
- No se puede enviar o recibir un archivo con Bluetooth en Windows 10/11 »

