Use servidores DNS alternativos en Windows para Internet más rápido
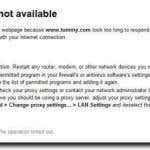
- 4453
- 823
- Norma Sedillo
Para muchos usuarios de computadoras que tienen quejas sobre la velocidad de Internet de su ISP, un factor que quizás no estén considerando es la calidad de los servidores DNS de su ISP. DNS significa servidores de nombres de dominio, y es lo que su navegador web utiliza para convertir la dirección web que escribe en la barra de URL del navegador en la dirección IP real de ese sitio web.
Por ejemplo, si quiero visitar ESPN.com para ver los puntajes de baloncesto de hoy, escribiría ESPN.com en mi navegador web. Notarás que la dirección cambia a ESPN.ir.com, y finalmente el sitio web se carga. Sin embargo, también puedes acceder a ESPN.com escribiendo 68.71.216.176 en la barra de URL. Por supuesto, ESPN.com es mucho más simple de recordar que 68.71.216.176 (Imagine tener que recordar la dirección IP para docenas de sitios web que visite), por lo que se utilizan los servidores DNS. Cada vez que alguien escribe en una dirección de sitio web, el navegador consulta con un servidor DNS para encontrar la dirección IP real (que está oculta al usuario) y la usa para acceder al sitio web.
Tabla de contenidoA menudo, cuando los sitios web o Internet en sí están bajo "ataque", lo que realmente está sucediendo es que los servidores DNS están siendo bombardeados con millones de solicitudes, por lo que disminuyen la velocidad. El "Internet" todavía está disponible, y si conocía la dirección IP del sitio web que quería visitar, podría, pero sin servidores DNS para convertir rápidamente ESPN.com a 68.71.216.176 No puedes.
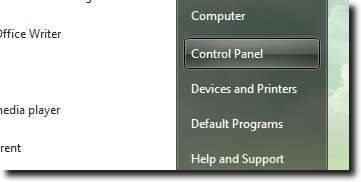
A continuación, haga clic en la sección de red e internet.
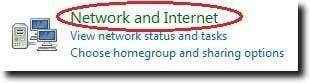
Una vez que se carga, haga clic en la red y el centro de compartir.
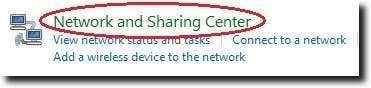
Desde la barra lateral izquierda, haga clic en Cambiar la configuración del adaptador, que le mostrará una lista de todos los adaptadores de red (Ethernet, WiFi, Bluetooth), ha instalado en su computadora.
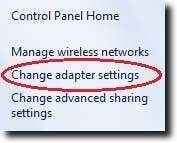
No importa cuál desee cambiar (es posible que desee hacer Ethernet y WiFi, por ejemplo, incluso si generalmente usa uno sobre el otro), haga clic con el botón derecho y elija propiedades en el menú desplegable.
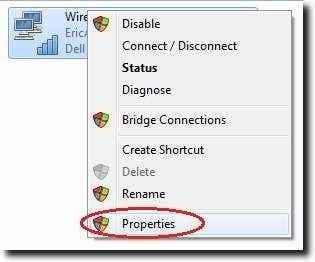
Ahora, haga clic en el Protocolo de Internet versión 4 (TCP/IPv4) en la lista, luego haga clic en el botón Propiedades.
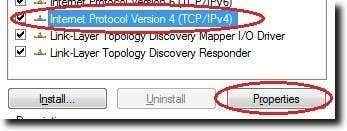
El cuadro de radio que queremos elegir en la nueva ventana es la opción de usar las siguientes direcciones del servidor DNS (ubicado a continuación, obtenga la dirección del servidor DNS automáticamente).
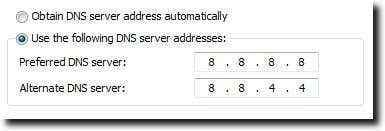
Ahora, hay numerosas opciones disponibles. Como se mencionó, OpenDNS es gratuito, al igual que Google Public DNS. Si quieres OpenDns, hay dos servidores: 208.67.222.222 y 208.67.220.220 (puedes usar ambos o cualquiera de los dos). Google Public DNS usa 8.8.8.8 y 8.8.4.4 como sus servidores DNS. Hay otros servidores DNS público gratuitos, por supuesto (solo use Google para buscarlos), pero Opendns y Google Public DNS se encuentran entre los estándares.
Cuando haya terminado, simplemente haga clic en la Configuración de Validar en la casilla de verificación de salida (si lo desea), entonces el botón Aceptar y ha terminado.
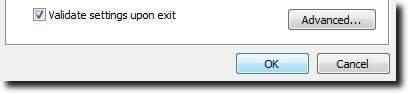
Ahora, no hay garantía de que Google Public DNS u OpenDNS sea más rápido que los servidores DNS predeterminados de su ISP. Para verificar esto, la mejor apuesta es un programa como la prueba de rendimiento de DNS (disponible aquí) o NameBench (ubicado aquí). Por supuesto, una prueba única puede mostrar resultados diferentes de lo que experimenta en el uso de la vida real, por lo que sus propias experiencias e instintos pueden darle un resultado diferente. De todos modos, si decide probar un nuevo servidor DNS, ahora conoce los pasos a seguir para ponerlo en movimiento.
- « Apagado y reinicie su computadora desde el terminal Ubuntu
- Instale las ediciones digitales de Adobe en Ubuntu Linux »

