Configuración del servidor/cliente VNC en Debian 9 Stretch Linux

- 4130
- 389
- Sra. María Teresa Rentería
Objetivo
El objetivo es configurar una configuración básica del cliente/servidor VNC en Debian 9 Stretch Linux
Sistema operativo y versiones de software
- Sistema operativo: - Debian 9 Stretch Linux
- Software: - VNC4Server 4.1.1
Requisitos
Se puede requerir acceso privilegiado al acceso Do su sistema Debian para instalar paquetes de servidor y cliente VNC. Servidor X totalmente funcional y configurado.
Dificultad
MEDIO
Convenciones
- # - requiere que los comandos de Linux dados se ejecuten con privilegios raíz directamente como un usuario raíz o mediante el uso de
sudodominio - ps - Requiere que los comandos de Linux dados se ejecuten como un usuario regular no privilegiado
Instrucciones
Servidor
Instalación del servidor VNC
Comencemos por instalación el paquete de servidor VNC real vnc4server:
# APT install vnc4server
Establecer contraseña VNC
A continuación, vamos a establecer una contraseña VNC para un usuario que eventualmente creará una conexión VNC desde un cliente remoto. Iniciar sesión como usa usando SU y establecer una nueva contraseña. En el siguiente ejemplo, estableceremos una nueva contraseña de VNC para LinuxConfig usuario:
# Su LinuxConfig $ VNCPasswd Contraseña: Verificar: ¿Le gustaría ingresar una contraseña de solo vista (S/N)? norte
Crear script xstartup
Dependiendo de la configuración de su sistema, VNC podría iniciar su Administrador de Windows predeterminado. Este comportamiento puede ser anulado por ~/.vnc/xstartup guion. Si el ~/.vnc/xstartup no sale lo crea e incrusta el siguiente contenido para comenzar xterm:
$ Cat ~/.vnc/xstartup #!/bin/sh xterm &
Iniciar sesión VNC
Aún así, un usuario regular inicia una nueva sesión de servidor VNC. Siéntase libre de cambiar los parámetros del comando para satisfacer sus necesidades:
$ vncserver -localhost no -geometry 800x600 -depth 24 new 'LinuxConfig: 1 (LinuxConfig)' Desktop en: 1 en la máquina LinuxConfig Aplicaciones iniciales especificadas en/etc/x11/xvnc -session El archivo de registro es/home/linuxconfig//.VNC/LinuxConfig: 1.Registro Use XtigervncViewer -SecurityTypes Vncauth, TLSVNC -Passwd/Home/LinuxConfig/.VNC/PASSWD LINUXCONFIG: 1 para conectarse al servidor VNC.
Nota, omitir -localhost no La opción hará que VNC Server escuche solo en la interfaz de bucle de bucle de un localhost, por lo tanto, cualquier intento de conectarse desde una ubicación remota dará como resultado un mensaje de error:
No se puede conectar al socket: conexión rechazada (111)
Confirmar la sesión VNC
Confirme que la nueva sesión VNC comenzó correctamente:
$ vncserver -list tigervnc sesiones del servidor: x pantalla # ID de proceso: 1 2776
Alternativamente, también debe ver los puertos VNC Open cuando se ejecute ss dominio:
$ ss -ltp | GREP VNC Listen 0 5 *: 5901 *: * Usuarios: (("Xtigervnc", PID = 2776, FD = 7)) Escuchar 0 5 ::: 5901 ::: * Usuarios: (("Xtigervnc", PID = 2776 , fd = 8)) Cliente
En su cliente remoto, primero instale el paquete VNC Viewer:
# instalación apt xvnc4viewer
Todo lo que queda es conectarse usando xvncviewer dominio. Basado en lo anterior vncserver -list emitir nuestra sesión VNC está escuchando : 1 escritorio. Utilizamos esta información con una combinación de la dirección IP del servidor, por ejemplo,. 10.1.1.124 Para establecer una nueva conexión VNC remota:
$ xvncviewer 10.1.1.124: 1 Visor Tigervnc de 64 bits V1.7.0 construido en: 2017-04-09 14:55 Copyright (c) 1999-2016 Equipo Tigervnc y muchos otros (ver ReadmeMe.txt) ver http: // www.tigervnc.org para obtener información sobre tigervnc. Mié 31 de mayo 15:53:28 2017 Decodemanager: Detected 8 CPU Core (s) Decodemanager: Creación de 4 hilos decodificadores CConn: conectado al host 10.1.1.124 puerto 5901 CConnection: el servidor admite RFB Protocolo versión 3.8 CConnection: Uso de RFB Protocolo versión 3.8 CConnection: Elegir el tipo de seguridad VENCRYPT (19) CVENCRYPT: Elegir el tipo de seguridad VNCAUTH (2) Mié 31 de mayo 15:53:33 2017 X11PixelBuffer: Uso de CollorMap predeterminado y Visual, TrueColor, Profundidad 24. CCONN: Uso de la profundidad del formato de píxel 24 (32bpp) Little-endian RGB888 CCONN: Uso de la codificación estrecha CCONN: habilitando actualizaciones continuas
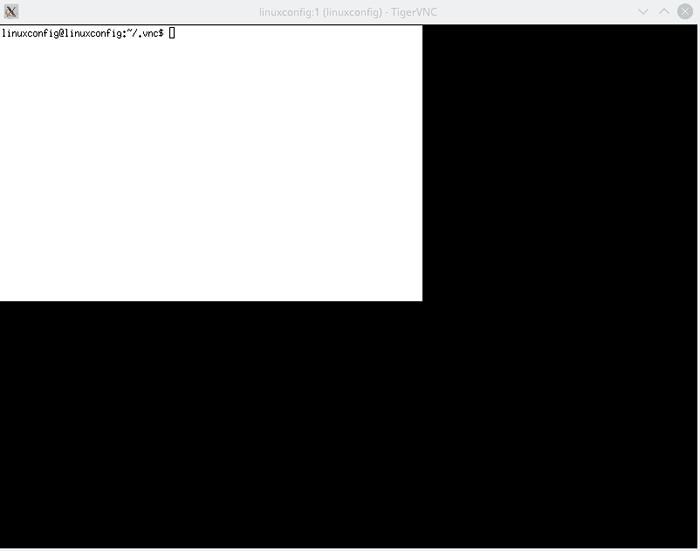
Apéndice
Reinicie su sesión de servidor VNC
La forma más fácil de reiniciar su sesión de servidor VNC es matar la sesión actual:
$ vncserver -list tigervnc sesiones del servidor: x pantalla # ID de proceso: 1 3081
con -matar opción:
$ VNCServer -Colpe: 1 matar la identificación del proceso Xtigervnc 3081 ..!
e iniciar una nueva sesión como se describe anteriormente.
Tutoriales de Linux relacionados:
- Cosas para instalar en Ubuntu 20.04
- Comparta su pantalla de escritorio con VNC en Linux
- Configuración del acceso al servidor VNC en un Redhat Linux
- Cosas que hacer después de instalar Ubuntu 20.04 fossa focal Linux
- VNC Utilidades de pantalla remota para Linux
- Una introducción a la automatización, herramientas y técnicas de Linux
- Archivos de configuración de Linux: los 30 principales más importantes
- Descarga de Linux
- ¿Puede Linux obtener virus?? Explorando la vulnerabilidad de Linux ..
- La mejor distribución de Linux para desarrolladores
- « Cómo instalar el último navegador Firefox en Debian 9 Stretch Linux
- Cómo configurar una VPN con OpenVPN en Debian 9 Stretch Linux »

