Webcam sigue congelando con frecuencia en Windows 10/11 Fix
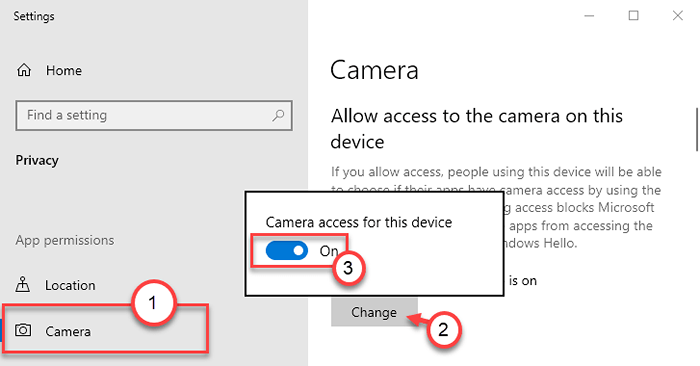
- 2533
- 677
- Sr. Eduardo Menchaca
¿Está la cámara web en su computadora tartamudeando o congelando cada pocos minutos?? No te preocupes. Si se enfrenta a este problema, simplemente promulgue estas soluciones fáciles para resolver el problema en su computadora.
Tabla de contenido
- FIJAR 1 - EDITAR EL REGISTRO
- Fix 2 - Asegúrese de que el acceso a la cámara esté habilitado
- FIJAR 3 - Desinstalar el controlador de la cámara
- SEX 4 - Ejecute el solucionador de problemas de las aplicaciones de Windows
FIJAR 1 - EDITAR EL REGISTRO
Tienes que editar el registro para solucionar este problema.
1. Al principio, solo presione el Clave de Windows+R llaves juntas.
2. Entonces, escriba "regedit"Y haga clic en"DE ACUERDO".
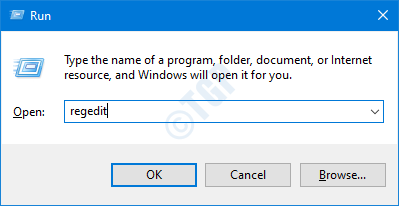
Importante- El editor de registro es una ubicación muy delicada en su sistema. Antes de dirigirse a modificar el registro, solicitamos hacer una copia de seguridad del registro en su computadora.
Si no ha respaldado el registro, después de abrir el editor de registro, haga clic en "Archivo". Luego haga clic en "Exportar"Para hacer una nueva copia de seguridad en su computadora.
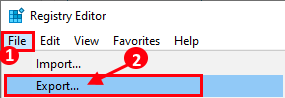
3. Después de tomar la copia de seguridad, vaya a esta ubicación-
HKEY_LOCAL_MACHINE \ Software \ Microsoft \ Windows Media Foundation \ Plataforma
4. En el lado derecho, haga clic con el botón derecho en el espacio y haga clic en "Nuevo>".
5. Elegir el "Valor dWord (32 bits)" de la lista.
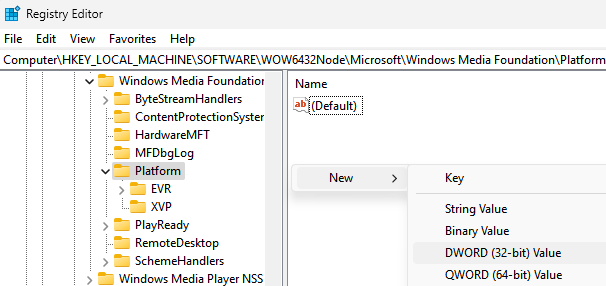
6. Luego, nombra este nuevo valor como "HabilitarFrameserverMode".
7. Después, haga doble clic en este valor para editarlo.
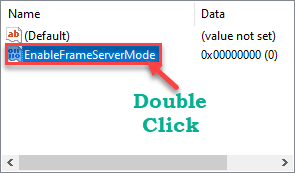
8. Luego, establezca el valor en "0".
9. Después de eso, haga clic en "DE ACUERDO".
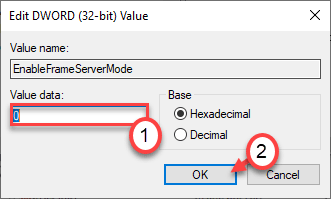
[
NOTA -
Estos pasos son solo para usuarios de Windows 64 bits.
1. En el editor de registro, vaya aquí -
HKEY_LOCAL_MACHINE \ Software \ wow6432node \ Microsoft \ Windows Media Foundation \ Plataforma
2. De la misma manera que antes, haga clic con el botón derecho en el espacio y haga clic en "Nuevo>"Y elige más el"Valor dWord (32 bits)" de la lista.
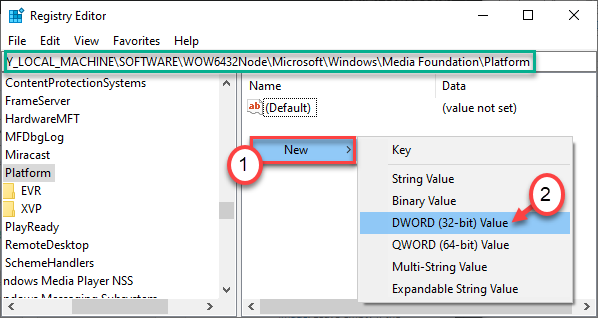
3. Solo nombra este valor como "HabilitarFrameserverMode".
4. Después, haga doble clic en este valor para editarlo.
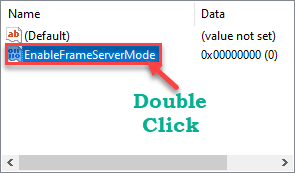
5. Luego, establezca el valor en "0".
6. Después de eso, haga clic en "DE ACUERDO".
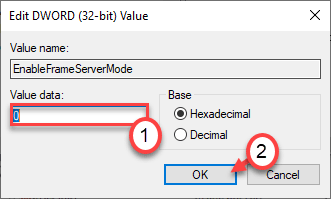
]
Ahora, cierre el editor de registro. Reanudar tu computadora.
Esto debería solucionar el problema con su computadora.
Fix 2 - Asegúrese de que el acceso a la cámara esté habilitado
Verifique si su computadora permite el acceso a la cámara.
CAE1 1 - Para Windows 11
1 - Buscar Configuración de privacidad de la cámara En el cuadro de búsqueda de Windows y haga clic en él.
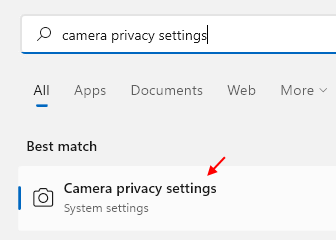
2 - Ahora, enciende la cámara de la cámara.
Además, active las aplicaciones de que las aplicaciones accedan a su cámara.
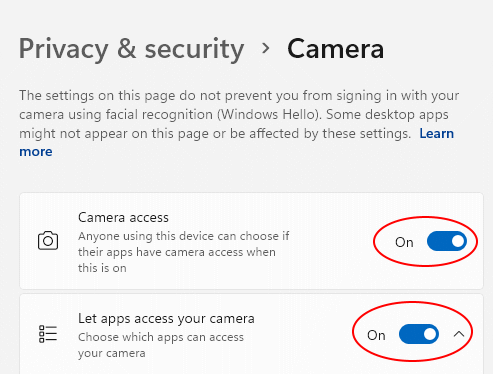
CAE1 2 - Para Windows 10
1. presione el Windows Key+I llaves juntas.
2. Luego, haga clic en "PrivacidadConfiguración para acceder a él.
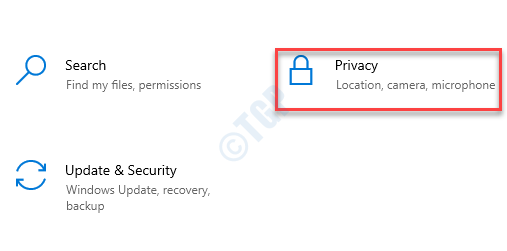
3. En la configuración de privacidad, haga clic en el "CámaraConfiguración en el lado izquierdo.
4. Luego, en el lado derecho, debajo de la opción 'Permitir acceso a la cámara en este dispositivo', haga clic en "Cambiar".
5. Establezca el 'acceso de la cámara para este dispositivo' en "EN".
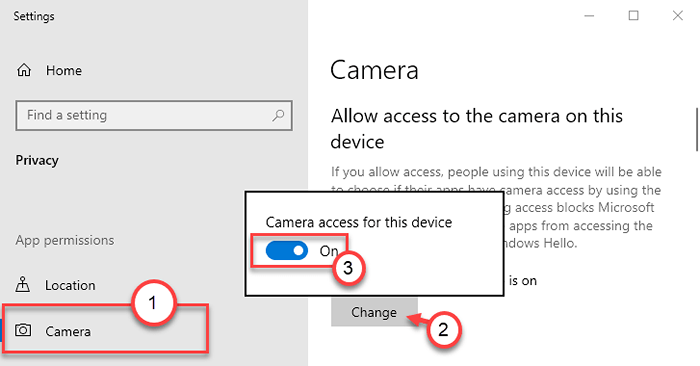
Cierre la ventana de configuración, use la cámara nuevamente.
FIJAR 3 - Desinstalar el controlador de la cámara
Desinstalar y reinstalar el controlador de la cámara debe solucionar el problema.
1. En primer lugar, presione Clave de Windows+R Para abrir el Correr ventana.
2. Una vez el Correr Ventana, escriba "devmgmt.MSC"Y luego golpea Ingresar.
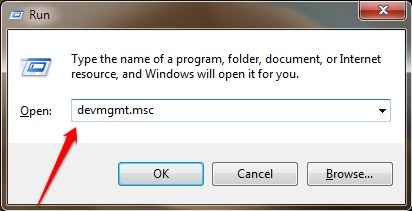
3. A continuación, extienda el "CámarasSección "en la ventana Administrador de dispositivos,
4. Después de eso, necesitas botón derecho del ratón en "Cámara web integrada"Y luego haga clic en"Desinstalar dispositivo"Desinstalar la cámara desde su computadora.
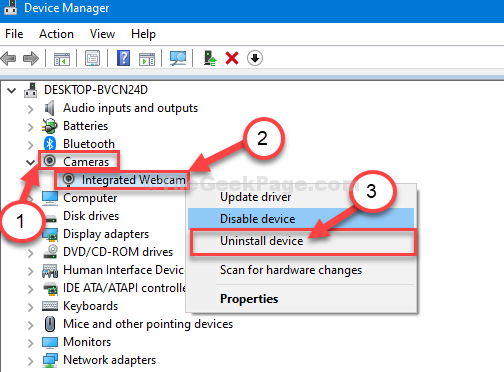
5. Finalmente, haga clic en "Desinstalar"Para confirmar la desinstalación del dispositivo de la cámara.
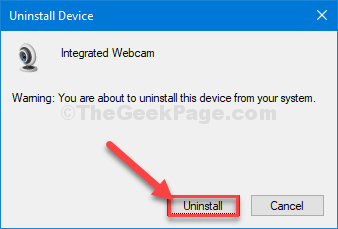
Espere hasta que la computadora desinstale el controlador webcam.
Siga estos pasos para instalar nuevamente el controlador webcam.
Proceso 1-
En primer lugar, reiniciar tu computadora. Windows instalará el controlador de cámara web desinstalado en sí.
Proceso 2-
Si reiniciar su computadora no instaló el controlador de la cámara, entonces debe instalar el controlador usted mismo. Simplemente siga estas instrucciones para instalar el controlador manualmente-
1. Al principio, abra el Administrador de dispositivos.
2. Ahora, haga clic en "Acción". Entonces debe hacer clic en "Escanear para cambios de hardware".
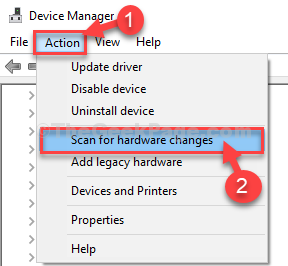
Encienda la cámara y verifique si la cámara web todavía se desconecta repetidamente.
SEX 4 - Ejecute el solucionador de problemas de las aplicaciones de Windows
Si se enfrenta a este problema con una aplicación de la tienda, intente ejecutar el solucionador de problemas de las aplicaciones de Windows.
1. Simplemente abra la configuración de su computadora.
2. Una vez que se abra, haga clic en el "Actualización y seguridad" ajustes.
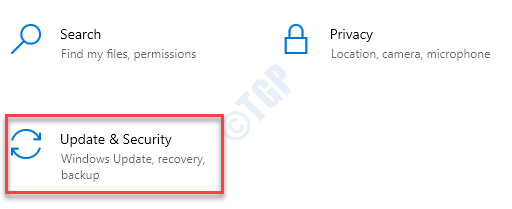
3. Aquí, debe hacer clic en el "Resolución de problemas".
4. A partir de entonces, haga clic en el "Solucionadores adicionales".
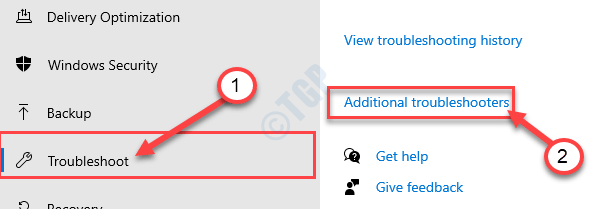
5. Junto a eso, haga clic en "Aplicaciones de Windows Store".
6. Luego, haga clic en "Ejecute el solucionador de problemas".
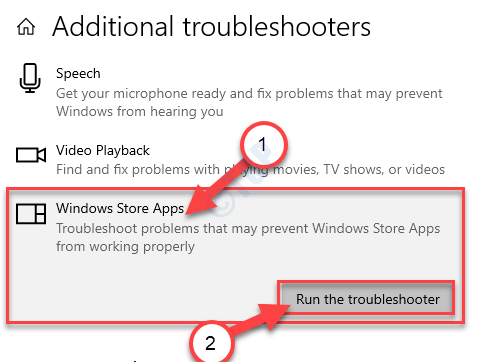
Aplicaciones de Windows Store El solucionador de problemas ahora detectará si hay algún problema con el MS Store.
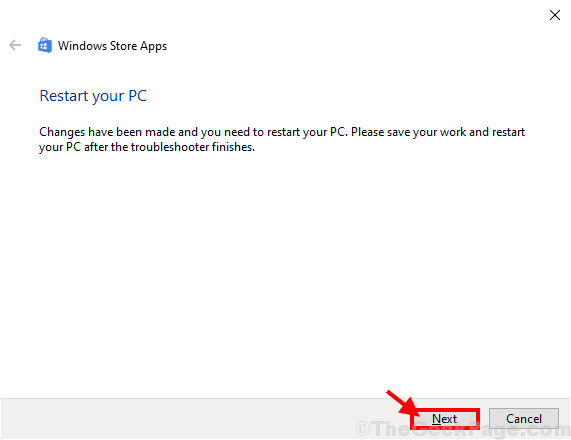
Esto resolverá el problema que enfrenta. Prueba la cámara web nuevamente.
- « Cómo eliminar Puawin32 / Presenoker en Windows 10/11
- Código de error 0x80080206 en Microsoft Store al instalar / actualizar la corrección »

