Código de error 0x80080206 en Microsoft Store al instalar / actualizar la corrección
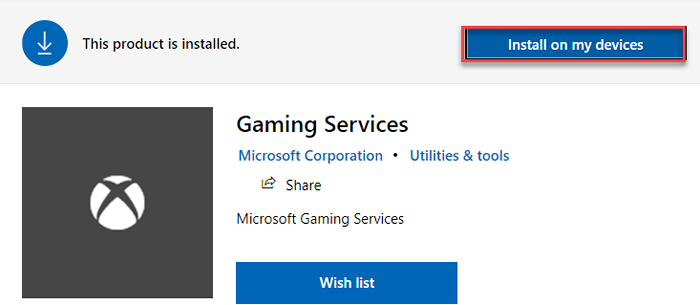
- 4405
- 839
- Mario Gollum
Microsoft Store es la tienda de aplicaciones oficial que satisface todas las necesidades del usuario. Aunque Microsoft Store Store tiene una colección de más de medio millón de aplicaciones mientras se instala algunas de ellas o incluso mientras se actualiza, puede ver este molesto código de error: 0x80080206 en su sistema. Simplemente siga estas soluciones fáciles para solucionar fácilmente el problema.
Tabla de contenido
- FIJO 1 - Servicio de copia de sombra de volumen
- Fix 2 - Eliminar el caché de actualización
- FIJAR 3 - Restablecer el caché de la tienda
- FIJAR 4 - Desactivar la conexión proxy
- FIJO 5 - Use la configuración adecuada de fecha y hora
- Arreglar 6 - Iniciar o reiniciar pocos servicios esenciales
- FIJAR 7 - Vuelva a registrar la aplicación de la tienda
FIJO 1 - Servicio de copia de sombra de volumen
1. Buscar Servicios En el cuadro de búsqueda de Windows 10.
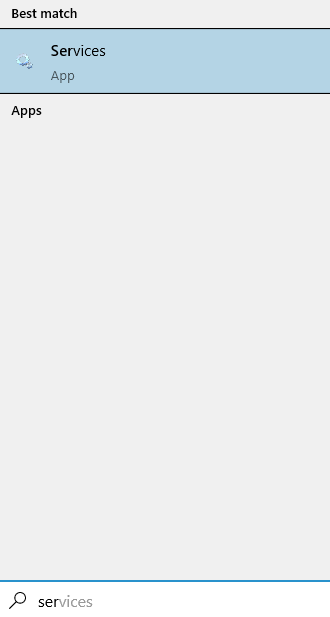
2. Ahora, localice Volumen sombra copia servicio. Haga clic derecho en él y elija modificar.
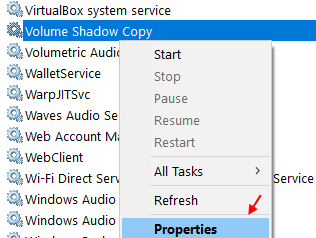
3. Ahora, elija el tipo de inicio como Automático.
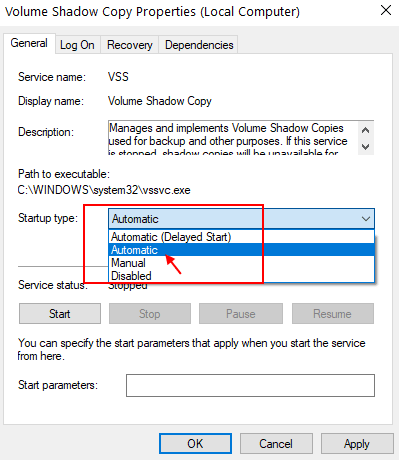
4. Haga clic en DE ACUERDO y Aplicar y cierre la ventana.
5. Reanudar tu computadora.
Fix 2 - Eliminar el caché de actualización
1. Buscar Servicios En el cuadro de búsqueda de Windows 10.
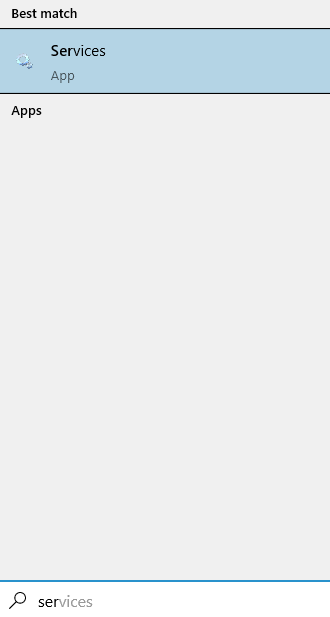
2. Haga clic derecho en actualizacion de Windows servicio y elija detener Para detener el servicio.
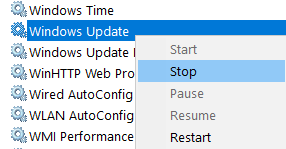
3. Ahora, vaya a esta ubicación en su computadora.
C: \ Windows \ SoftwareDistribution \ Descargar
4. Borrar Todos los archivos dentro.
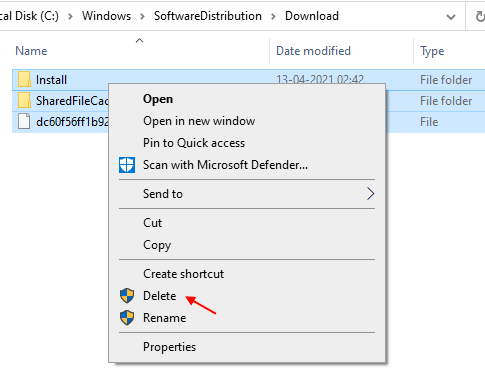
5. Ahora, reinicie su computadora y vuelva a intentarlo.
FIJAR 3 - Restablecer el caché de la tienda
1 - Buscar CMD En el cuadro de búsqueda de Windows. Bien hacer clic y elige correr como administrador
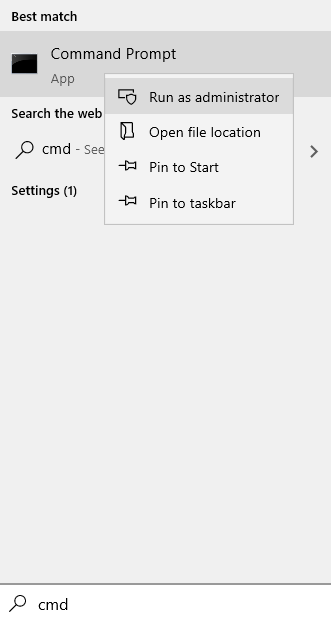
2 - Tipo wsreset en la ventana del símbolo del sistema y presionar Ingresar llave
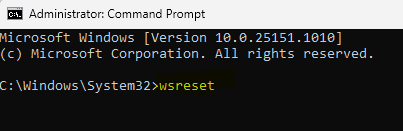
Una vez que haya hecho clic en 'Wsreset', se abrirá una terminal y el Almacenar se restablecerá en un minuto.
Abre el Almacenar de nuevo e intente instalar/actualizar la aplicación.
FIJAR 4 - Desactivar la conexión proxy
Algunos usuarios han notado que debe deshabilitar la conexión proxy al sistema.
1. Vaya a la configuración de su computadora.
2. Luego, haga clic en el "Red e Internet".
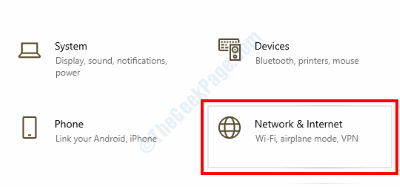
3. Después de eso, debe hacer clic en el "Apoderado".
4. Luego, alterne a la opción 'Use un servidor proxy' para "Apagado".
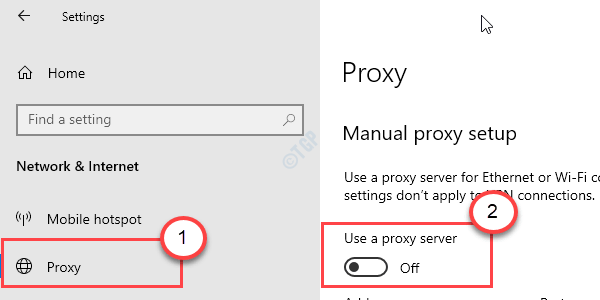
Una vez que haya deshabilitado el servidor proxy, intente acceder nuevamente a la tienda y verificar.
Si esto no funciona, intente desinstalar la VPN desde su computadora e intente instalar la aplicación nuevamente.
FIJO 5 - Use la configuración adecuada de fecha y hora
Verifique si la configuración de la hora y la fecha del sistema se ajusta correctamente.
Paso 1: ajuste la hora y la fecha manualmente
1. Abra la ventana Configuración.
2. Luego, haga clic en "Tiempo e idioma" ajustes.
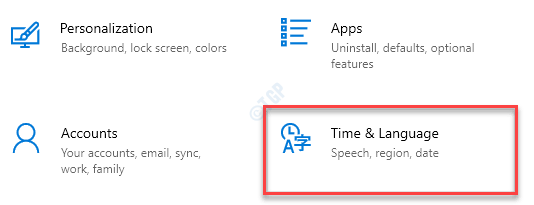
3. Después de eso, en el lado derecho, justo debajo del Fecha y hora actuales ajustes. alternar "Establecer el tiempo automáticamente" a "Apagado".
4. Ahora tienes que ajustar la zona horaria manualmente. Simplemente, haga clic en "Establecer la zona horaria automáticamente" a "Apagado".
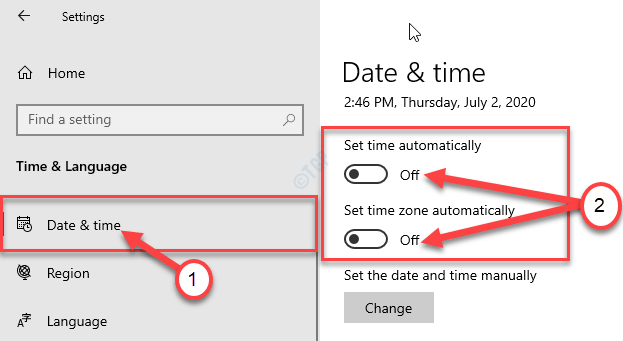
5. Después de eso, haga clic en "Cambiar".
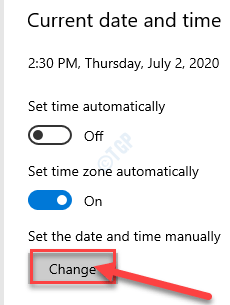
6. Aquí, establece la fecha correctamente.
7. A continuación, ajuste lo correcto "Tiempo"Según la hora local de su ubicación.
8. Después de eso, haga clic en "Cambiar".
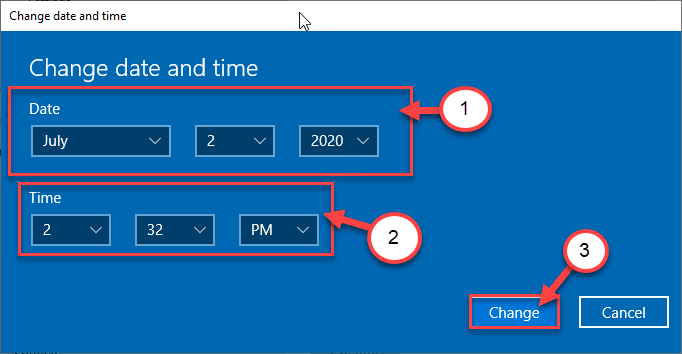
9. Luego, desplácese hacia abajo por el 'Zona horaria'.
10. Haga clic en el menú desplegable y seleccione su zona horaria.
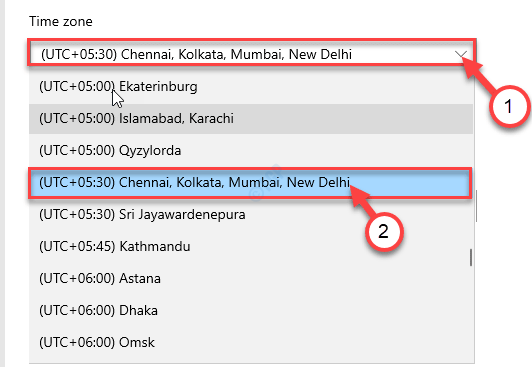
Cerca Ajustes ventana.
Paso 2: ajuste el servidor de tiempo
1. Al principio presione el Clave de Windows+R Para lanzar el Correr Ventana de tu computadora.
2. Escriba este comando de ejecución en el Correr ventana y luego golpear Ingresar.
hora Fecha.CPL
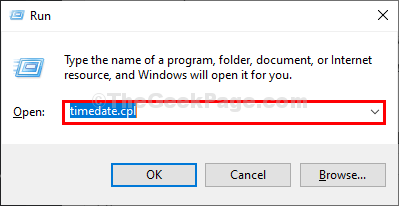
3. Una vez el Fecha y hora ventana, ve al "Tiempo de Internet" pestaña
4. Después de eso, haga clic en "Cambiar ajustes… ".
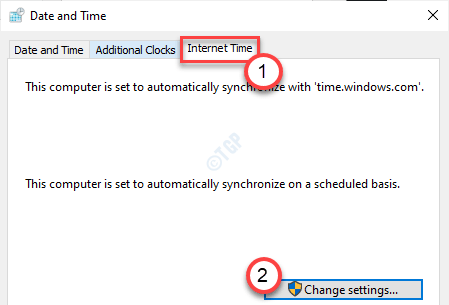
5. Una vez el Configuración de tiempo de Internet Aparece la ventana, controlar la opción "Sincronizar con un servidor de tiempo de Internet".
6. Luego, haga clic en 'Servidor:'Y simplemente seleccione el "tiempo.Windows. comunicarse"Servidor desde el menú desplegable.
7. Después de eso, haga clic en "Actualizar ahora". Finalmente, haga clic en "DE ACUERDO"Para guardar los cambios en su computadora.
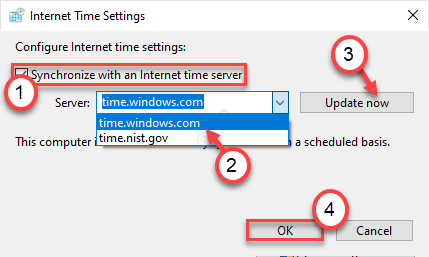
8. En el Fecha y hora Ventana de configuración, haga clic en "Aplicar" y "DE ACUERDO"Para guardar los cambios en su computadora.
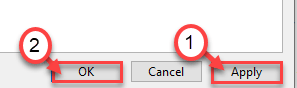
De esta manera, una vez que haya ajustado la hora y la fecha, salga de la ventana Configuración. Intenta instalar la aplicación.
Arreglar 6 - Iniciar o reiniciar pocos servicios esenciales
Necesita algunos servicios esenciales que se ejecutan en la parte posterior para que la tienda funcione correctamente.
1. Al principio, debe acceder a la terminal de ejecución. Tienes que presionar el Clave de Windows+R llaves.
2. Lo que necesita hacer a continuación es escribir este comando. Después, haga clic en "DE ACUERDO".
servicios. MSC
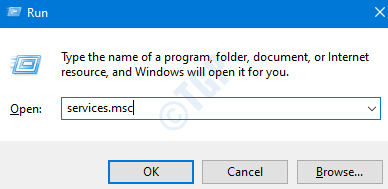
3. Ahora, verifique el "Experiencia de usuario conectada y telemetría"Servicios.
4. Haga clic derecho en el servicio y haga clic en "Comenzar"Para comenzar el servicio si aún no ha comenzado.
5. Si ya se está ejecutando, haga clic en "Reanudar"Para reiniciar el servicio.
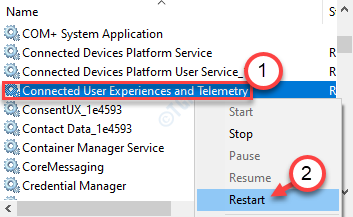
De la misma manera, debe iniciar o reiniciar estos servicios -
Optimización de entrega Distribución de enlaces Distribuido Servicio de Orquestrator de actualización del cliente
Una vez que haya comenzado/reiniciado estos servicios, intente instalar la aplicación nuevamente. Esto debería solucionar tu problema.
FIJAR 7 - Vuelva a registrar la aplicación de la tienda
Volver a registrar la aplicación de la tienda puede resolver su problema.
1. Al principio, presione el Icono de Windows y el "X"Clave juntos.
2. Después de eso, haga clic en el "Windows PowerShell (ADMIn) ”para acceder a la terminal de PowerShell.
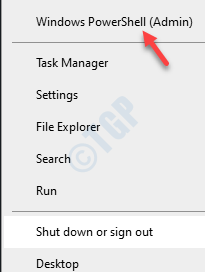
3. Ahora tienes que volver a registrar la aplicación de la tienda. Para hacer eso tienes que pasar estos tres comandos.
PowerShell -ExecutionPolicy sin restricciones -command "& $ manifest = (get -appXpackage Microsoft.Windowsstore).InstallLocation + '\ AppXManifest.xml '; Add -appxpackage -disableDeVelopmentMode -Register $ manifest get -appxpackage Microsoft.GamingServices | eliminar-appxpackage -altusers comienza ms-windows-store: // pdp/?productID = 9mwpm2cqnlhn

Esto volverá a registrar la aplicación de la tienda y abrirá la página de servicios de juego.
4. En la ventana de la tienda, haga clic en el "Instalar en todos mis dispositivos".
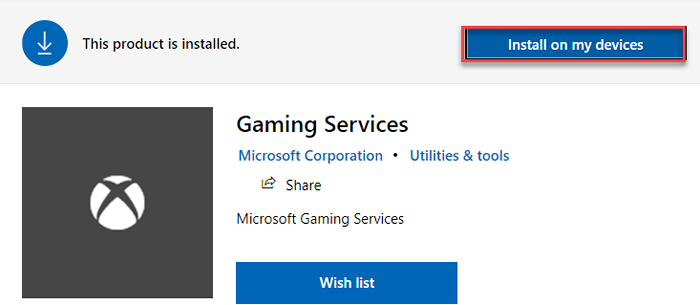
Notará que la barra de progreso notifica el porcentaje completado para volver a registrar la aplicación de la tienda en su computadora.
Reanudar tu computadora. Intente instalar la aplicación una vez más en su computadora.
- « Webcam sigue congelando con frecuencia en Windows 10/11 Fix
- Los usuarios deben ingresar una casilla de verificación de nombre de usuario y contraseña que falta en Netplwiz en Windows 10 corrección »

