El sitio web está en línea, pero no responde a los intentos de conexión
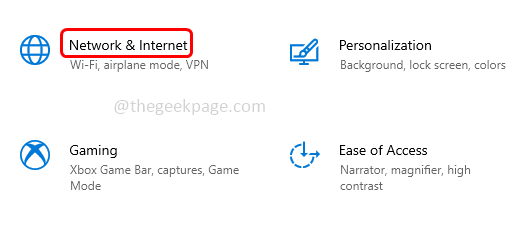
- 3598
- 800
- Sra. Lorena Sedillo
"El sitio web está en línea pero no responde a los intentos de conexión", cuando ocurra este error, el usuario no podrá acceder al sitio web. Y este error se muestra cuando el usuario ejecuta el solucionador de problemas. Bueno, se muestra el error, pero la solución no se sugerirá en la ventana del solucionador. El error puede deberse a servidores proxy, configuraciones de red incorrectas, complementos habilitados, etc. En este artículo, aprenderemos algunos métodos por los cuales se puede resolver fácilmente este problema.
Tabla de contenido
- Método 1: Deshabilitar el servidor proxy
- Método 2: Restablecer TCP/IP y DNS
- Método 3: Deshabilitar los complementos
- Método 4: restablecer la red
Método 1: Deshabilitar el servidor proxy
Paso 1: abra la configuración de Windows usando Windows + I llaves juntas
Paso 2: haga clic en Red e Internet
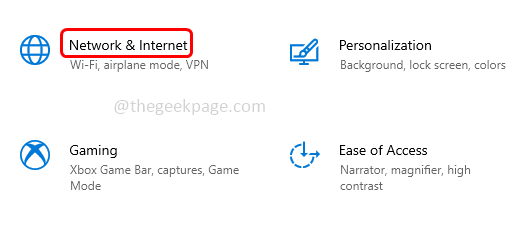
Paso 3: en el lado izquierdo, haga clic en Apoderado
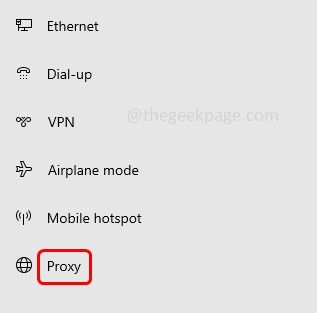
Etapa 4: Habilitar la configuración de detección automáticamente Al hacer clic en la barra de alternar debajo
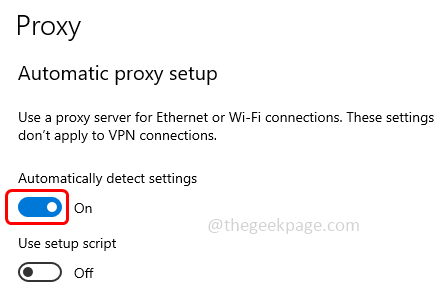
Paso 5: Apagar el Servidor proxy Al hacer clic en la barra de palanca a continuación Use un servidor proxy
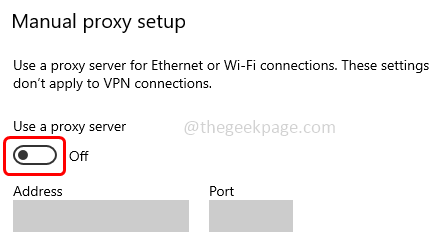
Paso 6: Reanudar el sistema y verificar si el problema está resuelto.
Método 2: Restablecer TCP/IP y DNS
Paso 1: Abra el símbolo del sistema en administrador modo. Para hacer esto, escriba CMD en la barra de búsqueda de Windows y mantenga presionada Ctrl + Shift llaves y luego golpear ingresar.
Paso 2: Copiar el siguiente comando, pegar en el símbolo del sistema y presione ingresar
Restablecimiento de Netsh Int IP
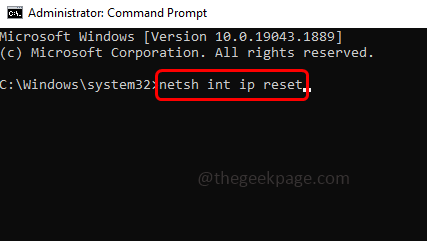
Paso 3: espere a que el proceso de ejecución se complete.
Paso 4: otra vez, Copiar el siguiente comando, pegar en el símbolo del sistema y presione ingresar
iPconfig /FLUSHDNS
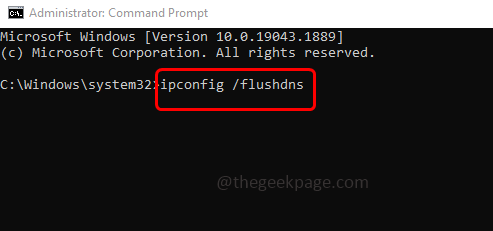
Paso 5: una vez que se completa la ejecución, Reanudar la computadora y verificar si el error se resuelve.
Método 3: Deshabilitar los complementos
Si está utilizando el Google Cromo navegador luego sigue los pasos a continuación
Paso 1: abra la nueva pestaña en el navegador y en la esquina superior derecha haga clic en el tres dotas
Paso 2: haga clic en Más herramientas De la lista aparecida
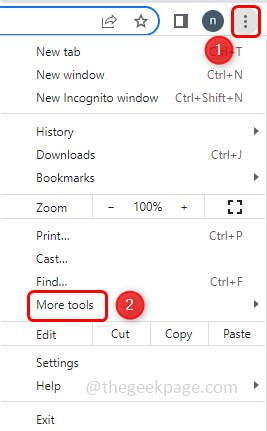
Paso 3: luego desde la opción Flylut, haga clic en Extensiones
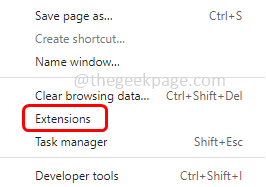
Paso 4: la ventana abierta tendrá sus complementos instalados, haga clic en Eliminar botón
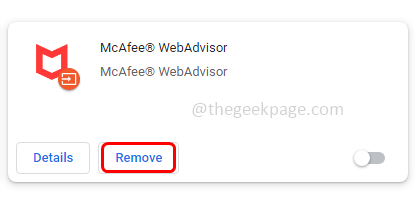
Paso 5: Reanudar el sistema y verificar si el problema está resuelto.
Si esta utilizando el Firefox navegador luego sigue los pasos a continuación
Paso 1: abra la nueva pestaña en el navegador y en la esquina superior derecha haga clic en el tres dotas
Paso 2: Paso 2: Haga clic en Complementos y temas
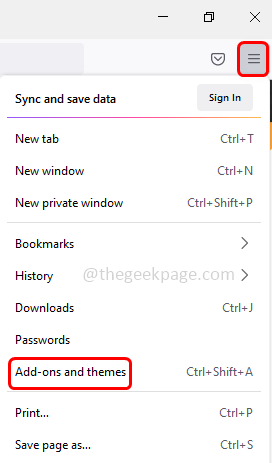
Paso 3: a la izquierda, haga clic en Extensiones
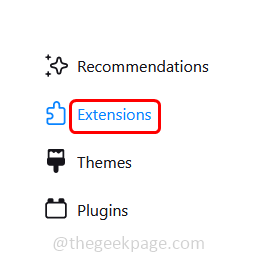
Paso 4: la ventana abierta tendrá sus complementos instalados, haga clic en los tres puntos del complemento y luego seleccione Eliminar de la lista
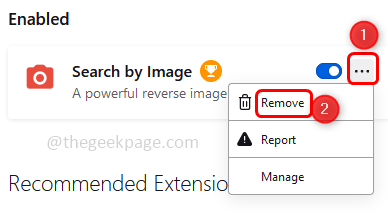
Método 4: restablecer la red
Paso 1: abra la configuración de Windows usando Windows + I llaves juntas
Paso 2: haga clic en Red e Internet
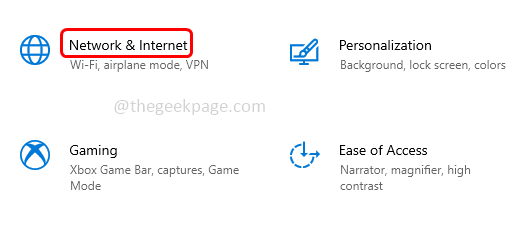
Paso 3: Por defecto, se abrirá la página de estado. En el lado derecho, desplácese hacia abajo y haga clic en Restablecer la red
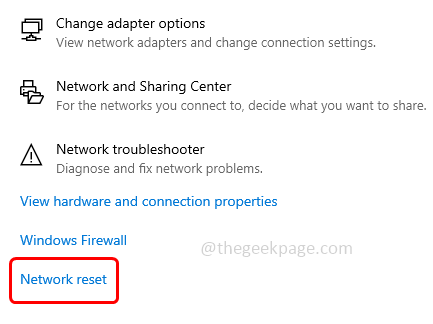
Paso 4: haga clic en el Restablecer ahora botón. Esto volverá a instalar todos los adaptadores de red.
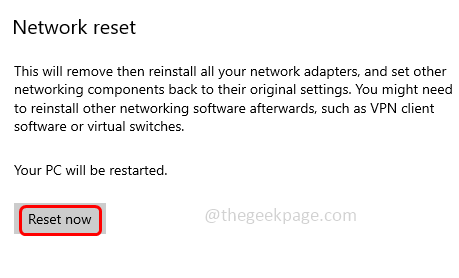
Paso 5: una vez hecho, Reanudar el sistema y el error no existirán más.
Eso es todo! Espero que este artículo sea útil y háganos saber cuál del método anterior probó y trabajó para usted. Gracias!!
- « Cómo arreglar el bajo volumen en los auriculares (serie Xbox S / X)
- Dirección incompatible con el protocolo solicitado (error 10047) corrigido »

