¿Qué son los archivos de datos de Outlook PST/OST y cómo cambiar su ubicación predeterminada?
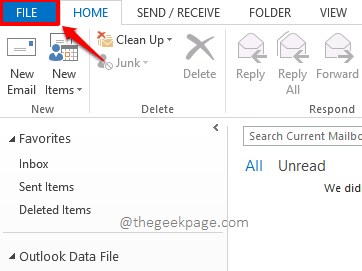
- 5063
- 1141
- Norma Sedillo
Cuando instala Outlook y le enlaza una cuenta de correo, de forma predeterminada se crea un archivo PST en una ubicación predeterminada específica para la cuenta que se agregó. Todos los datos relacionados con su cuenta de correo, como información del calendario, contactos, mensajes, etc., se almacenan en este archivo. Está totalmente bien tener el archivo para estar en su ubicación predeterminada también. Pero a veces, es posible que desee saber dónde está presente exactamente este archivo en su máquina para copiarlo a otra ubicación. O es posible que desee mover la ubicación predeterminada de este archivo para que en el futuro, Outlook guarde los datos en este archivo en su ubicación preferida.
Cualquiera sea su requisito, tener una idea clara sobre cuáles son los archivos OST/PST, dónde se encuentran exactamente en su máquina y cómo puede mover la ubicación predeterminada de estos archivos a una ubicación de su elección, etc. son cruciales si es un usuario frecuente de MS Outlook. Después de todo, el conocimiento es poder, de hecho. Siga leyendo, para aprender todo sobre los archivos MS Outlook PST/OST en las palabras más simples posibles. Espero que disfrutes leyendo el artículo!
Tabla de contenido
- Sección 1: ¿Cuáles son los archivos PST/OST Outlook?
- Sección 2: ¿Dónde se guardan los archivos PST/OST Outlook?
- Sección 3: Cómo cambiar la ubicación predeterminada de los archivos PST/OST de Outlook
Sección 1: ¿Cuáles son los archivos PST/OST Outlook?
OST (tabla de almacenamiento fuera de línea) y PST (tabla de almacenamiento personal) son archivos de almacenamiento utilizados por Outlook para almacenar datos relacionados con cada cuenta de correo vinculada a su perspectiva. Los archivos OST se pueden convertir en formato PST y los archivos PST se pueden convertir en formato OST.
Los archivos OST son para el almacenamiento fuera de línea de datos. Es decir, incluso si no tiene conectividad a Internet, puede redactar un correo y guardarlo. Toda dicha información se almacenará en los archivos OST en su máquina local. Cuando se restablece la conectividad, la sincronización ocurre automáticamente. Pero cuando se trata de archivos PST, no tendrá acceso a su buzón si no está en línea. Los archivos PST son compatibles con casi todos los servidores de correo, incluido el servidor de Exchange, mientras que los archivos OST son compatibles solo con el servidor de Exchange.
Sección 2: ¿Dónde se guardan los archivos PST/OST Outlook?
Ahora descubramos exactamente dónde se encuentran sus archivos OST/PST en su máquina en los próximos pasos.
Paso 1: Inicie Outlook y haga clic en el ARCHIVO Pestaña de la cinta superior.
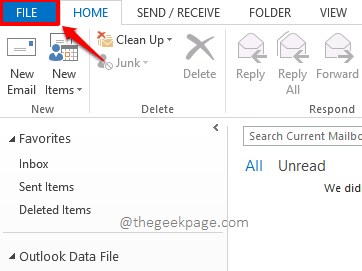
Paso 2: Sobre el izquierda panel de la ventana que sigue, haga clic en el Información pestaña.
Ahora en el bien lado, haga clic en el botón desplegable con nombre Configuraciones de la cuenta. Desde las opciones que se expanden, haga clic en la que dice Configuraciones de la cuenta.
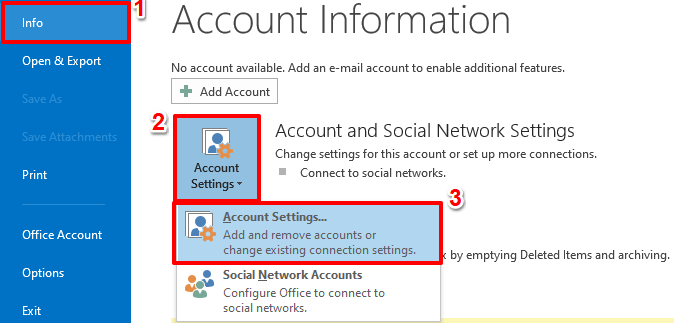
Paso 3: Sobre el Configuraciones de la cuenta Ventana, haga clic en el Archivos de información Pestaña en la parte superior.
Bajo la Archivos de información Tab, podrá ver todos los archivos OST y PST almacenados en diferentes cuentas. Haga clic en el uno que quieres encontrar la ubicación de.
Una vez que haya seleccionado el archivo PST/OST, haga clic en el Abrir localización de archivo botón en la parte superior.
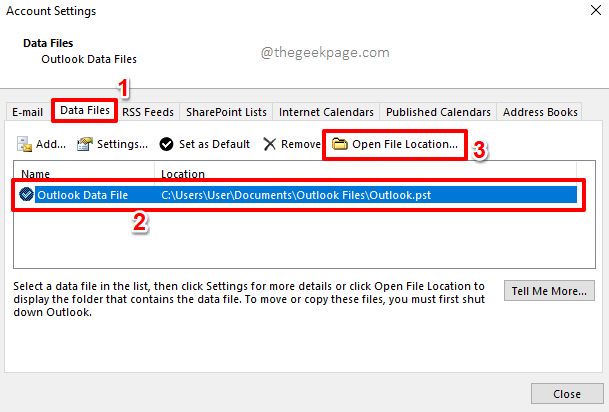
Etapa 4: Eso es todo. Instantáneamente se lo llevará a la ubicación donde Outlook ha guardado el archivo PST/OST que seleccionó.
En mi caso, la ubicación está en C: \ users \ user \ documents \ Outlook archivos.
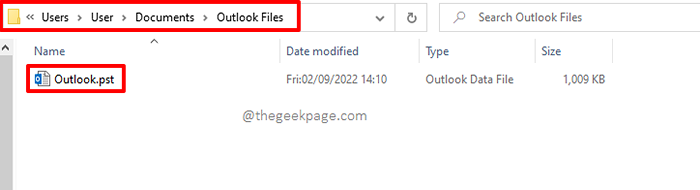
Eso es todo. Ahora sabe dónde Outlook oculta sus archivos PST/OST. Si necesita copiar estos archivos en otra ubicación, puede hacerlo sin pensarlo dos veces, ahora que sabe dónde está su escondite!
Sección 3: Cómo cambiar la ubicación predeterminada de los archivos PST/OST de Outlook
Para cambiar la ubicación predeterminada de los archivos PST/OST, necesitamos hacer un pequeño ajuste de registro. El editor de registro es una herramienta muy sensible para jugar y le recomendamos encarecidamente que realice una copia de seguridad de las entradas de su registro antes de continuar haciendo cualquier cambio en su configuración de registro. Puede averiguar cómo retroceder la configuración de su registro de nuestro artículo cómo la configuración del editor de registro de respaldo en Windows 10/11. Una vez que haya tomado la copia de seguridad, continúe con los pasos a continuación.
Paso 1: Presione las teclas Win + R juntos para lanzar el Correr ventana. Cuando la ventana de ejecución se abre antes que usted, escriba regedit y golpear el Ingresar clave para abrir el editor de registro.
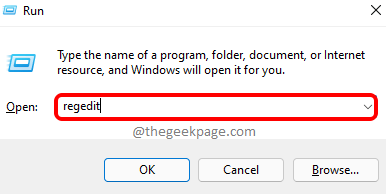
Paso 2: En la barra de navegación del editor de registro, copiar y pegar la siguiente ubicación y luego presione la tecla ENTER.
Computer \ Hkey_Current_user \ Software \ Microsoft \ Office.0 \ Outlook
Nota: La ubicación anterior funcionaría perfectamente si está utilizando MS Office versión 13. Sin embargo, si está utilizando otras versiones de Outlook, debe copiar y pegar sus ubicaciones respectivas. Diferentes versiones de Outlook y sus ubicaciones de registro son las siguientes.
Outlook 2007: HKEY_CURRENT_USER \ Software \ Microsoft \ Office.0 \ Outlook \ Outlook 2010: HKEY_CURRENT_USER \ Software \ Microsoft \ Office.0 \ Outlook \ Outlook 2013: HKEY_CURRENT_USER \ Software \ Microsoft \ Office.0 \ Outlook \ Outlook 2016: HKEY_CURRENT_USER \ Software \ Microsoft \ Office.0 \ Outlook \
Una vez que haya descubierto la versión correcta de su perspectiva y haya navegado a su ruta correcta, asegúrese de estar en el panorama carpeta en el izquierda panel de la ventana.
Sobre el bien lado de la ventana, botón derecho del ratón en una espacio vacio, clickea en el Nuevo opción y luego haga clic en la opción que dice Valor de cadena expandible.
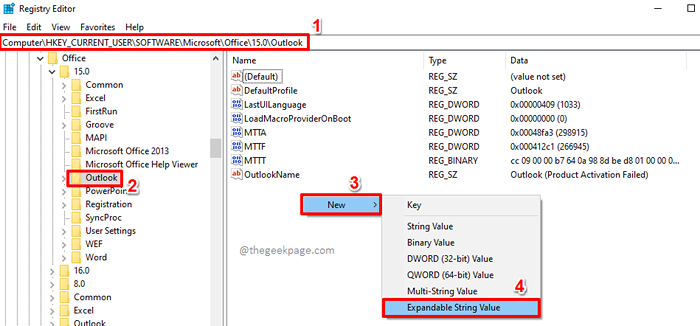
Paso 3: Hacer clic en el valor de cadena expandible recién creado y luego presione el F2 llave. Esto le permitirá cambiar el nombre del nuevo valor.
Nombre el nuevo valor de cadena expandible como ForceostPath.
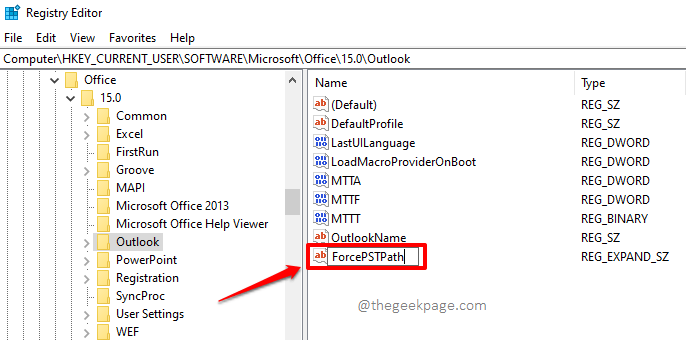
Etapa 4: Similarmente, botón derecho del ratón en una espacio vacio en la misma ubicación una vez más y luego presione el Nuevo opción. Como siguiente, haga clic en el Valor de cadena expandible Opción una vez más.
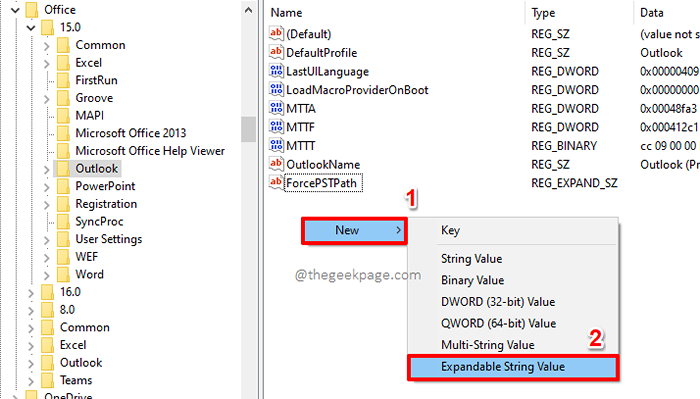
Paso 5: Seleccione el valor recién creado y presione el F2 clave para cambiar el nombre. Esta vez da el nombre como ForceostPath.
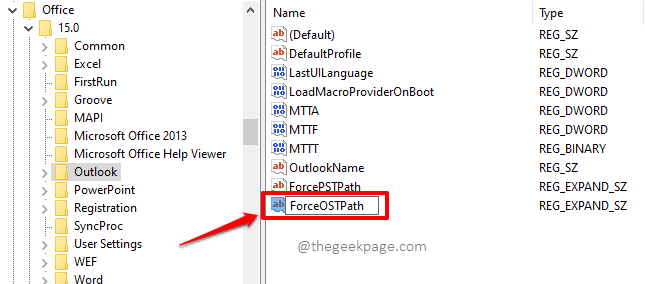
Paso 6: Como siguiente, haga doble clic en el Forcepstpath valor de cadena expandible, y luego bajo su Datos de valor campo, Copie y pegue la nueva ubicación donde desea que se guarde el archivo PST/OST en.
Una vez hecho, presione el Ingresar clave o el botón OK.
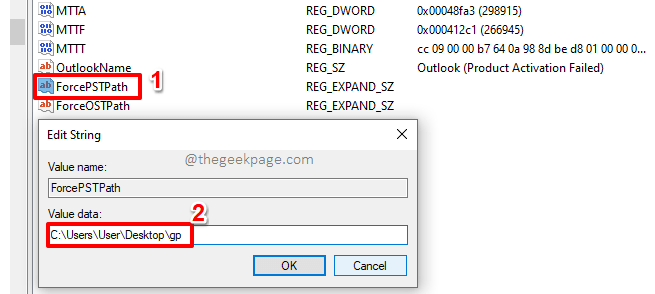
Paso 7: Del mismo modo, haga doble clic en el ForceostPath Valor de cadena expandible y luego dar la ubicación al igual que en el paso anterior debajo del campo Datos de valor.
Se recomienda dar las dos ubicaciones lo mismo que tendrá todos sus archivos OST/PST en una sola ubicación.
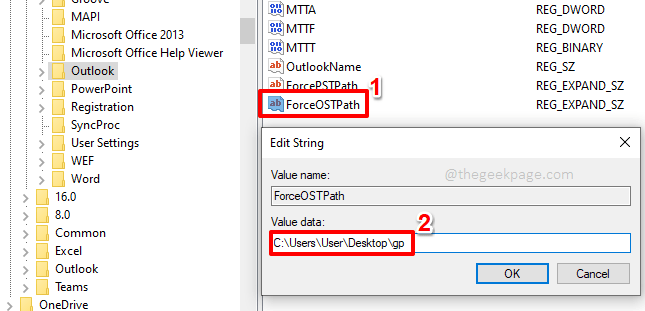
Eso es todo. Su parte de edición de registro está hecha. Puede cerrar el editor de registro y pasar a los pasos finales que se detallan a continuación.
Si simplemente cambia las rutas de archivo PST/OST en el editor de registro, los archivos existentes no se moverán a la nueva ubicación. Tendrás que hacerlo manualmente. Sin embargo, no se preocupe, este es un proceso simple.
Paso 8: Navegue hasta la antigua ubicación del archivo PST. Esta es la ubicación que descubriste Sección 2, Paso 4.
Como siguiente, abra una nueva ventana y Navegue a la nueva ubicación que cediste Sección 3, Pasos 6 y 7.
Una vez que tenga las dos ubicaciones abiertas, simplemente puede arrastrar y soltar el archivo PST/OST a la nueva ubicación. O puede cortar el archivo PST/OST de la ubicación anterior y pegarlo en la nueva ubicación.
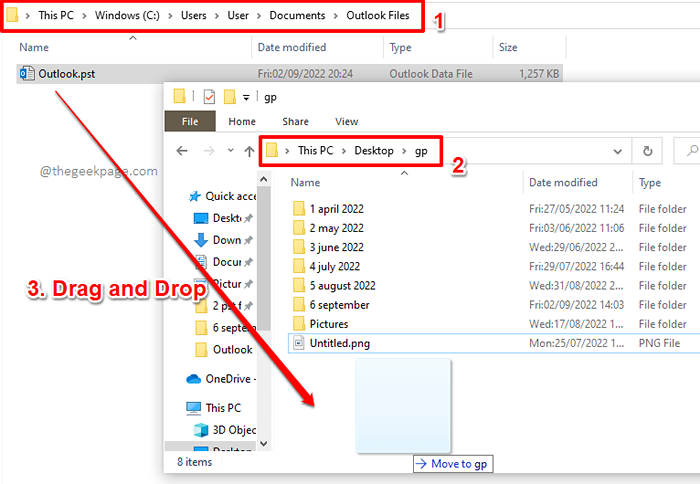
Paso 9: Ahora debería poder ver el archivo PST/OST en su nueva ubicación como se muestra en la captura de pantalla a continuación.
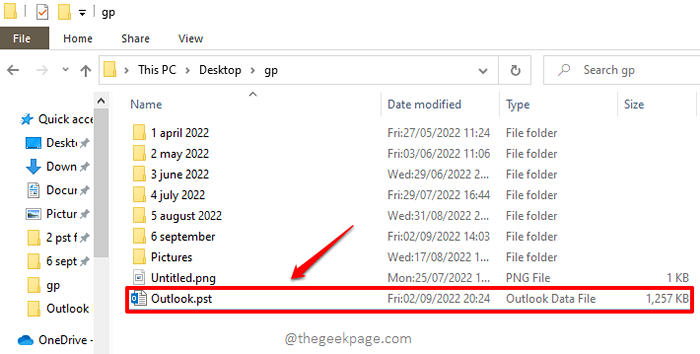
Paso 10: Si inicia su perspectiva ahora, puede ver que el archivo PST se modificó, lo que indica que Outlook ahora se refiere a la nueva ubicación para el archivo PST. Disfrutar!
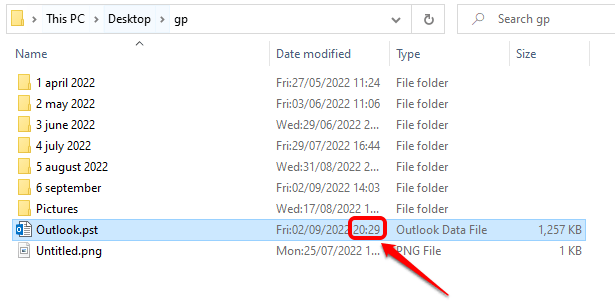
Nota IMPORTANTE: Cuando inicia Outlook después de cambiar las ubicaciones de archivos PST y OST en el editor de registro y mover los archivos manualmente, Outlook podría darle un error diciendo que no puede encontrar el archivo PST. Esto se debe a que cambió su ubicación en la configuración del registro y luego movió el archivo manualmente a una nueva ubicación. Esto está totalmente bien. Desde la ventana de error, tendrá la opción de navegar para el nuevo archivo PST y luego seleccione. Una vez que el archivo PST se encuentra correctamente, Outlook se lanzaría sin un problema.
Lea también: la ruta especificada para el archivo Outlook.PST no es válido en Microsoft Outlook
Háganos saber en la sección de comentarios si tiene alguna inquietud con respecto a cualquiera de los pasos. Siempre estamos felices de ayudar.
Estén atentos para más trucos increíbles, consejos, cómo-tos y hacks.
- « Feeds o de búsqueda del administrador de tareas de aplicación utilizando toda la RAM
- Steam que muestra juegos instalados como desinstalados [resuelto] »

