Steam que muestra juegos instalados como desinstalados [resuelto]
![Steam que muestra juegos instalados como desinstalados [resuelto]](https://ilinuxgeek.com/storage/img/images_1/steam-showing-installed-games-as-uninstalled-[solved].png)
- 4687
- 1080
- Alejandro Duran
Algunos jugadores han informado recientemente un problema peculiar en el que todos sus juegos de Steam instalados parecen estar desinstalados. Steam atiende a una gran cantidad de jugadores de PC y, este problema, incluso informado por una pequeña fracción de esos jugadores, puede ser un problema muy problemático. En este artículo, hemos discutido algunas posibles razones y resoluciones rápidas para que pueda recuperar sus juegos en poco tiempo.
Tabla de contenido
- FIJAR 1 - Busque el HDD externo
- FIJAR 2 - Agregar bibliotecas de instalación alternativas
- Fix 3 - Mover el directorio de juegos
- FIJO 3 - Cambie el ClientRegistry.archivo de blob
- FIJO 5 - Repare los archivos de AppManifest
FIJAR 1 - Busque el HDD externo
Puedes instalar tus juegos favoritos en cualquier unidad externa. Pero, si eliminas la unidad de disco duro externo de tu sistema e intentas jugar, Steam te mostrará el juego como desinstalado.
1. En ese caso, salga del cliente Steam.
2. Cerrar el cliente Steam generalmente no sale de la aplicación. Continúa funcionando en segundo plano. Entonces, haga clic derecho en el "VaporIcon y toque "Salida".
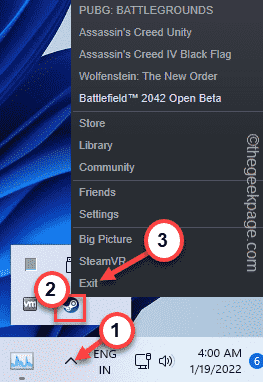
3. Una vez que haya cerrado completamente el cliente de Steam, conecte la unidad de disco duro externo a su sistema.
4. Ahora, inicie vapor usando el cuadro de búsqueda.
5. Cuando se abre, dirígete al "Biblioteca"Panel. Aquí, revisa todos los juegos uno por uno.
6. Pruebe si todos los juegos parecen estar instalados o no.
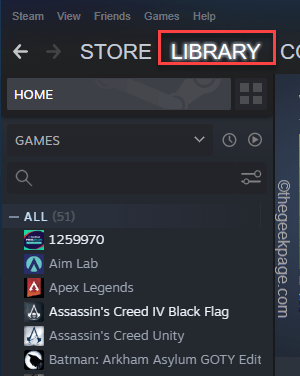
De esta manera, puedes resolver el problema.
FIJAR 2 - Agregar bibliotecas de instalación alternativas
Si ha movido el directorio de juegos o excepto el directorio de Steam principal, puede agregar manualmente el juego a Steam.
1. Al principio, abra el cliente de vapor en la máquina afectada.
2. Una vez que se abra, haga clic en el primer menú "Vapor" opción.
3. Luego, desde el menú desplegable, toque "Ajustes".
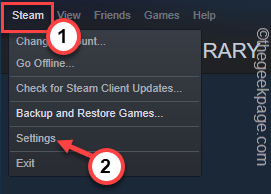
4. En la página de configuración, haga clic en "Descargas"En el panel de la izquierda.
5. Ahora, haga clic en el "Carpetas de biblioteca de vapor" al lado derecho.
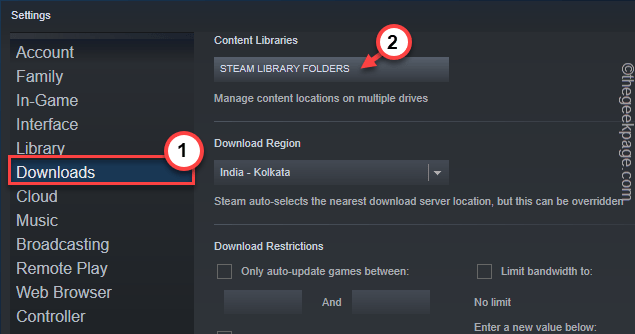
6. Haga clic en el botón de flecha lateral y luego haga clic en "+Icono para agregar una nueva carpeta de biblioteca de Steam.
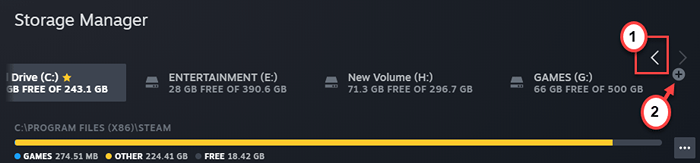
7. Ahora, haga clic en el menú desplegable y elija la unidad donde se encuentra su juego.
8. Entonces, seleccione "Déjame elegir tu ubicación"Desde el menú desplegable.
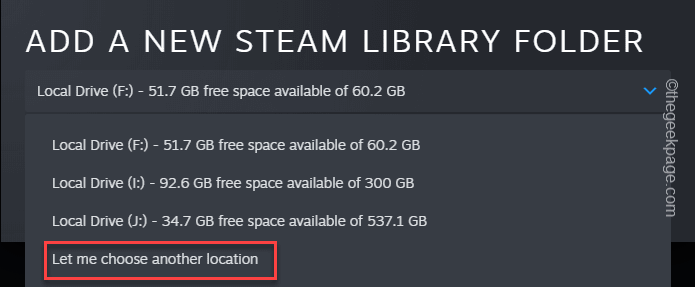
9. Ahora, haga clic en el "AgregarBotón para agregar la carpeta del juego.
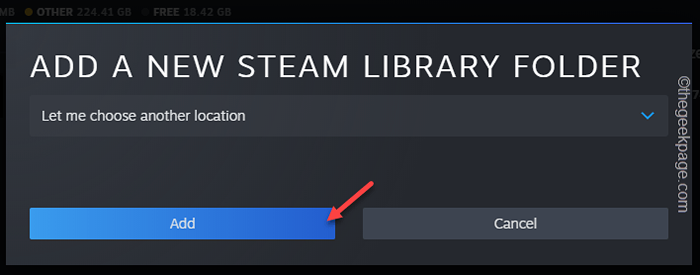
10. Próximo, seleccionar El directorio de juegos de la lista desplegable.
11. Entonces, toque "SELECCIONAR"Para seleccionar y agregar el directorio.
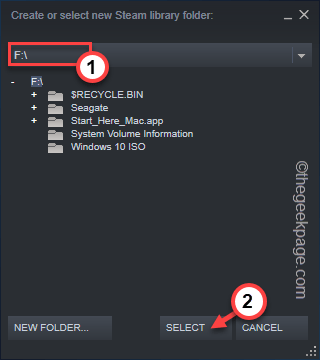
Una vez que haya agregado el directorio de Steam, regrese al directorio de Steam. Intenta jugar el juego en tu sistema.
Fix 3 - Mover el directorio de juegos
Puedes mover el directorio de juegos a la carpeta Steam de otra unidad. Esto también funciona si quieres mover los archivos del juego desde una unidad externa.
1. Abra el explorador de archivos y luego, vaya al directorio de juegos.
2. Una vez que llegues allí, seleccionar el directorio de juegos con el que estás enfrentando este problema.
3. Entonces, presione el Ctrl+C claves juntas para copiarlo. [O de lo contrario, puede presionar el CTRL+X llaves juntas para cortarlo.]
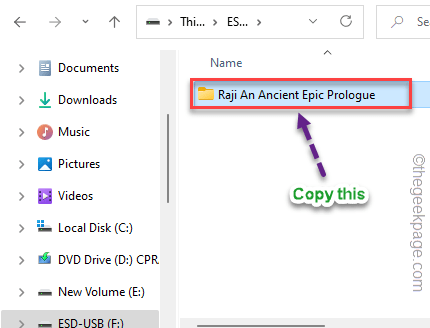
4. Luego, ve a la unidad donde quieres moverlo.
Elija un conductor con mucho espacio vacío y tenga al menos un juego de vapor ya instalado allí.
5. Una vez que haya seleccionado la unidad, vaya de esta manera -
SteamLibrary/SteamApps/Common
6. Entonces, pegar el juego dentro de la carpeta común.
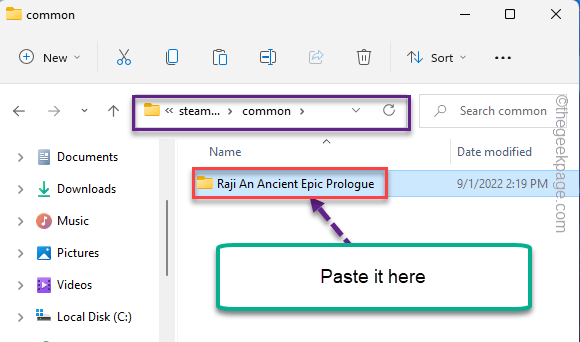
Dependiendo del tipo de almacenamiento que esté utilizando y del tamaño de la carpeta del juego, este proceso puede llevar algo de tiempo.
7. Una vez que haya completado la transferencia, abra el cliente Steam.
8. Ahora, dirígete al "BIBLIOTECA"Sección, donde puedes encontrar todo el contenido de tu juego.
9. Después de esto, golpea a la derecha el juego problemático y toque "Instalar"Para instalar el juego.
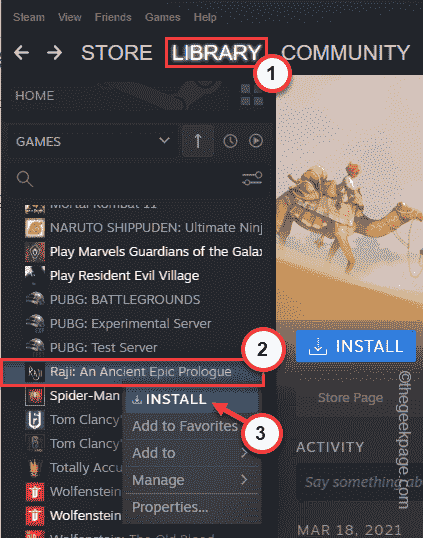
10. Ahora, en la página de instalación, establezca el directorio donde haya movido la carpeta del juego. (Referirse - Paso 6)
11. Entonces, haga clic en "Próximo"Para instalar los archivos del juego.
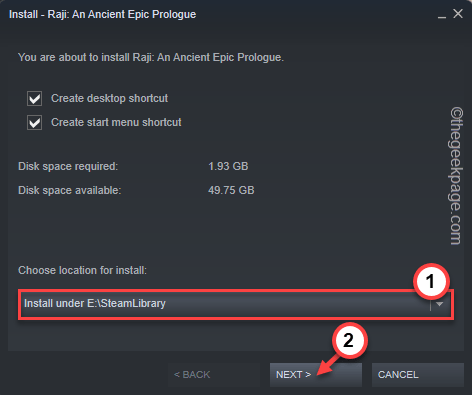
Steam escanea la carpeta completa para los archivos de juego existentes.
Detecta automáticamente los archivos del juego allí, mostrando el "Descubriendo los archivos existentes para"Mensaje en la página del instalador. Solo tardan unos minutos en escanear los archivos del juego.
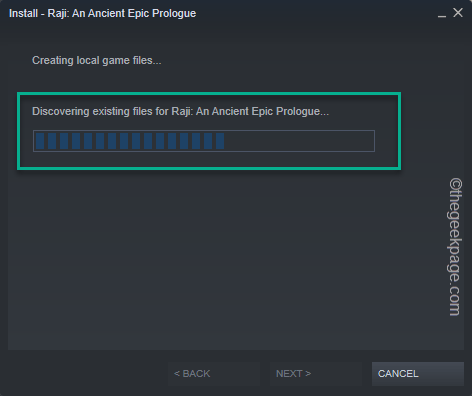
12. Si faltan algunos archivos de juego, Steam completa la descarga.
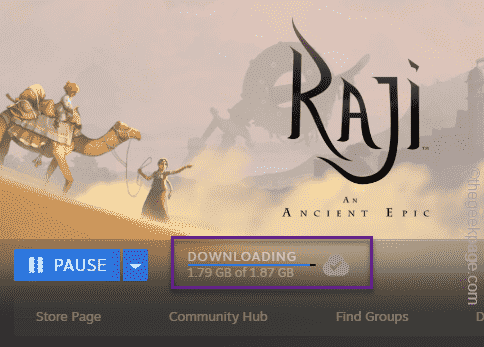
Una vez que el proceso está completo, puedes jugar el juego.
Repita el mismo proceso para todos los juegos que enfrenta este problema.
Nota adicional -
Mover archivos de juego siempre es un proceso arriesgado que puede corromper algunos archivos de juego. Hay algo que puedes hacer para verificar la instalación del archivo del juego -
1. Abra el cliente de Steam.
2. Ve a la "BIBLIOTECA" sección.
3. Aquí, en el panel de la derecha, puedes encontrar todos los juegos.
4. Luego, haga clic derecho en el juego y toque "Propiedades".
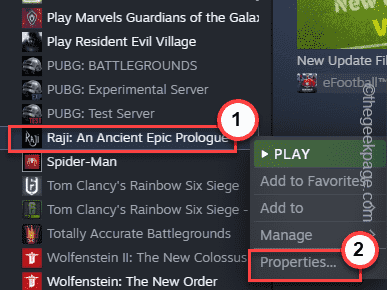
5. Ahora, toque el "ARCHIVOS LOCALES"En el panel de la izquierda.
6. Clickea en el "Verificar la integridad de los archivos de juego .. "Opción para verificar los archivos del juego.
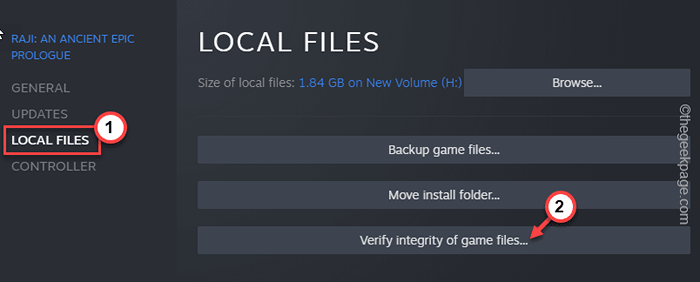
Steam ahora escaneará toda la carpeta del juego y todos los componentes. Si detecta alguna corrupción del archivo de juego, lo repara.
De esta manera, no enfrentarás ningún otro problema relacionado con el juego.
FIJO 3 - Cambie el ClientRegistry.archivo de blob
Puede cambiar el nombre del clientRegistry.archivo blob y prueba si esto funciona.
1. Ve a tu escritorio.
2. Ahora, haga clic derecho en el "Vapor"Aplicación y toque"Abrir localización de archivo".
[Si no tiene el icono de Steam en su escritorio, puede usar el cuadro de búsqueda para encontrar la ubicación de la aplicación Steam.]
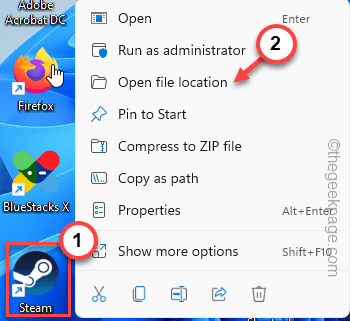
Esto lleva al directorio de juegos original de la aplicación Steam.
3. Una vez que esté allí, puede encontrar un nombre de archivo en particular "Registro de clientes.gota".
4. Luego, toque a la derecha el archivo y toque el icono de cambio de nombre para cambiar el nombre del archivo.
5. Cambie el nombre de este archivo a "Registro de clientes.viejo.gota".
Después de esto, cierre el directorio de vapor. Si la aplicación Steam ya está abierta, cierrela.
6. Haga clic en el icono ascendente y toque a la derecha "Vapor"Y haga clic" "Salida"Salir del directorio de vapor.
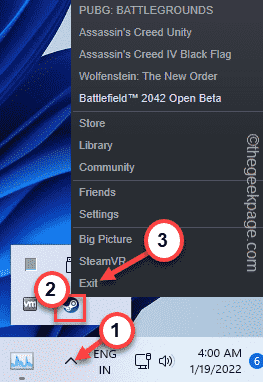
Ahora, inicia el cliente Steam.
Luego, visite la 'biblioteca' y pruebe si los archivos del juego parecen estar instalados o no.
FIJO 5 - Repare los archivos de AppManifest
Steam usa el AppManifest Archivo para almacenar AppData, APPID, ubicación de instalación y información crucial sobre los juegos de Steam.
1. Navegue a la carpeta Steam donde haya instalado el juego.
2. Cada vez que instala un juego de Steam, automáticamente crea un archivo de AppManifest único para ello.
3. Si ha instalado varios juegos en la misma unidad, debe identificar qué archivo AppManifest pertenece a qué juego.
4. Hay una manera fácil de identificar esto. Cada archivo de AppManifest contiene un número particular en su nombre. Este número único es la aplicación Steam de ese juego en particular.
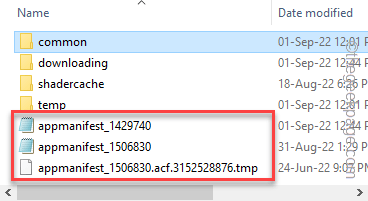
5. Vaya aquí y haga clic en el cuadro de búsqueda para escribir el nombre del juego.
6. A continuación, haga clic en el nombre del juego de los resultados de la búsqueda.
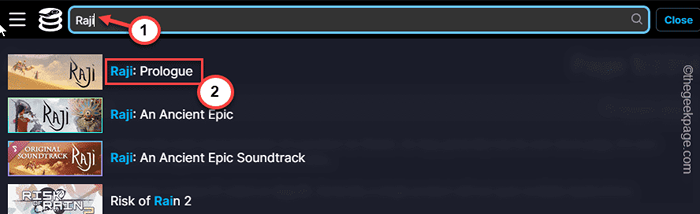
7. Ahora, volvamos a la carpeta SteamLibrary.
8. Aquí, haga doble clic el "común"Carpeta para entrar.
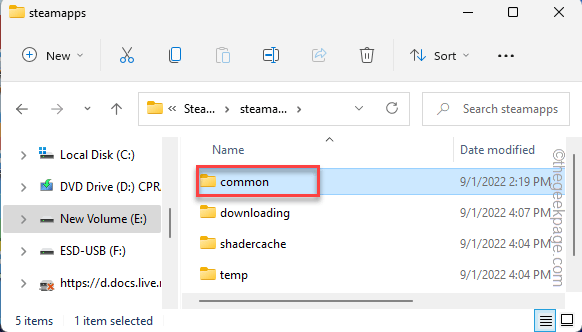
9. Verifique el nombre de la carpeta del juego en la que se enfrenta a este problema. Entonces, regresa a "captura de vapor"Carpeta.
[Aquí, en nuestro caso, el nombre es - "Raji un antiguo prólogo épico". ]
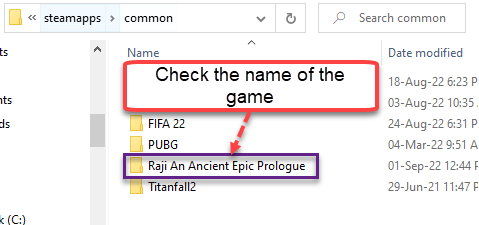
10. Verifique qué appManifest lleva el Appid de Steam a lo largo.
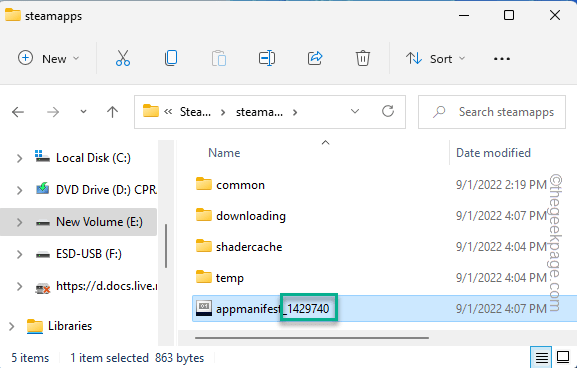
11. Una vez que lo haya identificado, haga clic con el botón derecho y toque "Abrir con>".
12. Entonces, haga clic en "Elija otra aplicación"Desde el menú contextual.
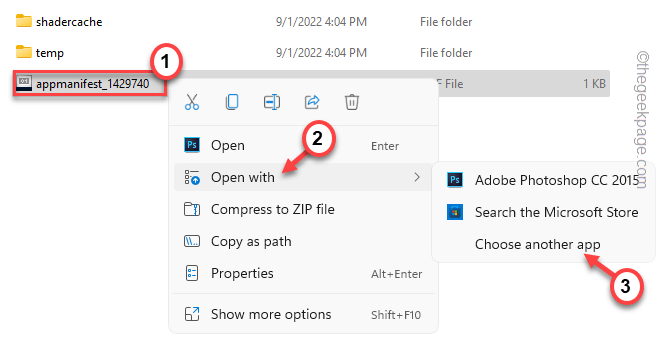
13. Ahora, seleccione "Bloc"De la lista de aplicaciones y haga clic" "DE ACUERDO".
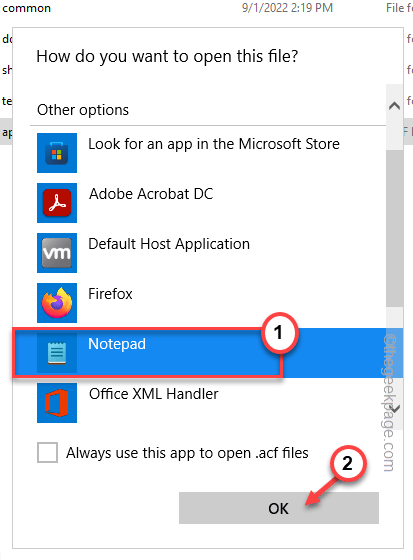
14. Una vez que se abra el archivo AppManifest, verifique el "nombre" etiqueta. Debería ser el nombre del juego.
15. Ahora, observe cuidadosamente el "installdir" valor. Debería ser exactamente el mismo nombre que la carpeta del juego que has notado antes.
[Ejemplo: en nuestro caso, el "InstallDir" está configurado en "Raji un antiguo prólogo épico".]
dieciséis. Si ve que el nombre no es el mismo, corrígelo usted mismo.
Entonces, presione el CTLR+S claves juntas para guardar el archivo.
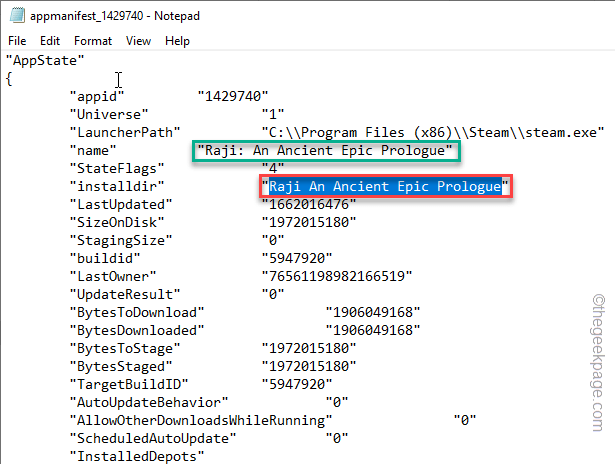
Después de eso, cierre la página del Explorador de archivos.
Cierre el cliente de Steam y relájalo. Intenta instalar el juego. El problema debe solucionarse ya que Steam reconoce el archivo de AppManifest correcto.
Consejos adicionales -
Si ninguna de estas soluciones funciona para usted, debe desinstalar el juego y reinstalarlo. De esta manera, su problema se resolverá.
- « ¿Qué son los archivos de datos de Outlook PST/OST y cómo cambiar su ubicación predeterminada?
- Cómo cambiar la carpeta de inicio predeterminada de MS Outlook »

