Que es un .Archivo ASD ? Cómo abrirlo en Windows 10
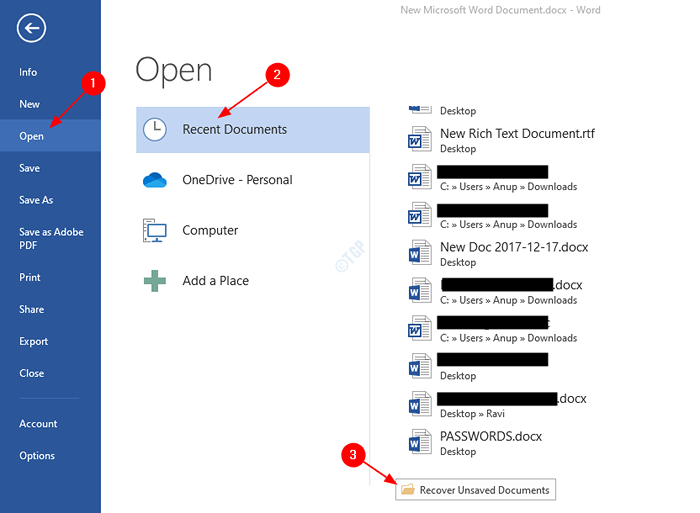
- 1723
- 380
- Mario Gollum
A veces, no ve una aplicación asociada con un tipo de archivo. Se vuelve frustrante ya que no sabríamos cómo abrirlo. Si elige alguna aplicación incorrecta para abrirla, no podrá abrir y se mostrará un error. Uno de esos tipos de archivo es .asd. ¿Alguna vez ha encontrado una extensión de archivo llamada ASD y se preguntó qué es? En este artículo, discutamos más sobre esta extensión. Además, explore diferentes formas de abrirlo.
Tabla de contenido
- ¿Qué es un archivo ASD??
- Cómo abrir archivos ASD?
- Método 2: de Administrar versiones
¿Qué es un archivo ASD??
Microsoft Word tiene esta característica realmente genial llamada Recuperación Auto. Digamos que está escribiendo un documento de Word y de repente su sistema se bloquea. Realmente no has almacenado tu trabajo para entonces. Cuando la recuperación automática está habilitada, el archivo se guarda automáticamente a intervalos de tiempo regulares. Entonces, en tales casos, incluso cuando no haya guardado nada manualmente, podrá recuperar la mayor parte de su trabajo. El sistema almacena este documento de Word en .asd formato
Por defecto, la recuperación automática está habilitada y el archivo se guarda cada 10 minutos en una ubicación determinada.
Cómo abrir archivos ASD?
Microsoft Word puede abrir las extensiones de archivos ASD. Por defecto, Windows recomienda usar Microsoft Word para .filetypes ASD. Sin embargo, a veces puede haber un problema. La palabra podría arrojar errores que indican que "los datos no están respaldados" y no se abrirán.
En este artículo, discutamos diferentes formas de abrirlo de manera segura.
Método 1: de duplentos recientes
Paso 1: abra Microsoft Word y haga clic en el Archivo Opción de menú

Paso 2: en la ventana de apertura,
- Elegir Abierto
- Asegúrate de estar en el Documentos recientes pestaña
- En la siguiente sección, desplácese hacia abajo hasta el final hasta que vea el Recuperar documentos no salvos botón y Haz click en eso
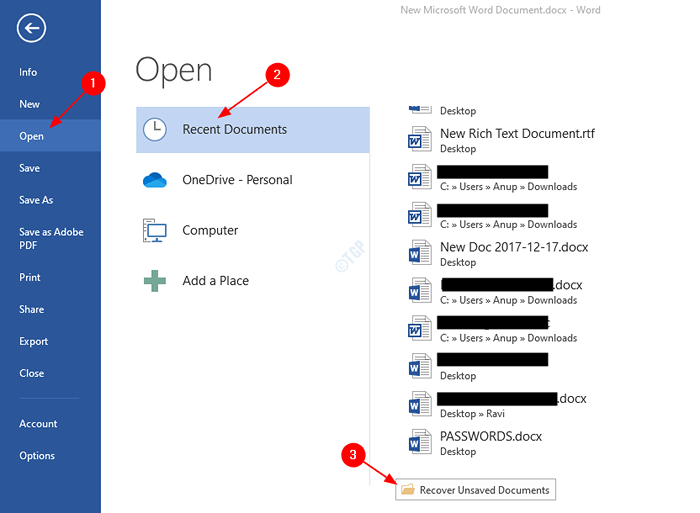
Paso 3: Ahora, se abre la ubicación predeterminada donde se abre los archivos no guardados,
- Elija el archivo requerido
- Haga clic en Abierto
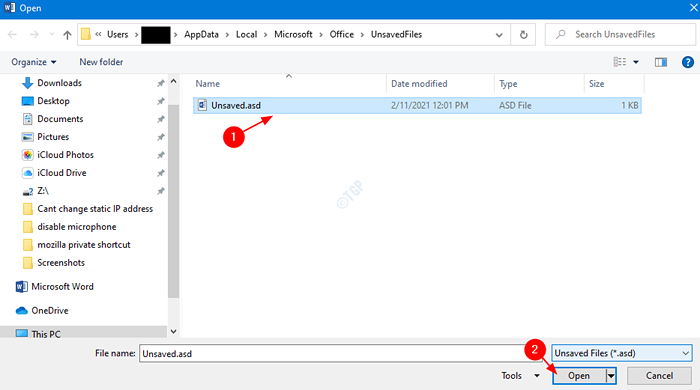
NOTA:
- Por defecto, los archivos se almacenan en c: \ users \%username%\ appData \ roaming \ Microsoft \ Word. A veces, los archivos se almacenan dentro de la carpeta de Files Unsaved dentro de esta ubicación.
- Si el archivo se almacena en alguna otra ubicación, navegue a esa ubicación y seleccione el archivo.
Paso 4: Ahora, el archivo se abre, guarde el archivo (Ctrl+S) para que el archivo ahora se guarde en .formato docx y continuar trabajando.
Método 2: de Administrar versiones
Paso 1: abra Microsoft Word y haga clic en el Archivo Opción de menú

Paso 2: en la ventana de apertura,
- Elija la pestaña Información
- Haga clic en Administrar versiones
- Haga clic en Recuperar documentos no salvos
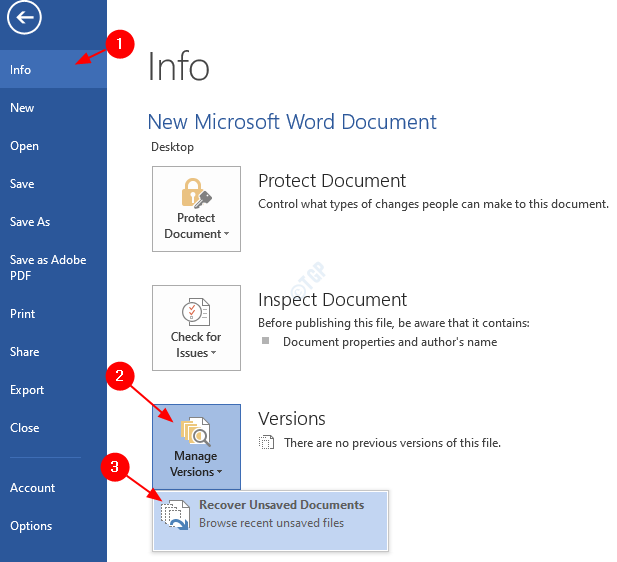
Paso 3: Ahora siga las instrucciones de Paso 3, paso 4 en el método 1
Eso es todo. Esperamos que haya encontrado este artículo informativo. Gracias por leer. Amablemente comenta y háganos saber si las soluciones funcionaron.
- « Cómo saber si un proceso se ejecuta como administrador en Windows 10
- Cómo usar el diagrama de flujo en MS Word en Windows 10 »

