Cómo usar el diagrama de flujo en MS Word en Windows 10
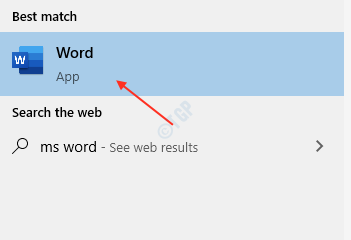
- 2100
- 255
- Norma Sedillo
El diagrama de flujo es un diagrama de flujo de un proceso y puede ser de un proceso de introducción reciente en la organización o en el existente. El diagrama de flujo es una visualización de un conjunto de pasos de proceso y decisiones tomadas para realizar el proceso de manera eficiente y sin errores. Cada paso está representado por los símbolos o formas del diagrama que están interconectadas por las líneas de decisión. El programa Microsoft Word tiene todas las opciones necesarias para crear un buen diagrama de flujo. No tiene que buscar ningún software de terceros en la creación de un diagrama de diagrama de flujo. Este artículo lo guiará para crear el diagrama de flujo en MS Word.
Cómo hacer diagrama de flujo en MS Word en Windows 10
Creemos un diagrama de flujo para el proceso "Busque el elemento perdido".
Paso 1: Primero, abierto MS Word solicitud.
Prensa Tecla del logotipo de Windows y escribir MS Word.
Hacer clic Palabra De los resultados de búsqueda.
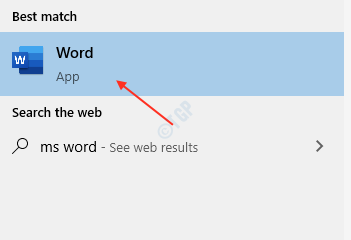
Entonces, haga clic Documento en blanco bajo Nuevo.

Paso 2: Ir a Disposición pestaña.
Hacer clic Orientación y seleccionar Paisaje desde el menú desplegable como se muestra a continuación.
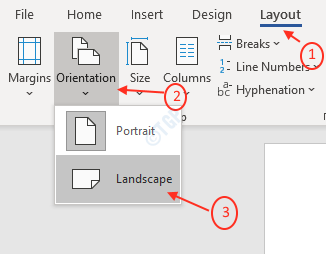
Paso 3: Para seleccionar el tamaño del papel.
- Ir a Disposición pestaña y haga clic Tamaño.
- Luego, seleccione su elección de papel. He seleccionado Carta en mi caso.
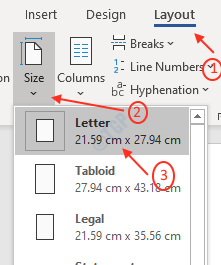
Etapa 4: Ir a Insertar pestaña para agregar los símbolos o formas en el diagrama de flujo.
Hacer clic Formas.
Como puede ver en la imagen a continuación, hay muchos tipos de formas que se pueden usar para crear diagrama de flujo como líneas, formas básicas, etc.

Paso 5: En las formas, seleccione Rectángulo: esquina redondeada forma.
Dibuja un rectángulo de esquina más redondo para el proceso de inicio.
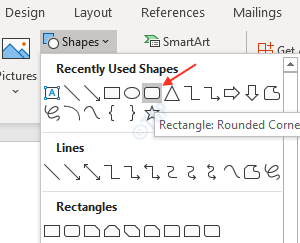
Haga clic derecho en la forma recién agregada.
Hacer clic Añadir texto y escriba "Comenzar"
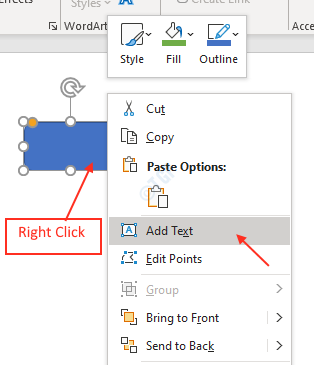
También puede cambiar la fuente de texto haciendo clic derecho en ella y cambiando el tamaño.
Si lo desea, puede cambiar el color azul de la forma del rectángulo haciendo clic derecho en él y haciendo clic en Llenar.
Seleccione el color apropiado. He elegido color verde.
Paso 6: Agregue otra forma de rectángulo del Formas bajo Insertar pestaña.
Haga clic derecho en la forma del rectángulo y haga clic Llenar y seleccionar color blanco.
Luego haga clic derecho nuevamente y seleccione Añadir texto.
Tipo "Busque el artículo perdido".
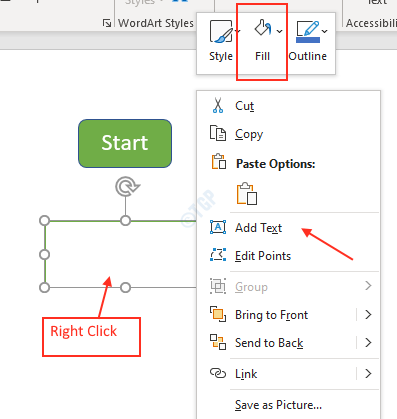
Paso 7: Para conectar esas dos formas rectangulares, necesitamos dibujar una flecha de línea entre ellas.
Para hacerlo, haga clic Formas y seleccionar Flecha de línea de Líneas.
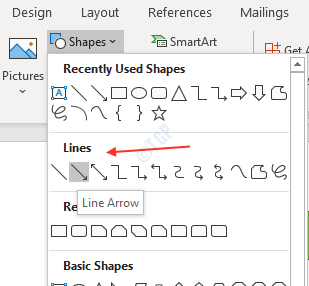
Dibuja entre rectángulos como se muestra a continuación.
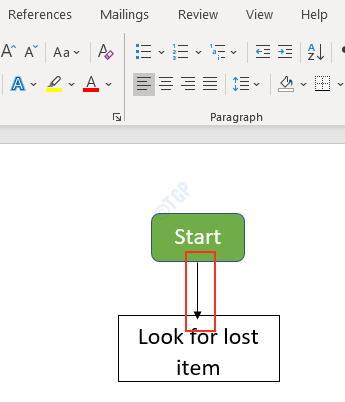
Paso 8: Aquí en este paso, estamos dibujando un cuadro de decisión si hemos encontrado el artículo perdido o no.
Seleccionar Decisión forma de la Diagrama de flujo bajo Formas.
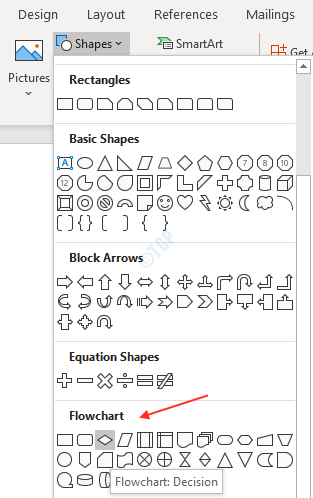
Además, use la flecha de línea para conectarse entre la forma de decisión y la forma del rectángulo anterior como se muestra a continuación.
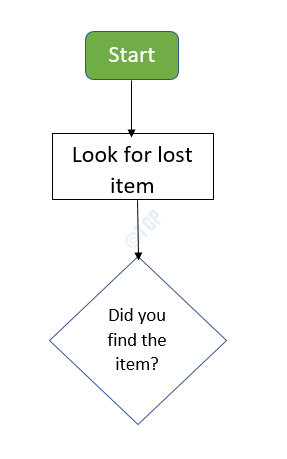
Paso 9: Ahora creemos un rectángulo de esquina redonda para indicar el final del proceso.
Para conectarse entre ellos, use Línea Flecha Como se muestra a continuación.
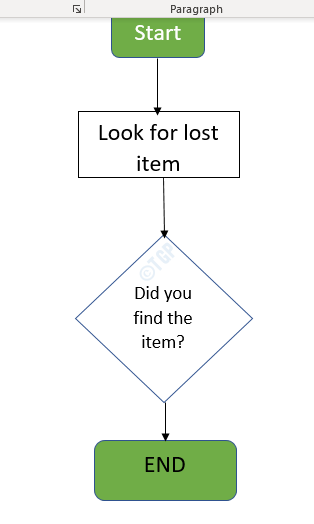
Paso 10: Usando flechas de línea, conecte el cuadro de decisión a "Busque el rectángulo de elemento perdidoBox como se muestra a continuación.

Paso 11: Añadir texto Sí o No en la dirección de la flecha proveniente del cuadro de decisión.
Hacer clic Caja de texto opción en la esquina del lado derecho después de hacer clic Insertar Pestaña.

Seleccionar Dibujar cuadro de texto.

Finalmente, puede ver el diagrama de diagrama de flujo para el proceso "Busque el artículo perdido".
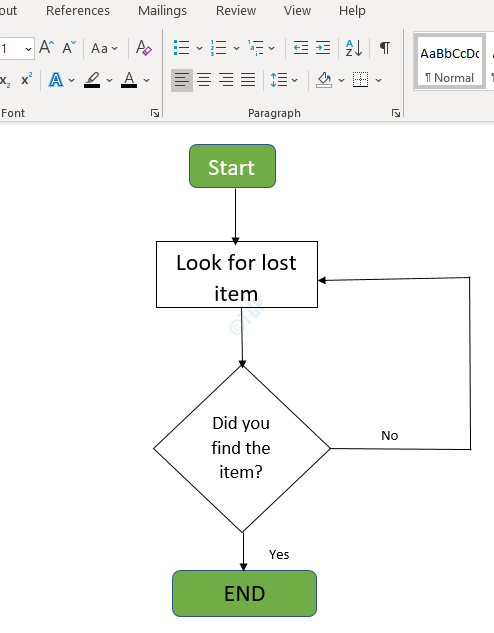
Espero que este artículo te haya ayudado.
Gracias!
- « Que es un .Archivo ASD ? Cómo abrirlo en Windows 10
- Cree un atajo para abrir Microsoft Edge en modo inprivate »

