Cree un atajo para abrir Microsoft Edge en modo inprivate
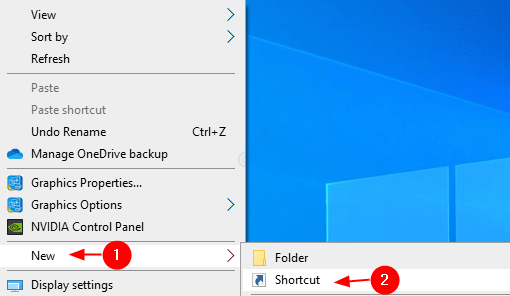
- 3130
- 865
- Carmen Casillas
Microsoft Edge es un navegador incorporado para Windows 10. Sabemos que cuando navegamos por Internet desde el borde en el modo normal, nuestro historial de búsqueda, los sitios web visitados, etc. serán guardados y pueden ser vistos por otros. Para evitar esto, puede navegar por Internet desde el navegador en modo privado. Simplemente abra el navegador y presione Ctrl+Shift+N juntos para abrir el navegador en modo privado. Ahora, si le gusta este modo y desea abrir Microsoft Edge en este modo siempre, sería mejor crear un atajo o cambiar la propiedad del acceso directo existente para que cuando haga doble clic en él, el navegador abre directamente el navegador Ventana en modo privado.
En este artículo, veamos cómo hacer eso.
Método 1: Creación de un nuevo atajo
Paso 1: Haga clic con el botón derecho en cualquier lugar en la pantalla
- Seleccionar Nuevo
- Seleccionar Atajo
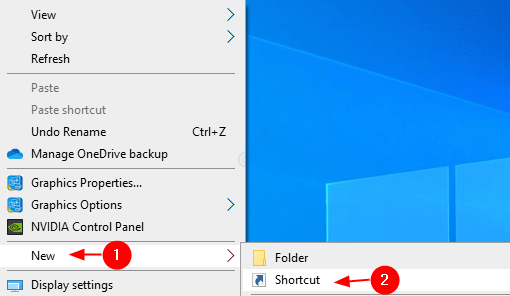
Paso 2: en la ventana Crear acceso directo,
1. Tipo o navegue en la ubicación del archivo de aplicación Firefox (.exe).
En general, este archivo está presente en la ubicación a continuación:
"%ProgramFiles (x86)%\ Microsoft \ Edge \ Application \ Msedge.exe "-inprivado
Nota: - Para sistemas con versión de Windows de 32 bits, está presente en la siguiente ubicación: “%Programfiles%\ Microsoft \ Edge \ Application \ Msedge.exe ”-inprivado
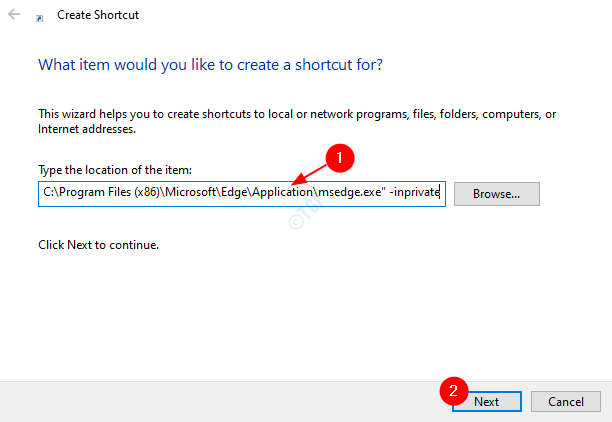
Paso 3: dar un Nombre y haga clic en el Finalizar
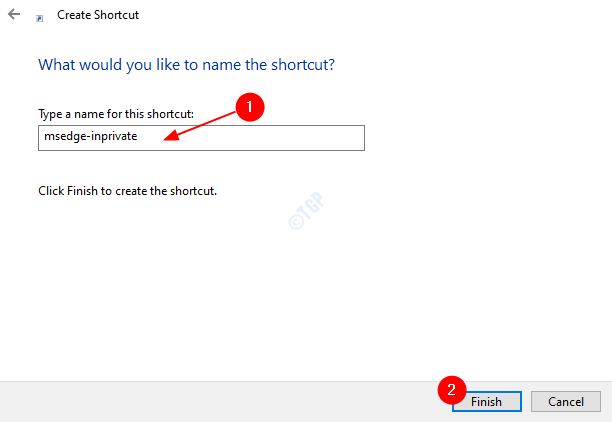
Con estos cambios, puede ver que se crea un atajo en el escritorio.
Método 2: Cambio de propiedades
Paso 1: Botón derecho del ratón En el atajo del navegador de borde y haga clic en Propiedades
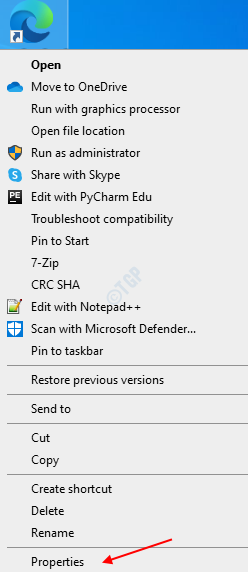
Paso 2: en la ventana Propiedades,
1. Ir a Atajo pestaña
2. Bajo Objetivo adjuntar -en privado. El objetivo debería verse algo así:
"%ProgramFiles%\ Microsoft \ Edge \ Application \ Msedge.exe "-inprivado
Para sistemas con versión de Windows de 64 bits,
"%ProgramFiles (x86)%\ Microsoft \ Edge \ Application \ Msedge.exe "-inprivado
3. Haga clic en Aplicar
4. Haga clic en DE ACUERDO
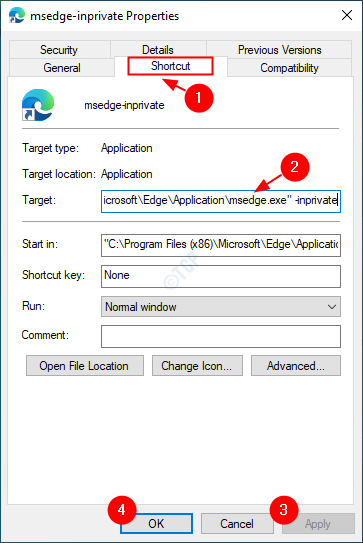
Eso es todo. Esperamos que hayas encontrado este artículo útil. Gracias por leer
- « Cómo usar el diagrama de flujo en MS Word en Windows 10
- Cree un atajo para abrir Firefox en modo privado / de incógnito fácilmente »

