¿Qué es compattelrunner?.EXE en Windows 10 (y se puede deshabilitar)
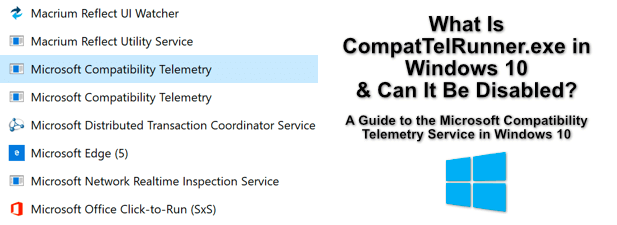
- 986
- 265
- Claudia Baca
Microsoft ha desarrollado el sistema operativo Windows para ser lo más útil posible para sus usuarios. Incluye características que le permiten solucionar rápidamente y solucionar problemas comunes, desde actualizaciones de Windows atascadas hasta problemas de impresoras comunes, utilizando el solucionador de problemas de Windows incorporado en el menú Configuración de Windows.
Esto se debe a que Windows tiene una gran cantidad de datos de uso que recopila de los millones de PC y computadoras portátiles de Windows en uso que le permiten solucionar problemas a medida que se desarrollan. Esto es en parte gracias al proceso Compattelrunner que encontrará ejecutando en su PC. Aquí está todo lo que necesita saber, incluyendo cómo deshabilitarlo.
Tabla de contenido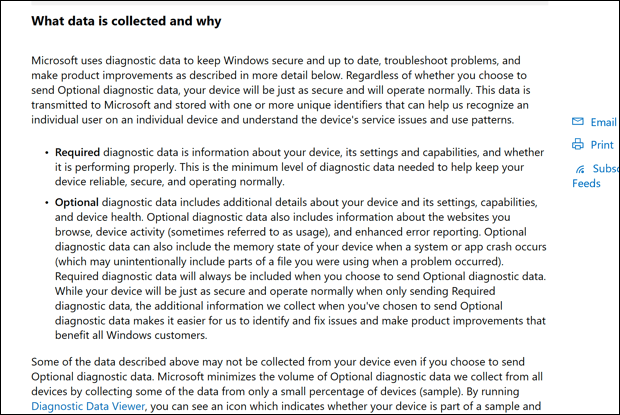
Los datos que recopilan son en gran medida anónimos, pero se recopilan algunos datos de uso específicos, incluidas las especificaciones de su sistema, la configuración actual y una lista de software instalado. Esto es recolectado por el compattelrunner.EXE Process, que recopila los datos de forma regular y los envía de regreso a Microsoft para su análisis.
Como servicio del sistema de Windows, este proceso es absolutamente seguro, pero puede tener preocupaciones sobre la cantidad de datos que su PC está compartiendo con Microsoft (incluso si es anónimo). También hay problemas de rendimiento del sistema a considerar, ya que se ha informado que el proceso Compattelrunner causa un alto uso de CPU y disco.
Afortunadamente, puede optar por no participar en este programa de análisis de datos en el menú Configuración de Windows, como lo explicaremos a continuación. También puede deshabilitar con fuerza el servicio para evitar la posibilidad de que se active nuevamente.
Que causa compattelrunner.EXE High CPU y uso de disco
La mayoría de los usuarios no verán un mayor uso de recursos del sistema, mientras que el proceso CompattelRunner se está ejecutando, pero en algunos casos, puede encontrar que CompattelRunner tiene un alto uso de CPU o disco en Windows Manager.
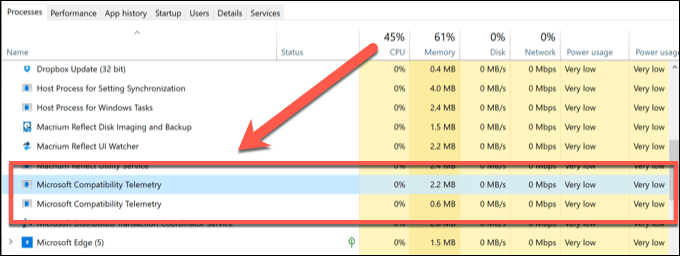
Las acciones de recopilación de datos utilizadas por el proceso Compattelrunner, incluido el envío de datos a Microsoft, a veces pueden tener un impacto en las PC más antiguas. Si está utilizando una PC o computadora portátil de Windows más antigua, es probable que vea un mayor uso de disco o CPU como resultado.
Si un proceso del sistema como Compattelrunner.EXE está utilizando una cantidad significativa de los recursos de su sistema y ralentizando las cosas, entonces tiene sentido apagarlo. Esto deshabilitará sus actividades de recopilación de datos, liberando los recursos de su PC para otro software.
Cómo optar por no tener datos de telemetría de Windows 10
Puede optar por no participar en el servicio de telemetría de compatibilidad de Microsoft (al menos en parte) en el menú de configuración de Windows. Esto detendrá gran parte de las actividades de recopilación de datos que, en algunos casos, pueden causar problemas con las PC con Windows 10.
Esto no deshabilitará completamente el servicio, sin embargo. Optar fuera de la recopilación de datos de diagnóstico de Microsoft solo reducirá la cantidad de datos recopilados, lo que lo limita a la configuración, salud y configuración de su dispositivo. Si desea deshabilitar por completo esta función, deberá omitir a la siguiente sección.
- Para optar por no participar, deberá abrir el menú Configuración de Windows 10. Haga clic con el botón derecho en el menú Inicio, luego seleccione Ajustes para proceder.
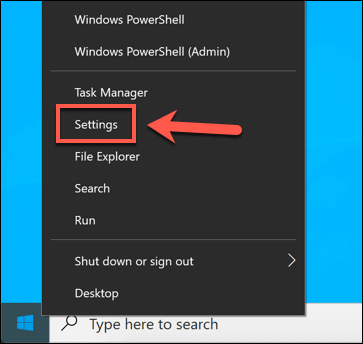
- En el Ajustes Ventana, seleccione Privacidad> Diagnóstico y comentarios. Si bien no es posible deshabilitar por completo la recopilación de datos de diagnóstico, puede establecerlo en un nivel básico de recopilación, lo que debería ayudar a reducir el impacto en su PC. Para hacer esto, seleccione Datos de diagnóstico requeridos (o Básico en versiones más antiguas de Windows 10) desde el Datos de diagnóstico opción.
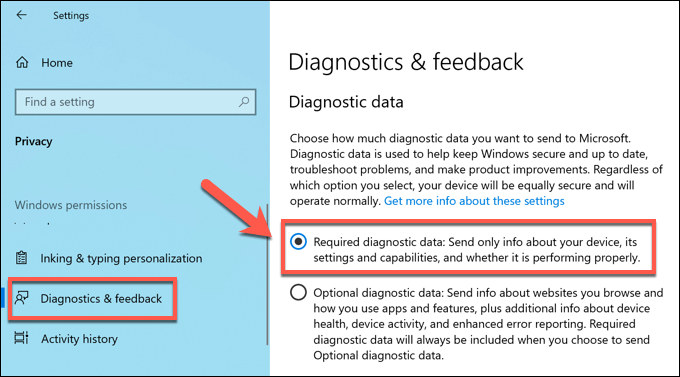
- Los cambios que realice se aplicarán de inmediato, pero es posible que desee reiniciar su PC para estar seguro. Sin embargo, optando por la recopilación de datos de telemetría no eliminará los datos previamente recopilados, sin embargo,. Para eliminar estos datos, desplácese hacia abajo hasta el Eliminar datos de diagnóstico sección, luego seleccione el Borrar opción.
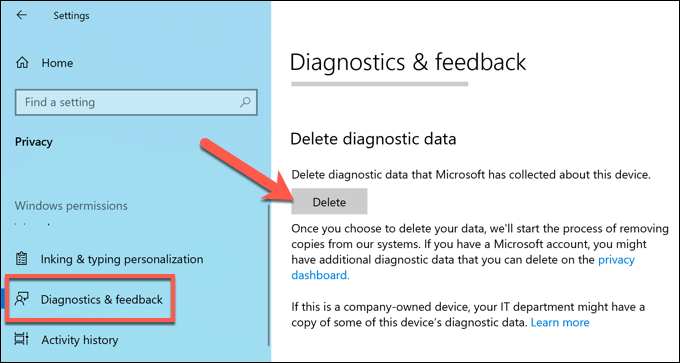
Eliminar los datos de diagnóstico previamente salvados lo eliminará de su PC, pero también instruirá a Microsoft que borre las copias de los datos de sus servidores. Esto asegurará que su privacidad se mantenga de acuerdo con las leyes de privacidad locales.
Cómo deshabilitar completamente Compattelrunner en Windows 10
El servicio de telemetría de compatibilidad de Microsoft no se puede deshabilitar en la configuración de Windows. Si desea deshabilitarlo por completo, puede hacerlo deteniendo las tareas de recopilación de datos regulares que están programadas para ello en el programador de tareas.
También puede deshabilitarlo agregando una entrada para Compattelrunner en el registro de Windows. El uso de ambos métodos asegurará que el servicio esté completamente deshabilitado en su PC, incluso después de que se actualice Windows. Esto evitará que se recopilen los datos adicionales.
- Para deshabilitar las tareas de recopilación de datos programadas para CompattelRunner, deberá abrir el Programador de tareas. Para hacer esto, mantenga presionada el Teclas de Windows + R Para abrir el Correr cuadro de comando (o haga clic con el botón derecho en el menú Inicio y seleccione Correr en cambio).
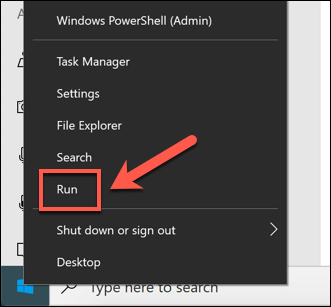
- En el Correr Cuadro de comando, escriba Taskschd.MSC y presionar Ingresar. Esto abrirá el planificador de tareas en una nueva ventana.
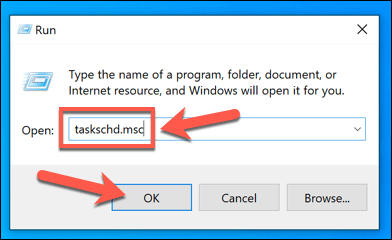
- Usando el menú de árbol en el lado izquierdo, abra el Biblioteca de programador de tareas \ Microsoft \ Windows \ Experiencia de aplicación carpeta. Haga clic derecho en el Tasador de compatibilidad de Microsoft, PCAPATCHDBTASK, y Programa DataUpdater tareas, luego seleccione el Desactivar opción para cada. Esto evitará que las tareas de recopilación de datos se ejecuten en su PC.
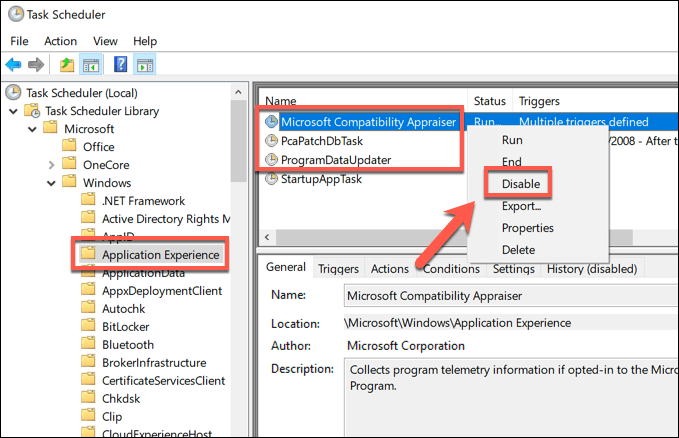
El siguiente paso es deshabilitar los datos de telemetría de Windows en el editor de registro de Windows. Esto ayudará a garantizar que el servicio permanezca deshabilitado.
- Para hacer esto, sostenga el Teclas de Windows + R abrir Correr (o haga clic con el botón derecho en el menú de inicio y seleccione Correr en cambio).
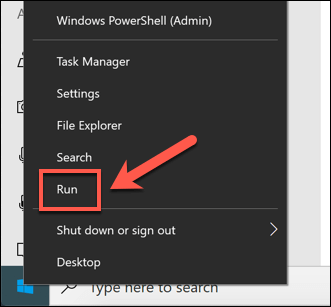
- En el Correr Cuadro de comando, escriba regedit y presionar Ingresar para abrir el editor de registro.
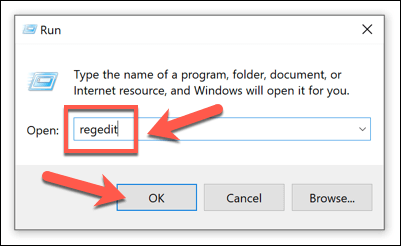
- En el Editor de registro ventana, use el menú de árbol a la izquierda para abrir el Computer \ hkey_local_machine \ Software \ Politicies \ Microsoft \ Windows \ DataCollection carpeta. A la derecha, haga clic con el botón derecho en el espacio en blanco y seleccione el Nuevo> Valor dWord (32 bits) opción.
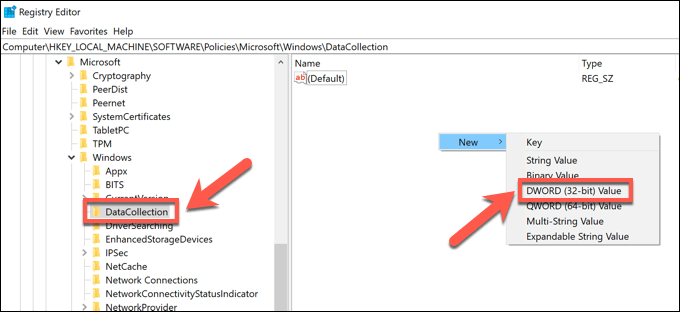
- Nombra el nuevo valor Permitir telemetría, Luego haga doble clic en. En el cuadro de opciones, configure el datos de valor como 0, Luego seleccione DE ACUERDO ahorrar.
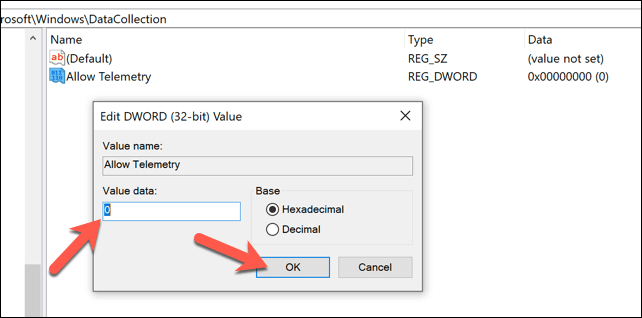
Una vez que el valor está en su lugar, puede cerrar el editor de registro y reiniciar su PC. Esto asegurará que todas las actividades de recopilación de datos en su PC (con el propósito de solucionar problemas) deben desactivarse, con el servicio Compattelrunner ya no activo y programado para ejecutar.
Optimización de su instalación de Windows 10
Mientras que el Compattelrunner.El proceso EXE es seguro, es posible que tenga preocupaciones de privacidad sobre compartir tantos datos de uso con Microsoft. Si ese es el caso, la opción de no tener datos de telemetría y deshabilitar con fuerza el servicio del sistema Compattelrunner son opciones sensatas que no afectarán en su rendimiento de Windows 10.
Si el proceso CompattelRunner trae un alto uso de CPU o disco a su PC, entonces deshabilitarlo optimizará su instalación de Windows 10. Puede llevar las cosas más allá optimizando el archivo de paginación para ayudar a acelerar su PC, aunque hay otras formas en que puede hacer su PC más rápido antes de pensar en actualizar su PC.
- « Las 5 computadoras portátiles más potentes para la edición de video
- 7 mejores servicios de marketing por correo electrónico gratuitos (septiembre de 2020) »

