¿Qué es Google Chrome Helper y puede estar deshabilitado??
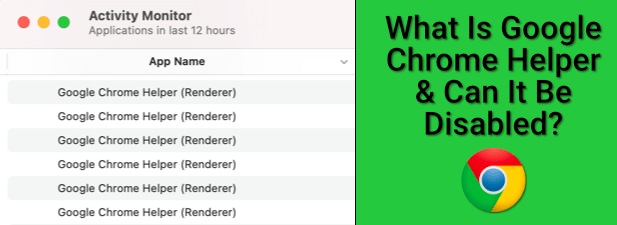
- 1077
- 192
- Hugo Vera
Google Chrome ha sido el navegador elegido para la mayoría de los usuarios de PC con Windows durante al menos una década, pero no es sin sus problemas. En particular, el uso de la memoria en Chrome es a menudo su mayor caída, con demasiadas pestañas comiendo los recursos del sistema disponibles de su PC.
Si echa un vistazo a Windows Task Manager o MAC Activity Monitor mientras Chrome se ejecuta, puede ver el proceso de Google Chrome Helper tomando los recursos de su sistema, pero lo que es Google Chrome Helper y es posible deshabilitarlo?
Tabla de contenidoPara ayudarlo, aquí está todo lo que necesita saber sobre el proceso de Google Chrome Helper.
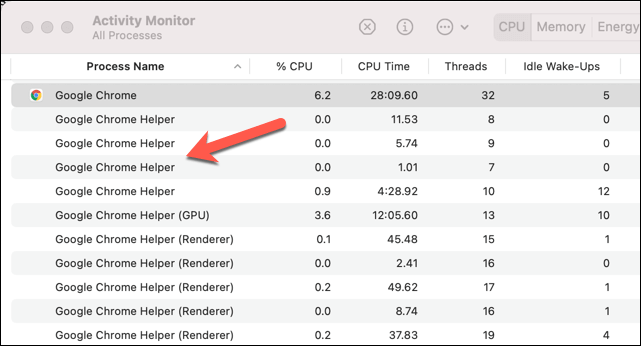
Aquí es donde el componente de Google Chrome Helper del navegador Chrome se vuelve útil. El proceso Google Chrome Helper (y el proceso de Google Chrome Helper (Renderer) es un nombre genérico para el contenido de terceros cargado en su navegador, ya sea una extensión de terceros o contenido integrado como un reproductor de video.
En particular, estos son complementos que generalmente requieren acceso adicional al sistema fuera de los complementos y extensiones estándar. Por ejemplo, un sitio que instala un nuevo software a través del navegador Chrome requerirá un complemento sin manejo que tenga la autoridad para acceder a los recursos fuera de Chrome.
La mayoría de los usuarios no notarán que incluso existe. Sin embargo, si su PC o Mac parece lento usando Chrome, Google Chrome Helper podría ayudarlo a rastrear el problema. Una mala extensión o páginas de recursos pesados con complementos de terceros hará que Chrome Helper presione el máximo uso de CPU o RAM en ciertas circunstancias.
Esta es una razón por la cual Adobe Flash en Chrome demostró ser problemático, lo que lleva a Google a bloquearlo de forma predeterminada. Antes de que Google desactivó el soporte de Flash, los sitios web que usan Flash necesitarían acceder al complemento Flash apropiado, lo que podría hacer que Chrome disminuya la velocidad o se bloquee por completo.
¿Qué causa el uso de CPU y RAM de Google Chrome Helper
La causa principal del alto uso de CPU o RAM conectado al Google Chrome Helper no es el navegador en sí, es un complemento o extensión que lo usa. Si bien Chrome todavía tiene una reputación de gestión de recursos del sistema malo, hay cosas que puede hacer para ayudar a limitar el impacto de Chrome, incluida la desactivación del proceso de ayuda por Chrome.
Sin embargo, si está utilizando el Administrador de tareas de Windows o el Administrador de actividades de Mac para investigar primero, no encontrará muchas respuestas. El proceso genérico de Google Chrome Helper o Google Chrome Helper (Renderer) es la única indicación de que un complemento o extensión de terceros está causando el problema.
Para tratar de diagnosticarlo, volver sobre sus pasos y monitorear su uso de recursos mientras usa Chrome. Comience con una página fresca del navegador Chrome e intente cargar páginas que hagan que su PC parezca lento. Si eso no afecta a su PC, intente usar algunas de las extensiones que ha permitido para ver si esto causa un aumento en el uso de recursos.
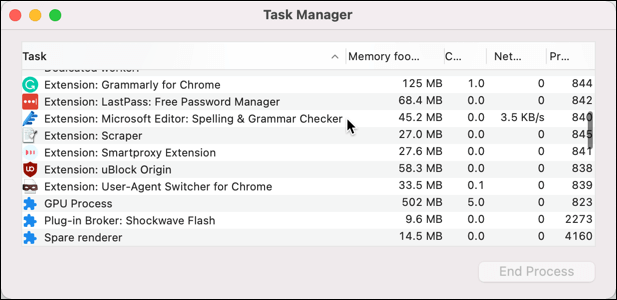
También puede usar el administrador de tareas de Google Chrome incorporado para monitorear cada proceso de Chrome Interno individual. Esto le permitirá identificar el componente específico en Chrome, como un complemento Rogue, que está causando problemas.
- Para abrir el administrador de tareas de Chrome, haga clic con el botón derecho en la barra de pestañas y seleccione la Administrador de tareas opción.
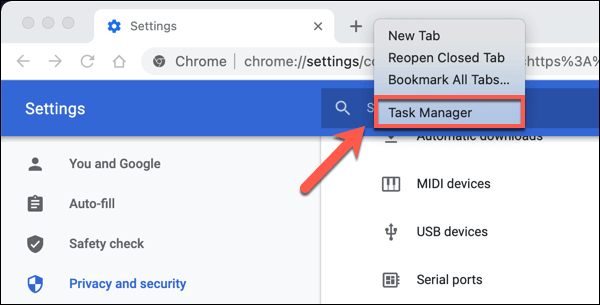
El Huella de la memoria y UPC Las columnas lo ayudarán a identificar complementos o extensiones problemáticas. Si un proceso está utilizando demasiada CPU o RAM, puede seleccionarlo, luego seleccione el Proceso finalizado botón para finalizarlo inmediatamente. Esto hará que se bloquee en Chrome, pero Chrome permanecerá abierto para que use.
Cómo reducir el uso de recursos del sistema de ayuda de helado de Google Chrome
Si desea reducir el uso alto de CPU o RAM con Google Chrome, hay algunos pasos que puede tomar antes de deshabilitar el ayudante de Google Chrome y limitar todos los complementos de terceros en su navegador.
Primero, considere las extensiones y complementos que está utilizando en Chrome. Si ciertas páginas causan una desaceleración, intente bloquear cualquier complemento de terceros para cargar.
- Puede hacer esto para ciertas páginas seleccionando el icono de bloqueo al lado de la barra de URL de la dirección, luego seleccionando el Configuración del sitio opción.
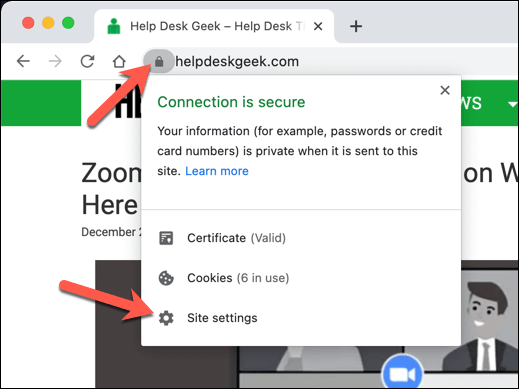
- En el menú de permisos de sitio, puede bloquear complementos de terceros configurando Acceso de complemento sin caja a Bloquear.
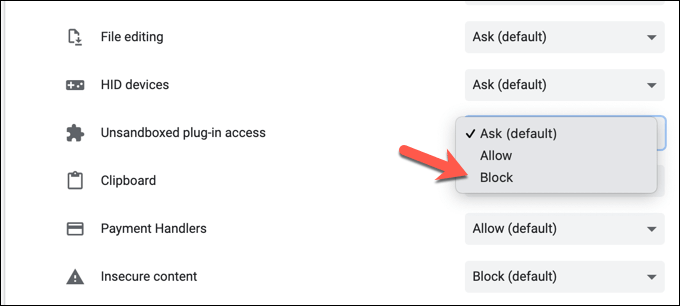
Si las extensiones de Chrome están causando dificultad, entonces puede decidir deshabilitarlas en su lugar.
- Para deshabilitar las extensiones de Chrome, seleccione la icono de menú de tres puntos En la parte superior derecha, luego seleccione Más herramientas> Extensiones.
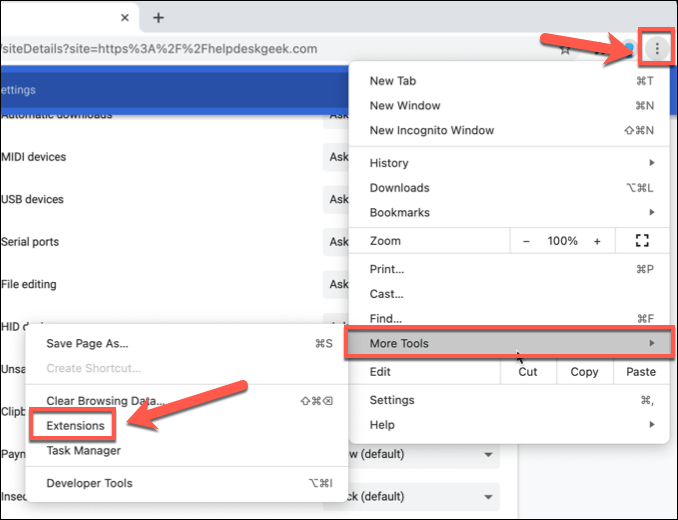
- En el menú de extensiones de Chrome, seleccione el control deslizante junto a una extensión para deshabilitarlo, colocándolo en el apagado posición.
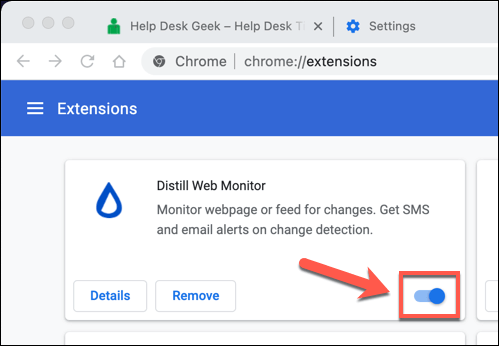
También puede ser posible solucionar problemas en Chrome usando modo incognito. Por defecto, Chrome bloqueará cualquier complemento de terceros y extensiones en modo de incógnito.
- Para cambiar al modo de incógnito, seleccione el icono de menú de tres puntos En la derecha superior, luego seleccione el Nueva ventana de incognito opción.
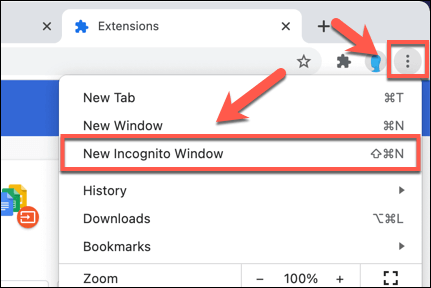
Cómo deshabilitar Google Chrome Helper en Windows y Mac
Si todavía está luchando por solucionar una desaceleración de Chrome, y está seguro de que el proceso de Google Chrome Helper es la causa, entonces puede deshabilitarlo por completo.
Deshabilitar Google Chrome Helper evitará que todos los complementos de terceros se ejecuten en Chrome. Esto podría bloquear algunos activos del sitio, como reproductores de video, de trabajar correctamente. Si es probable que use activos como estos, asegúrese de probar Google Chrome en modo de incógnito para asegurarse de que su navegador continúe funcionando correctamente después.
- Para comenzar, abra una ventana del navegador Chrome y seleccione la icono de menú de tres puntos en la parte superior derecha. Desde allí, seleccione el Ajustes opción.
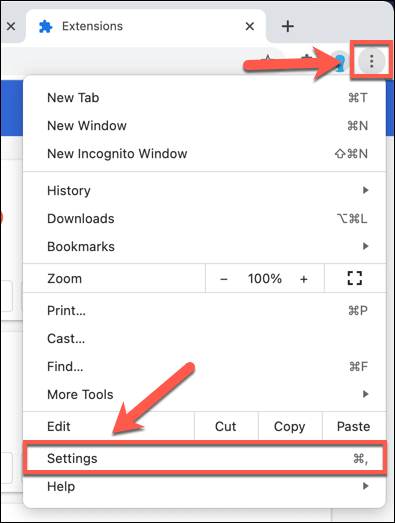
- En el panel de opciones de la izquierda en el menú Configuración de Chrome, seleccione Privacidad y seguridad. A la derecha, seleccione el Configuración del sitio opción.
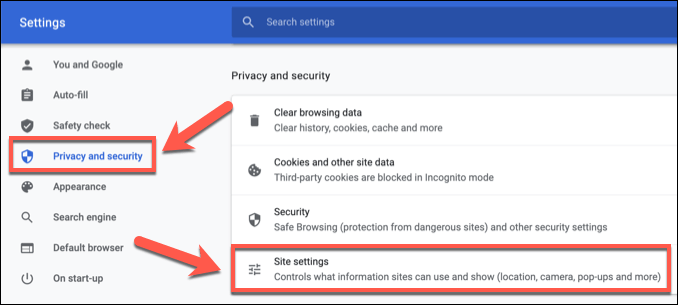
- Desplácese hacia abajo, luego seleccione Permisos adicionales > Acceso al complemento no alcanzado.
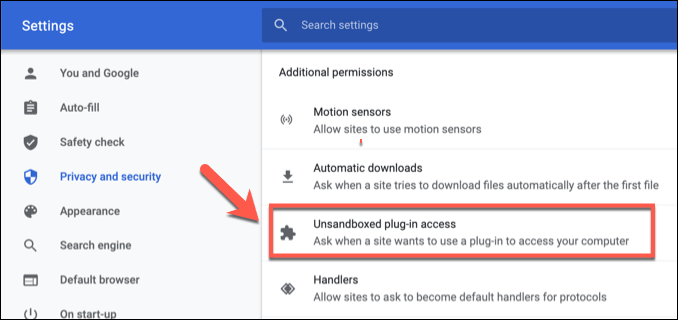
- Para deshabilitar el ayudante de Google Chrome, seleccione el control deslizante en la parte superior del menú al apagado posición. Cuando esto se apaga, la opción se actualizará a No permita que ningún sitio use un complemento para acceder a su computadora, en vez de Pregunte cuándo un sitio quiere usar un complemento para acceder a su computadora (recomendado).
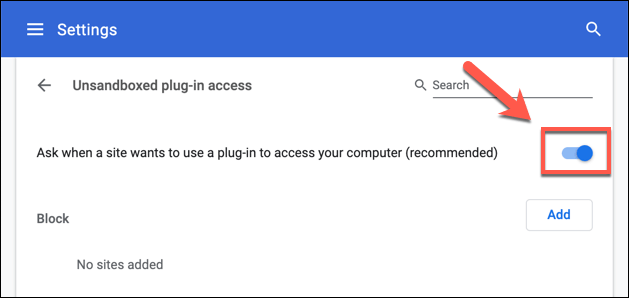
Una vez deshabilitado, las páginas a las que accede ya no podrán ejecutar complementos de terceros. Esto debería evitar que el proceso de Google Chrome Helper aparezca en Windows Task Manager o en Mac Activity Monitor con CPU alto o uso de RAM.
En cualquier momento, puede volver sobre los pasos anteriores y volver a habilitar el proceso de Google Chrome Helper seleccionando el No permita que ningún sitio use un complemento para acceder a su computadora control deslizante, devolviéndolo al en posición.
Cambiar de Google Chrome
Incluso los métodos anteriores no siempre pueden lidiar con fugas de memoria inusuales y el uso excesivo de CPU en Google Chrome. Si ha deshabilitado el Google Chrome Helper y Chrome aún es lento, puede ser hora de considerar cambiar a un navegador alternativo como Firefox en Windows o Safari en Mac.
Una vez que ha cambiado, es un proceso fácil para transferir sus marcadores y otros datos personales de un navegador a otro. Si está cambiando a Firefox, también puede instalar algunos complementos Top Firefox para reemplazar las extensiones de cromo hambrientas de RAM.

