Cómo apagar Microsoft Launcher en Android
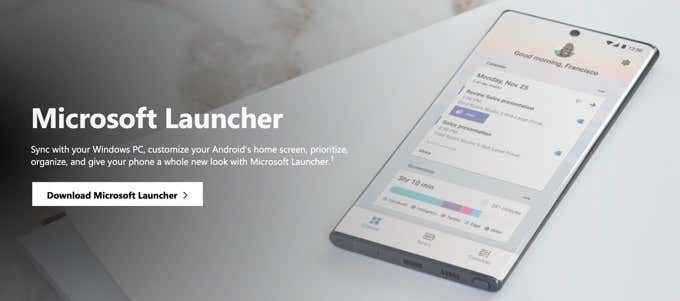
- 1020
- 290
- Mateo Pantoja
Entonces instaló el Lanzador de Microsoft en su dispositivo Android y no le importa. No puede simplemente desinstalar como otras aplicaciones de Android. Apagar primero el lanzador de Microsoft, luego puede desinstalarlo. Apagarse no es tan intuitivo como podría ser, pero es simple.
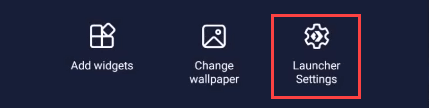
- Desplácese hacia abajo y seleccione Copia de seguridad y restaurar.
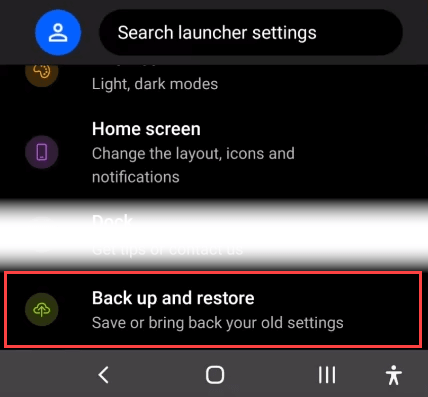
- Seleccionar Reunión de respaldo de Microsoft Launcher.
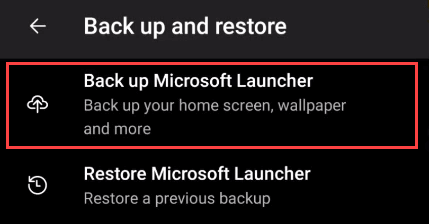
- Puedes elegir entre copia de seguridad a almacenamiento en la nube o para almacenamiento local. El almacenamiento en la nube será más seguro, en caso de que algo le suceda a su teléfono. Para el almacenamiento en la nube, usará cualquier cuenta de Microsoft que haya establecido como la principal cuando instaló Microsoft Launcher. Almacenará automáticamente la copia de seguridad en su espacio de onedrive. Selecciona el Respaldo botón.
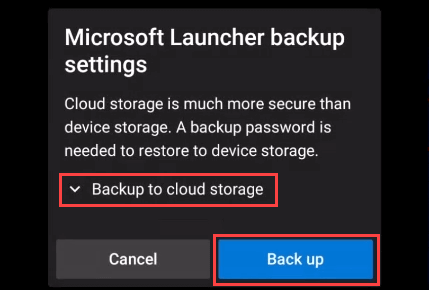
- Seleccione la configuración que desea guardar. Es mejor seleccionarlos a todos. Ahora seleccione el Copia ahora botón.
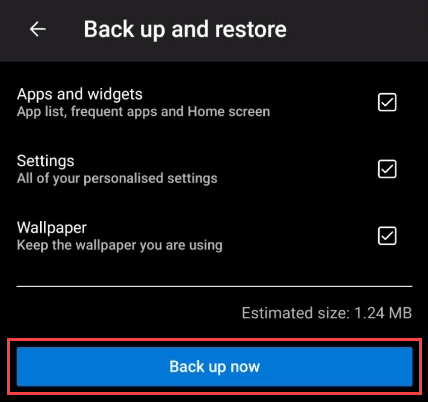
- Verás una barra de progreso de la carga de copia de seguridad.
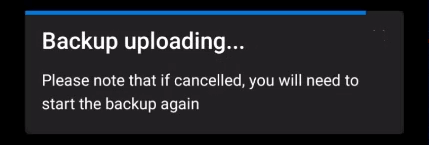
- Finalmente, verás el Copia de seguridad exitosa! mensaje. Ahora use uno de los métodos a continuación para apagar Microsoft Launcher.
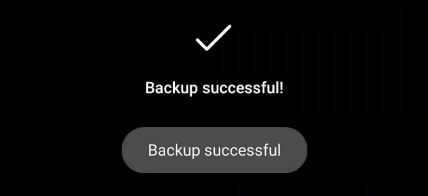
Apague Microsoft Launcher desde la pantalla de inicio
- Long Presione en el fondo de la página de inicio hasta que cambie. Cerca de la derecha inferior, seleccione Configuración del lanzador.
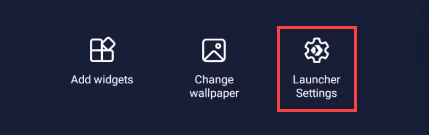
- Desplazarse hacia abajo a Ajustes avanzados.
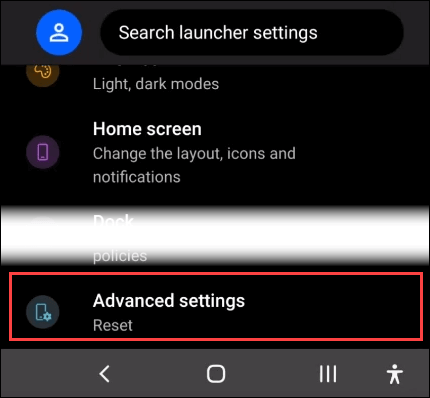
- Seleccionar Cambiar a otro lanzador sobre el Pantalla de configuración avanzada.
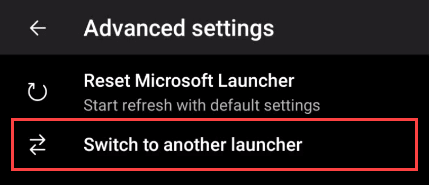
- Seleccione un diferente Aplicación de inicio y luego Sólo una vez o Siempre. Elegir Sólo una vez Si desea que su Android vuelva a volver a Microsoft Launcher automáticamente la próxima vez que reinicie el dispositivo. Elegir Siempre Si desea usar el otro lanzador a partir de ahora.
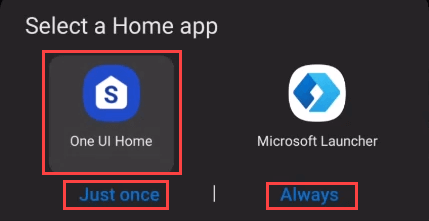
Apague Microsoft Launcher desde la información de la aplicación
- Encuentre y presione durante mucho tiempo en el icono de Microsoft Launcher. Aparecerá una caja encima. Seleccione la Arrow Right > Para ver más opciones. Seleccionar Informacion de la applicacion.
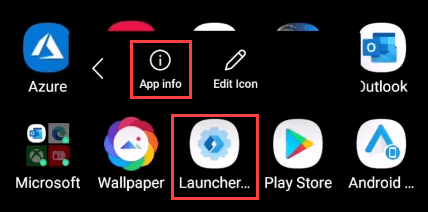
- En el Informacion de la applicacion pantalla, desplácese hacia abajo y seleccione Establecer por defecto.
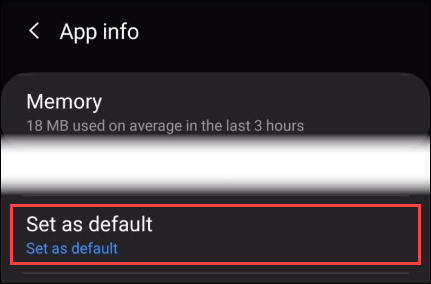
- Seleccione el botón Borrar predeterminados.
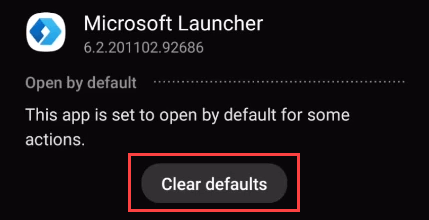
- La siguiente pantalla dirá No se establece los valores predeterminados. Vuelve a tu pantalla de inicio.
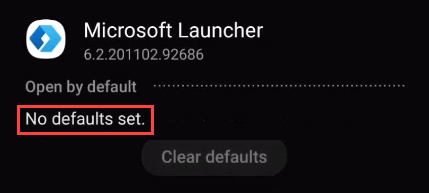
- El teléfono debe pedirle que seleccione una aplicación de inicio ahora. Seleccione el que desee y luego seleccione Siempre. Deberías volver a tu lanzador original.
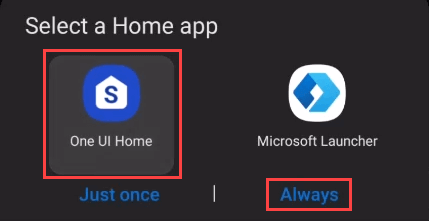
¿Debo desinstalar Microsoft Launcher ahora??
Después de apagar Microsoft Launcher, aún puede notar que hace cosas como darle notificaciones. Si eso es molesto, probablemente sea mejor desinstalar Microsoft Launcher por completo. Solo puedes hacer esto después de apagarlo.
Con su configuración de lanzador de Microsoft con copia de seguridad de forma segura, continúe desinstalando la aplicación Microsoft Launcher.
- Vaya a la aplicación Microsoft Launcher y lo presione durante mucho tiempo. En el cuadro de opciones que se abre, seleccione Desinstalar.
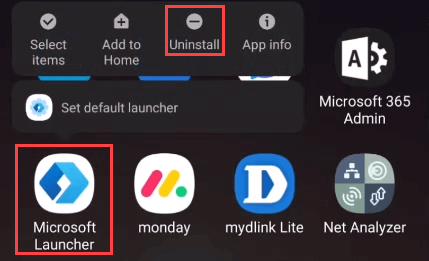
- El teléfono le pedirá que confirme que desea desinstalar la aplicación. Seleccionar DE ACUERDO.
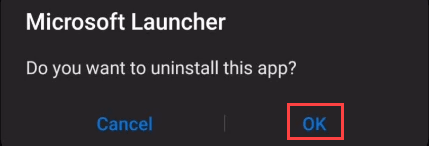
- Una vez que veas el Desinstalado Microsoft Launcher Mensaje, cualquier efecto persistente no deseado del lanzador se habrá ido.

¿Cómo restauro la configuración de Microsoft Launcher??
O ha vuelto a encender Microsoft Launcher o reinstalado. Ahora desea restaurar la configuración del lanzador que tenía antes. Vamos a hacer eso.
- Con Microsoft Launcher activado, presione Long en el fondo de la página de inicio hasta que cambie. Cerca de la derecha inferior, seleccione Configuración del lanzador.
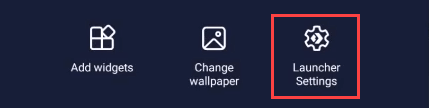
- Desplácese hacia abajo y seleccione Copia de seguridad y restaurar.
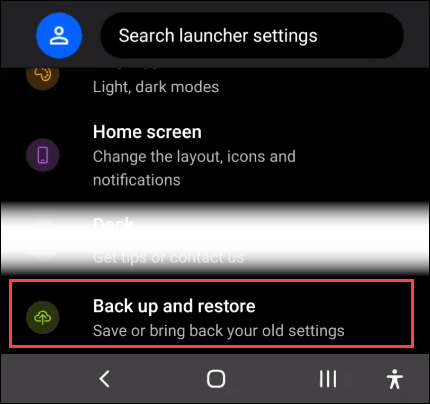
- Seleccionar Restaurar Microsoft Launcher.
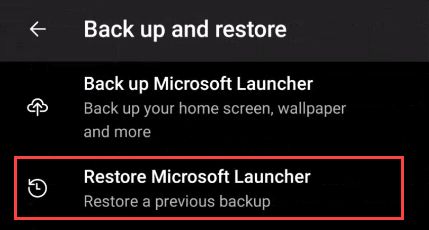
- Puedes elegir entre restaurar desde almacenamiento en la nube o almacenamiento local. Elija el que se aplique a su copia de seguridad. Selecciona el Botón de restauración.
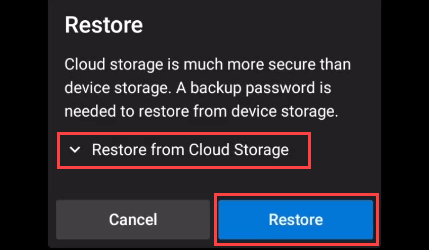
- Si tiene varias copias de seguridad, se enumeran aquí. Seleccione el que desea usar, luego seleccione Restaurar.
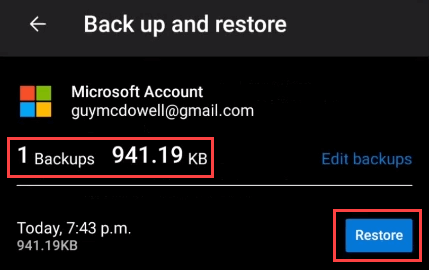
- Elija la configuración para restaurar y luego seleccione Restaurar ahora.
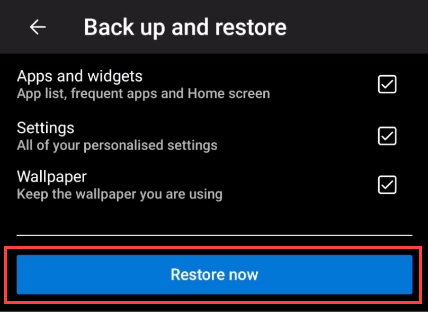
- Para confirmar que desea reemplazar el diseño actual, seleccione Confirmar.
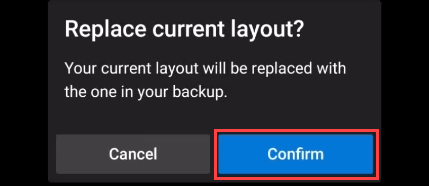
- Verás el Descarga de copia de seguridad barra de progreso.
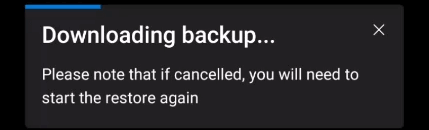
- Una vez que finalice la descarga, el teléfono se actualizará. Cuando finalice la actualización, volverá a su pantalla de inicio con todas sus configuraciones en su lugar.
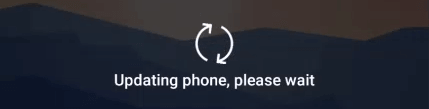
¿Cómo instalo Microsoft Launcher en Android??
Sí, es un poco extraño que la broca de Microsoft Launcher de instalación esté al final del artículo. Francamente, es porque la gente pregunta cómo apagar Microsoft Launcher más que cómo instalarlo.
No hay nada de malo en Microsoft Launcher, es solo un sabor para una multitud de Microsoft.
- Vaya a la página de Microsoft Launcher en Google Play y seleccione Instalar. Se descargará y pasará por la instalación inicial.
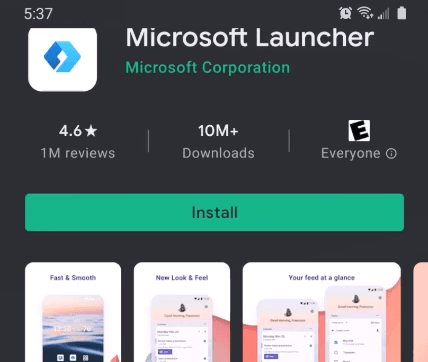
- El Bienvenido a Microsoft Launcher La pantalla aparecerá cuando finalice la instalación inicial. Puede ver la presentación de diapositivas introductoria o seleccionar Empezar continuar.
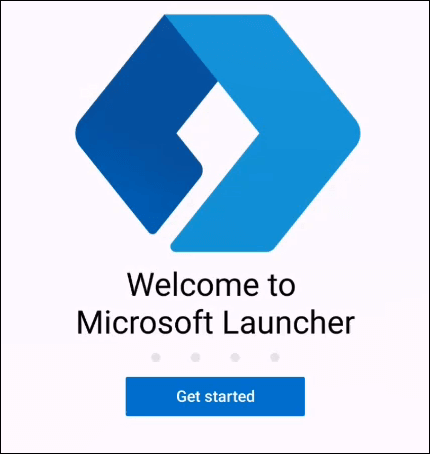
- Preguntará si desea compartir datos con Microsoft. Tu elección, pero generalmente vamos con Ahora no.
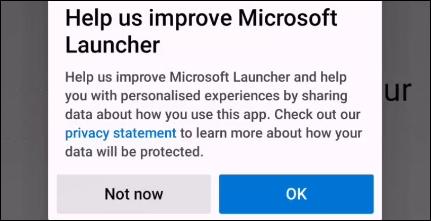
- Ahora solicita permiso para acceder a la ubicación del dispositivo. Si desea aprovechar al máximo Microsoft Launcher, elija Permitir solo mientras usa la aplicación. Tenga en cuenta que siempre usará la aplicación, porque es un lanzador.
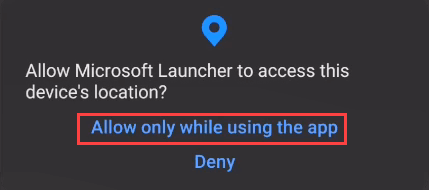
- Cuando solicite acceso a fotos, medios y archivos en su dispositivo para el mejor rendimiento, elija Permitir.
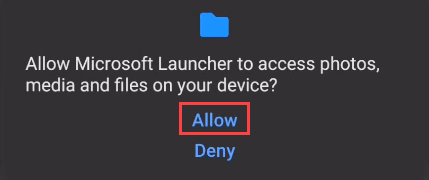
- Elija entre su fondo de pantalla actual o un nuevo fondo de pantalla de Microsoft Bing todos los días. Seleccionar Continuar.
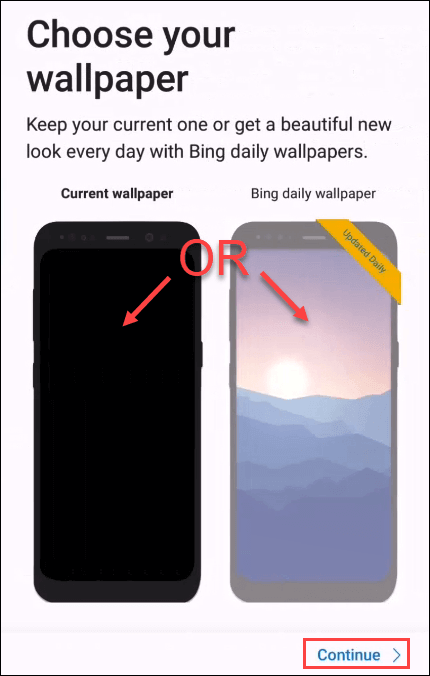
- A continuación, puede elegir ir con su aplicación actual configurada en su pantalla de inicio o Personalizar. Lo más probable es que te guste como es, así que elige Continuar.
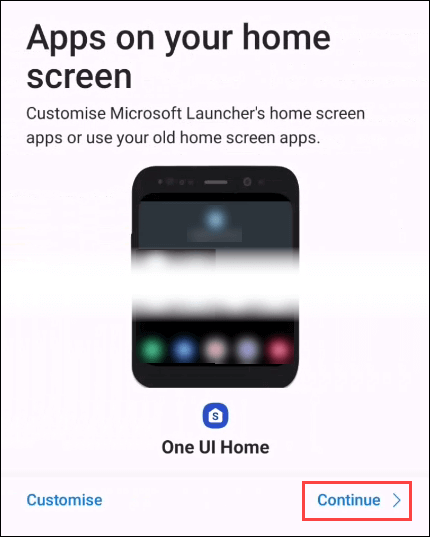
- Estamos al final, una especie de. Puede usar la cuenta predeterminada para su teléfono o Agregar una cuenta de trabajo o escuela. Si usa los productos de Microsoft en gran medida en el trabajo o en la escuela, agregue esa cuenta. Si no, seleccione Vamos y salte al paso 10.
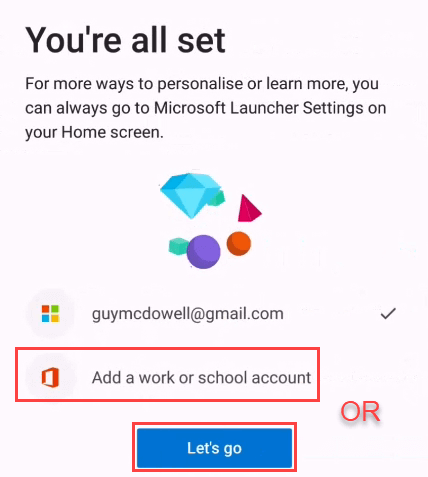
- Si elige agregar una cuenta de trabajo, hazlo aquí. Si ya está en su teléfono, se mostrará. Si no, seleccione Agregar una nueva cuenta y sigue las indicaciones.
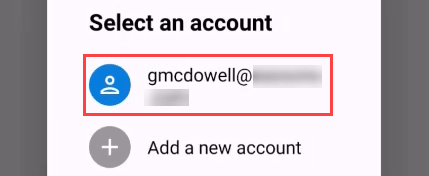
- Ahora puede configurar Microsoft Launcher como su lanzador predeterminado. Primero, seleccione No te muestres de nuevo, Luego seleccione Establecer por defecto.
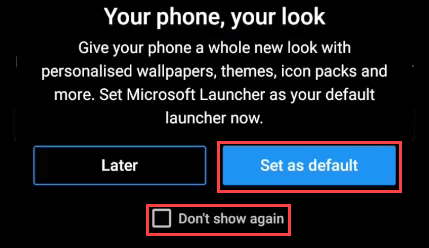
- Su teléfono le pedirá que establezca una aplicación para inicio. Elegir Microsoft Launcher y Siempre.
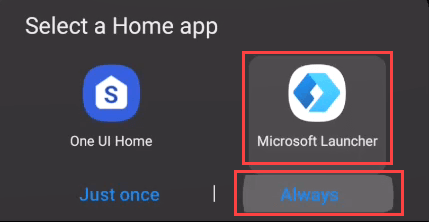
Eso es todo! Microsoft Launcher está instalado y configurado. Revise y mira todas las características.
- « ¿Qué es Google Chrome Helper y puede estar deshabilitado??
- Cómo cambiar la resolución de la pantalla en Windows 10 »

