¿Qué es Microsoft Publisher?? Una guía para principiantes
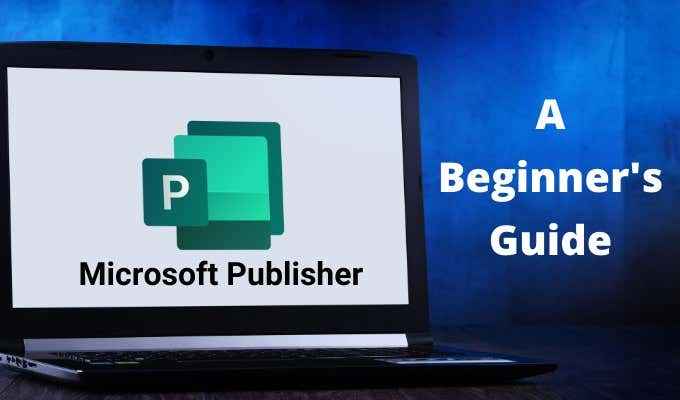
- 4304
- 350
- Mateo Pantoja
¿Quieres diseñar volantes, folletos o tarjetas, y publicarlo por tu cuenta?? Microsoft Publisher podría ser el programa más adecuado para esto si está en Microsoft 365.
Se parece a Microsoft Word, pero está más relacionado con el comercial de Adobe InDesign (parte de la costosa nube creativa de Adobe) y el software de escribas gratuitos. Publisher es un software de publicación de escritorio con características para el diseño y diseño de la página.
Tabla de contenido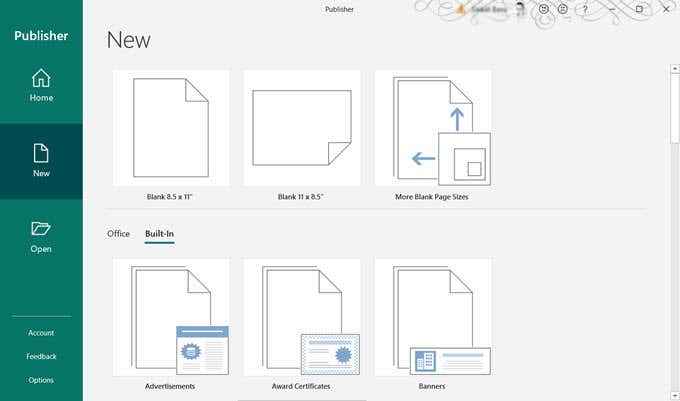
- Desplácese un poco hacia abajo y seleccione Tarjetas de felicitación.
- Revise las plantillas y seleccione una plantilla del editor. En nuestro ejemplo, hemos elegido una plantilla de cumpleaños.
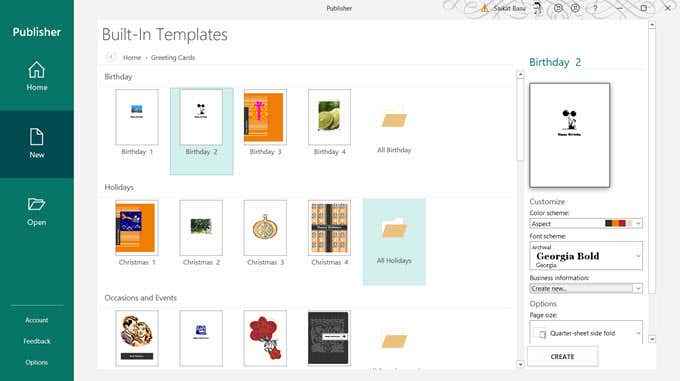
- Puede personalizar la plantilla de las opciones a la derecha o hacerlo más tarde.
- Clickea en el Crear botón en el panel derecho.
Una vez que la plantilla está abierta en el editor, puede comenzar a formatearla y editarla.
Cómo personalizar una plantilla de editor
Las páginas de cualquier pantalla de documento como miniaturas en el lado izquierdo del editor. Puede seleccionar cualquier página y personalizarla.
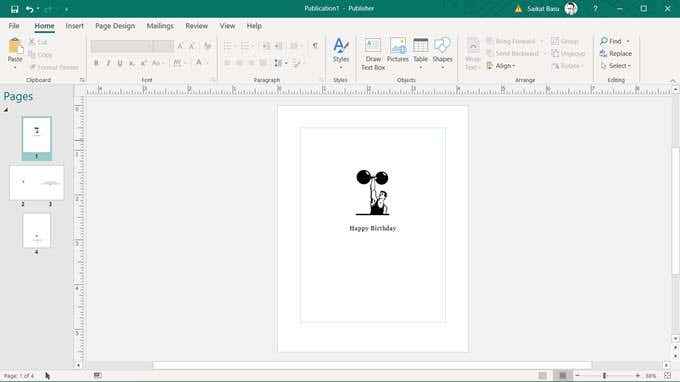
En el editor, todo está dentro de las cajas con fronteras. Estos se conocen como objetos y son como contenedores para cada elemento de diseño como texto, líneas, imágenes, encabezados, etc.
Las cajas le permiten mover esos elementos alrededor del documento para colocarlos donde quiera. Puede cambiar sus características fácilmente, reordenarlas en una pila una encima de la otra, agruparlas e incluso cambiar su visibilidad.

Para entenderlo mejor, piense en cómo trabaja con un cuadro de texto simple en Microsoft Word.
Como este es un tutorial para principiantes sobre editor, comencemos trabajando con dos de los elementos más comunes en cualquier diseño: Texto y Fotos.
Agregar texto a su documento
Las plantillas tienen cuadros de texto con texto ficticio. Pero siempre puedes hacer el tuyo.
- Hacer clic Inicio> Dibujar cuadro de texto (En el grupo de objetos) y arrastre el cursor en forma de cruz para dibujar un cuadro donde desee el texto.
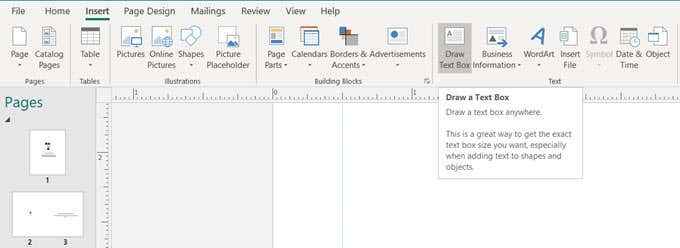
- Escriba su texto en el cuadro de texto. Puede hacer que el cuadro de texto sea más grande arrastrando las manijas o vincularlo a otro cuadro de texto. El editor tiene un método único para tratar con texto que se desborda.
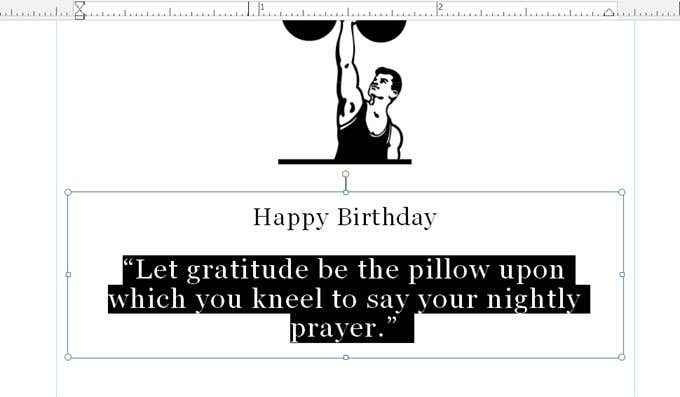
- Los cuadros de texto pueden quedarse sin espacio cuando tienen demasiado texto. Un nuevo cuadro de texto puede manejar cualquier texto que se desborde desde el primero. Se pueden conectar los cuadros de texto. Puede crear nuevos cuadros de texto y hacer que su contenido se extienda más de una página o crear columnas de diferentes anchos.
- Aparece un pequeño cuadro con elipses en la parte inferior derecha de un cuadro de texto cuando el texto se desborda.

- Crea un nuevo cuadro de texto.
- Haga clic en las elipses en el primer cuadro de texto y se convierte en un símbolo de un lanzador. Muévase al nuevo cuadro de texto y haga clic en él. El texto de desbordamiento se moverá al nuevo cuadro de texto.
Nota: El editor utiliza las mismas fuentes de Windows que ve en Microsoft Word. Entonces, si desea usar un tipo de letra especial, tendrá que descargar e instalar fuentes.
Agregue imágenes a su documento
El grupo de ilustración en la pestaña Insertar le brinda tres métodos para agregar imágenes.
- Hacer clic Fotos y cargar un archivo de imagen desde su escritorio.
- Hacer clic Fotos en línea y use la búsqueda con alimentación de Bing para usar una imagen de dominio público o cualquiera que haya guardado en OneDrive.
- Haga clic en Marcador de posición Para reservar espacio para una imagen que desea agregar más tarde.
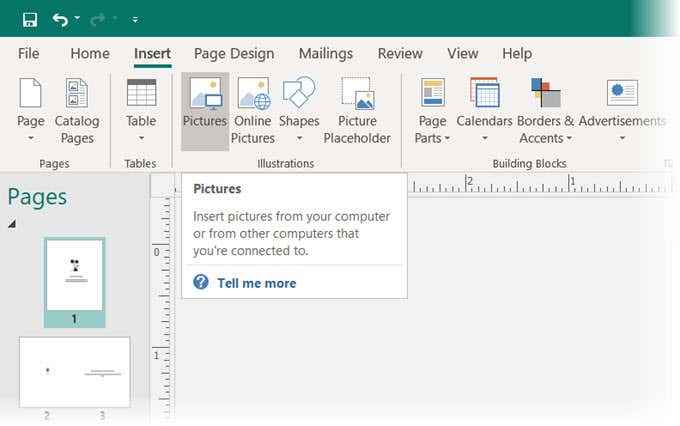
También puedes usar el Formas Colección para combinar formas simples en logotipos interesantes.
Agregar elementos con bloques de construcción
Los bloques de construcción son elementos preformateados que puede "encajar" en su diseño. Puede reutilizar estos bloques y modificarlos para que coincidan con su diseño general. Ejemplos de bloques de construcción son encabezados, formatos de cotización, bares, fronteras, marcos, calendarios y señales de publicidad como cupones.
Los bloques de construcción lo ayudan a crear los documentos de su editor más rápido. También puede guardar cualquier elemento de diseño que planee reutilizar como un bloque de construcción.
- Ir a Insertar> Grupo de bloques de construcción y haga clic en cualquier galería de bloques de construcción.
- Seleccione de las opciones en la galería desplegable o haga clic en Más [Tipo de bloque de construcción] para ver si hay más en la galería.
- Haga clic en él para insertarlo en el documento.
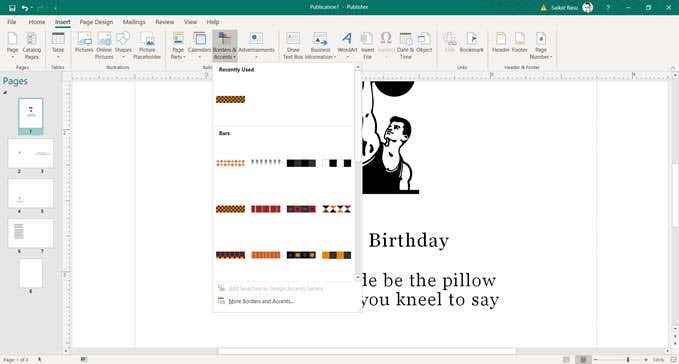
Recuerde, como cualquier otro elemento, puede arrastrar el bloque de construcción en la página y manipularlo para que se ajuste a su diseño. Los bloques de construcción son una combinación de texto, autos y objetos.
Para acceder rápidamente a sus opciones de formato, haga clic con el botón derecho en el bloque de construcción y elija Formato Desde el menú.
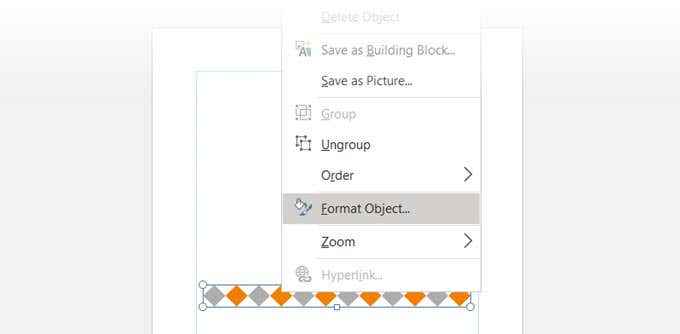
Consulte su documento con el verificador de diseño
Microsoft Publisher es un programa de publicación de escritorio. Entonces, en la mayoría de los casos, su objetivo final será imprimir el documento. Antes de presionar la impresión, verifique la consistencia de su diseño con otra característica del editor llamada Design Checker.
Ir a Archivo> Información> Ejecutar el compensador de diseño.
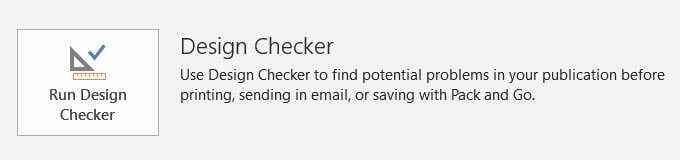
Es un paso de solución de problemas y le ahorra imprimir percances. Haga clic en Opciones de verificación de diseño, y luego seleccione el Cheques pestaña para ver los muchos errores que intenta prevenir.
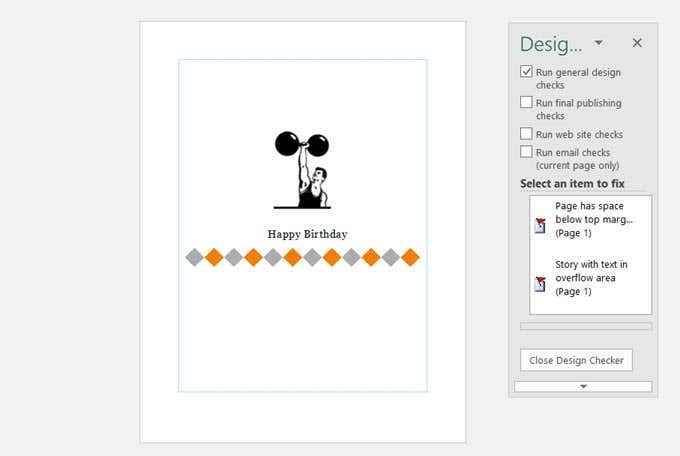
Puede usar este cuadro de diálogo para habilitar o deshabilitar las verificaciones.
Imprima su documento
Este es tu objetivo final. Pero tenga en cuenta que aún tiene que imprimir su contenido correctamente en el tipo de papel que necesita para su proyecto.
- Hacer clic Archivo> Imprimir.
- En la pantalla de impresión e ingrese un número en el Copias del trabajo impreso caja.
- Elija la impresora correcta.
- Utilizar el Ajustes Según el trabajo impreso. Diferirá con el tipo de documento.
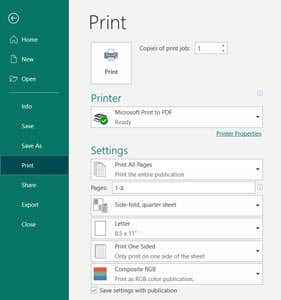
Microsoft Publisher también le ofrece algunas opciones de exportación. Ir a Archivo y seleccionar Exportar. Hay tres opciones debajo Pack and Go Si desea guardar su documento y exportarlo para una imprenta en una prensa comercial más tarde.
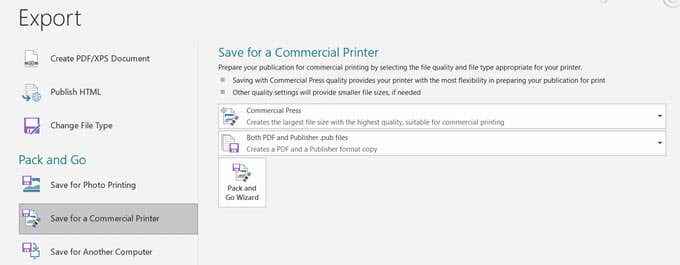
El mago Pack and Go empaqueta sus archivos y sus activos, como imágenes, fuentes y colores en un solo archivo para trabajos de impresión comercial.
Empiece a hacer documentos de aspecto profesional
Microsoft Publisher es fácil de dominar y es un buen punto de partida para aprender la publicación de escritorio. Comience por diseñar su propio currículum. O hacer una infografía simple y compartirla. Como todo lo demás, la mejor manera de aprender es hacer.

