Cómo cambiar su nombre de usuario en Windows 10
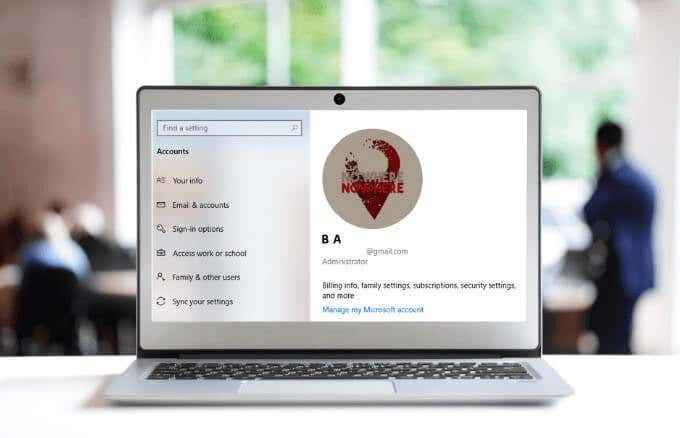
- 2524
- 794
- Claudia Baca
Cuando configura una nueva PC con Windows 10, una de las cosas que deberá hacer es seleccionar un nombre de usuario. Durante la configuración, puede elegir un nombre de usuario aleatorio o temporal, pero con el tiempo puede considerar cambiarlo por diferentes razones.
Para algunos usuarios, cambiar su nombre de usuario es una preocupación de privacidad, especialmente si están utilizando sus dispositivos en áreas públicas. Para otros, un nombre de usuario puede ayudarlos a diferenciar entre múltiples usuarios en la misma PC.
Tabla de contenido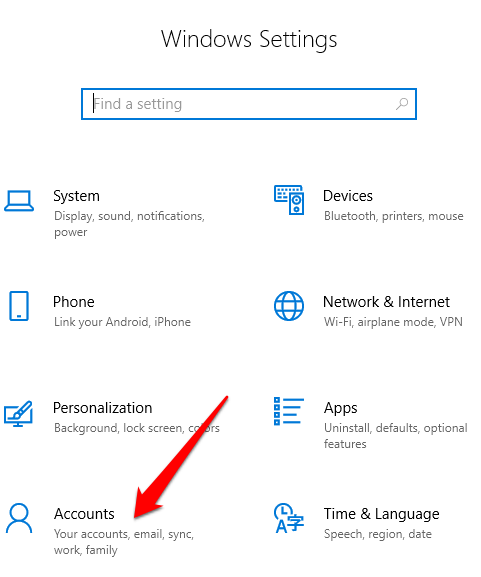
- Hacer clic Tu información.
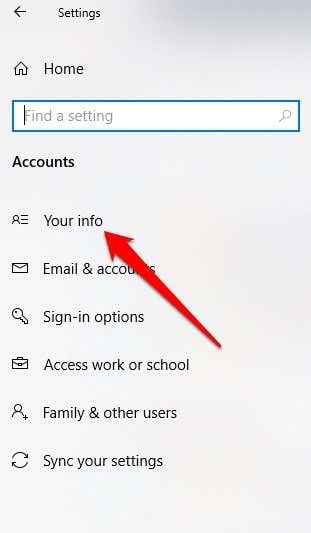
- A continuación, haga clic Administre mi cuenta de Microsoft.
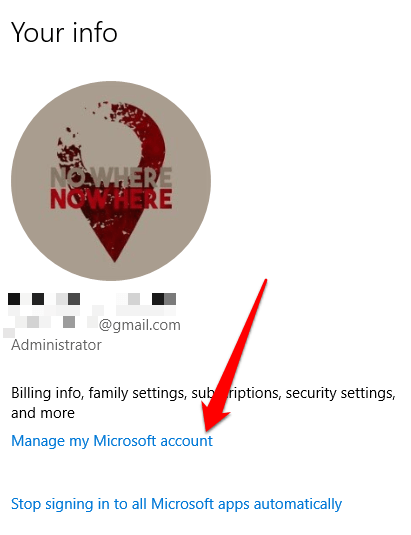
- Inicie sesión usando su nombre de usuario y contraseña. Hacer clic Mas acciones debajo de la imagen de la cuenta.
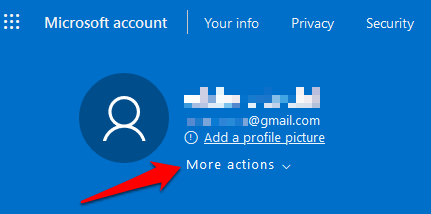
- A continuación, haga clic Editar perfil.
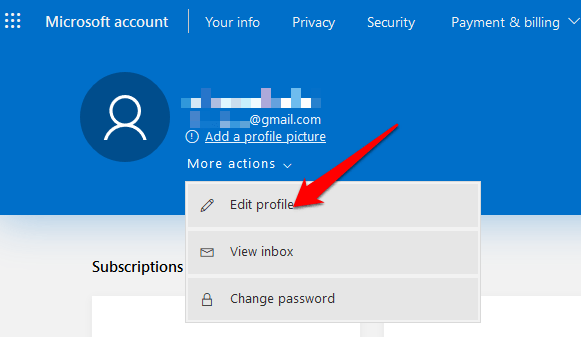
- Hacer clic Editar nombre.
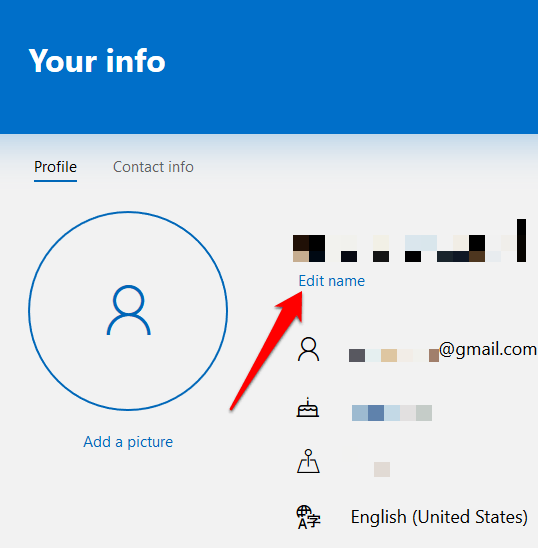
- Confirme el nuevo nombre para cambiar su nombre de usuario, verifique que no sea un robot y luego haga clic en Ahorrar. Reinicie su PC para habilitar los cambios.
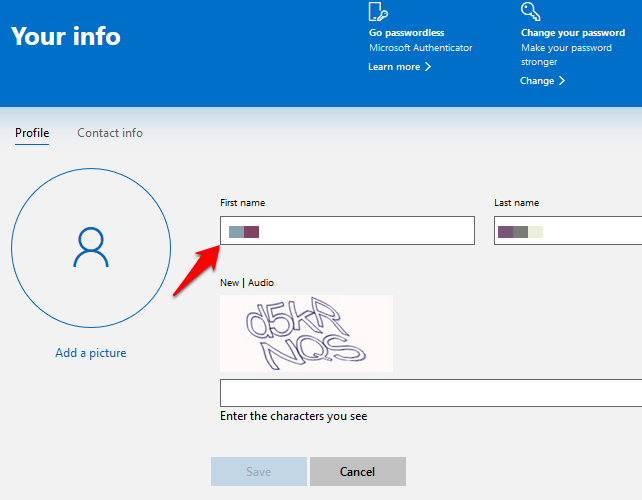
Su nombre de usuario de Windows 10 se actualizará, pero no se sincronizará instantáneamente y se aplicará a todos sus dispositivos. Además, el nombre de usuario y el apellido en su cuenta de correo electrónico y otros servicios de Microsoft cambiarán después de aplicar la nueva configuración del nombre de usuario.
Cambiar el nombre de usuario en Windows 10 usando el panel de control
Para los usuarios de la cuenta local, la mejor manera de cambiar un nombre de usuario en Windows 10 es usar el panel de control. Este método toma tres enfoques diferentes. Puedes cambiar tu nombre de usuario a través de:
- Cuentas de usuario
- Con gestión de computadoras
- Usando netplwiz
Cómo usar las cuentas de usuario para cambiar el nombre de usuario
A través de la configuración de las cuentas de usuario, también puede crear y controlar todas las cuentas de usuario con diferentes roles de acceso y niveles de permiso. Esto le permite compartir su dispositivo con otros en el hogar u oficina.
Cada usuario obtiene su propio espacio personal con configuraciones personalizadas para su escritorio y almacenamiento privado para sus archivos que son diferentes del área de almacenamiento de otro usuario. En el caso de los miembros de la familia, especialmente para los niños, puede usar una cuenta familiar de Microsoft para evitar que accedan a contenido en su dispositivo o contenido inapropiado en la web.
- Para cambiar su nombre de usuario en Windows 10 utilizando la configuración de cuentas de usuario, abra el Panel de control y hacer clic Cambiar el tipo de cuenta opción debajo Cuentas de usuario.
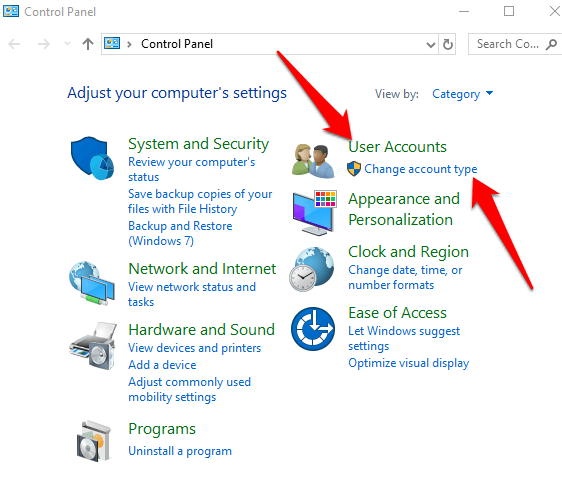
- Clickea en el cuenta local cuyo nombre de usuario quieres cambiar.
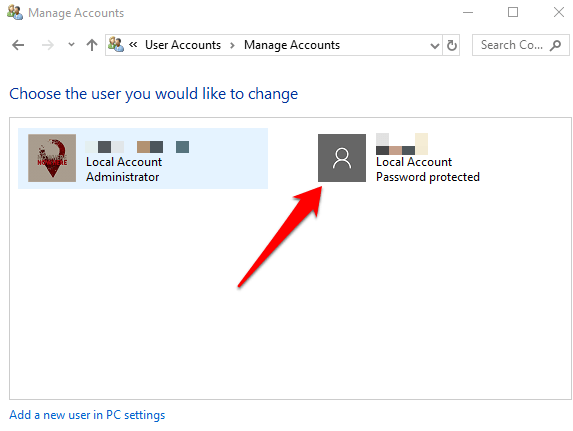
- A continuación, haga clic Cambiar el nombre de la cuenta.
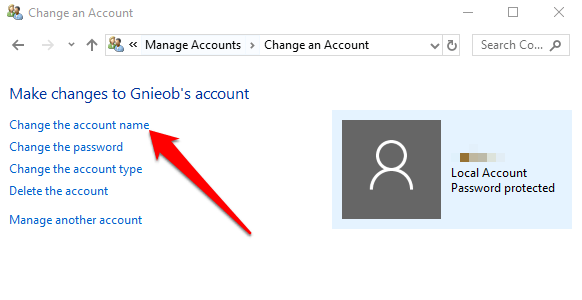
- Cambie el nombre de usuario y luego haga clic en Cambiar nombre.
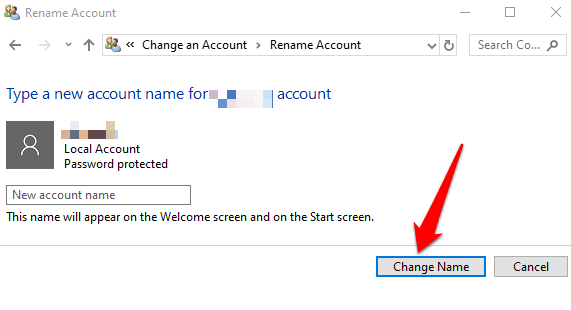
Inicie sesión y luego vuelva a iniciar para habilitar los cambios.
Cómo usar la administración de computadora para cambiar el nombre de usuario
La administración de computadora en Windows 10 es un conjunto de herramientas que lo ayudan a administrar, monitorear u optimizar las tareas y el rendimiento de su PC, la seguridad y otras mejoras. Puede usarlo para administrar usuarios y grupos locales si necesita más opciones relacionadas con la computadora local que las cuentas de usuario que ofrece.
- Para usar la administración de computadora, haga clic en Comenzar y escribir Gestión informática en el cuadro de búsqueda. Seleccione el resultado superior para abrir la consola de administración de computadora.
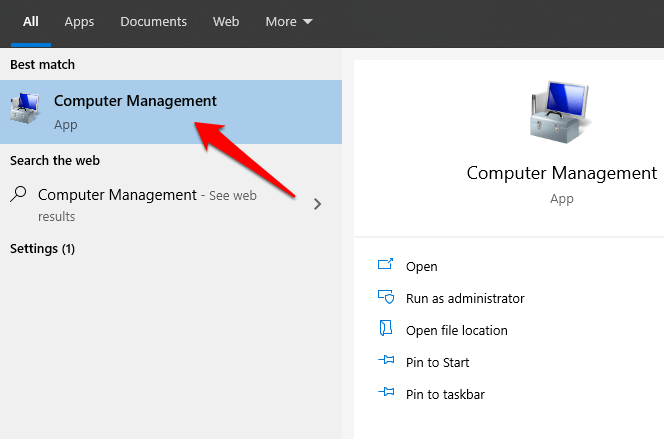
- Haga clic para expandir el Herramientas de sistema categoría.
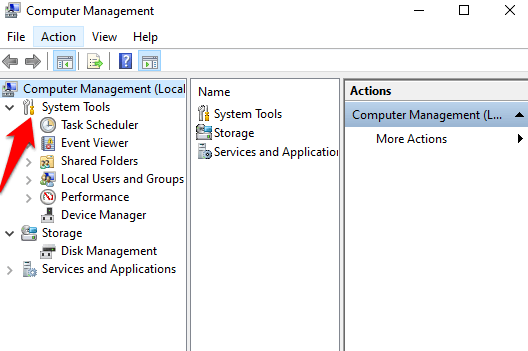
- Hacer clic Usuarios locales y grupos, y luego hacer doble clic Usuarios.
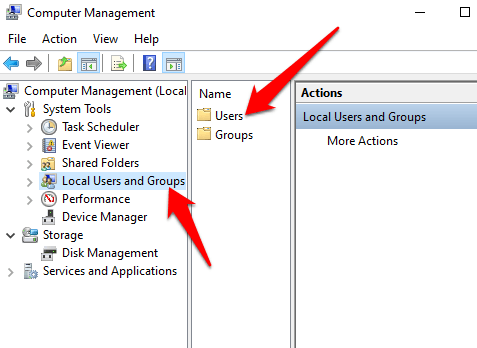
- Haga clic derecho en el cuenta cuyo nombre de usuario desea cambiar y seleccionar Propiedades.
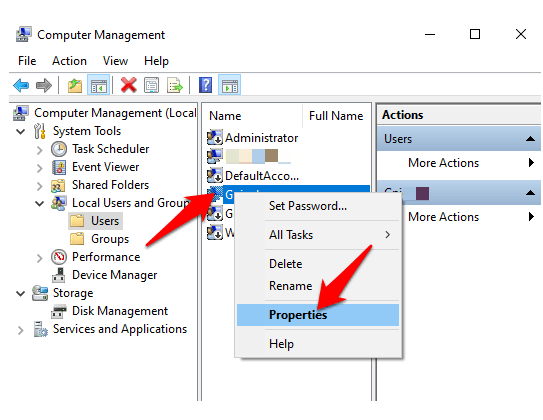
- A continuación, haga clic en el General pestaña.
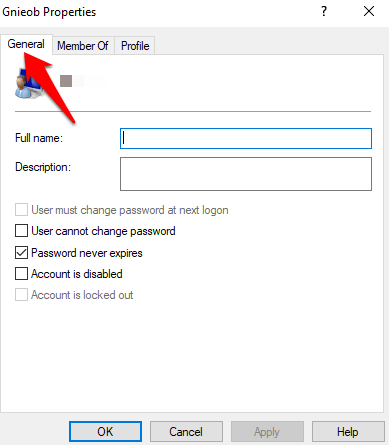
- Ingrese el nuevo nombre de usuario en el Nombre completo campo y hacer clic Aplicar> OK.
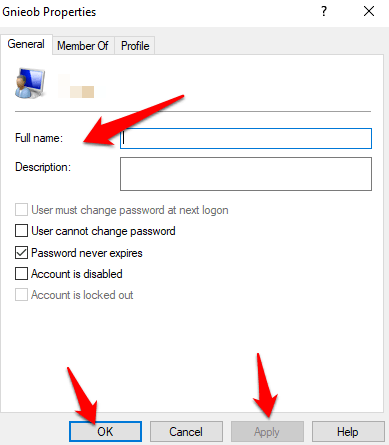
- Una vez que haya terminado, registre y reinicie su PC para aplicar el nuevo nombre de usuario.
Cómo usar Netplwiz para cambiar el nombre de usuario
Netplwiz es un archivo ejecutable que le brinda control sobre todas las cuentas de usuario en su PC. Puede usar la herramienta para cambiar y actualizar su nombre de usuario.
- Tipo netplwiz en el cuadro de búsqueda y haga clic en el resultado de búsqueda relevante para abrir la configuración de cuentas de usuario heredadas.
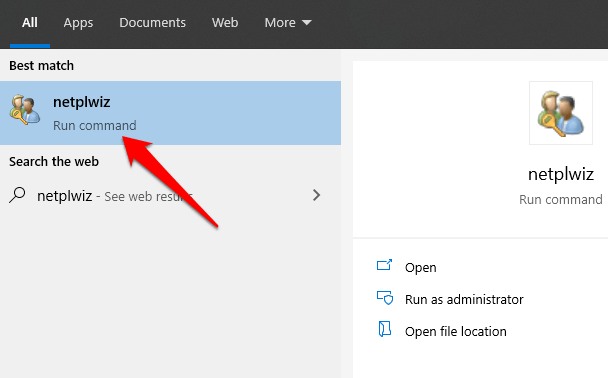
- Hacer clic Usuarios y seleccione la cuenta de usuario cuyo nombre de usuario desea cambiar.
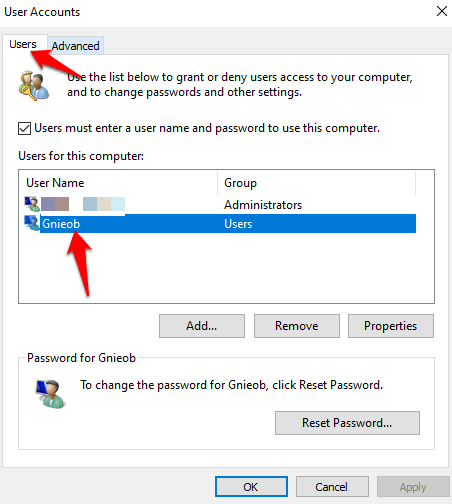
- A continuación, haga clic Propiedades. Puede elegir actualizar el campo Nombre de usuario y cambiar su apodo. Una vez completado, confirme el nuevo nombre de usuario en el campo Nombre completo y haga clic en Aplicar> OK.
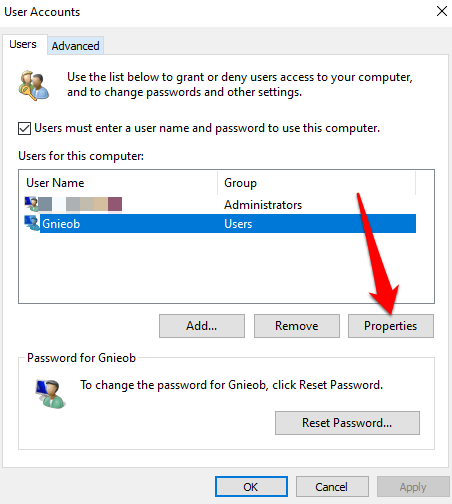
Inicie sesión, reinicie su PC, y el nuevo nombre de usuario se mostrará en su computadora.
Crea una nueva cuenta de usuario
Si desea borrar cualquier rastro del nombre de usuario anterior, puede crear una nueva cuenta de usuario con un nuevo nombre de usuario y luego mover todos sus archivos a la nueva cuenta de usuario.
- Para crear un nuevo perfil de usuario, haga clic en Inicio> Configuración> Cuentas> Familia y otros usuarios.
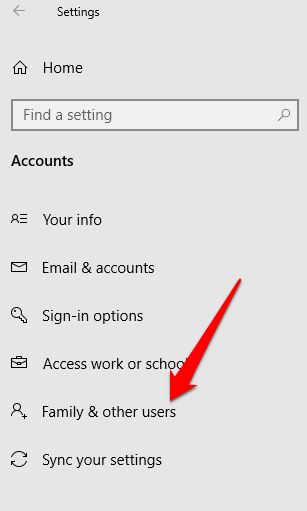
- Hacer clic Agregue a alguien más a esta PC.
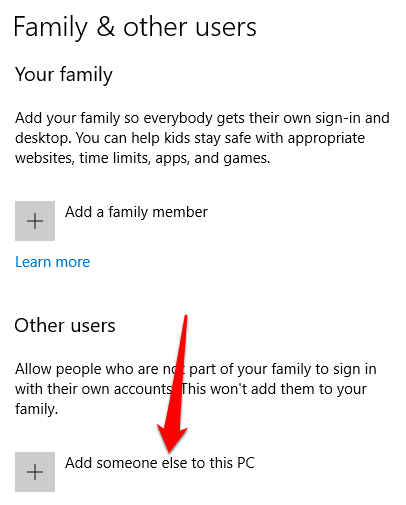
- A continuación, haga clic No tengo la información de inicio de sesión de esta persona.
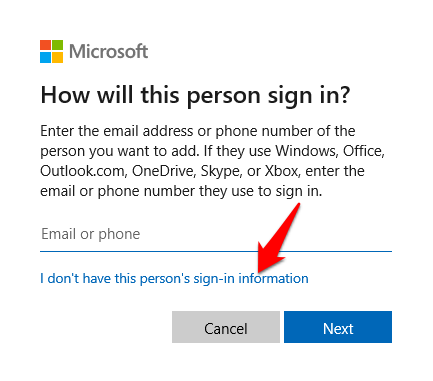
- Hacer clic Agregue un usuario sin una cuenta de Microsoft.
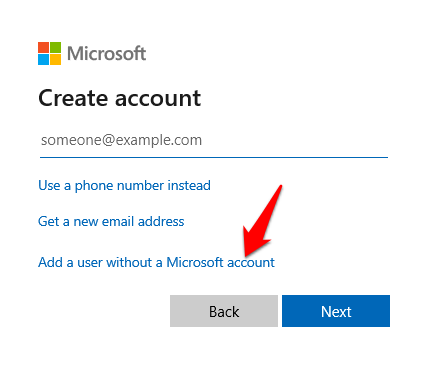
- Entrar a usuario Contraseña, y seleccione el preguntas de seguridad. Hacer clic Próximo.
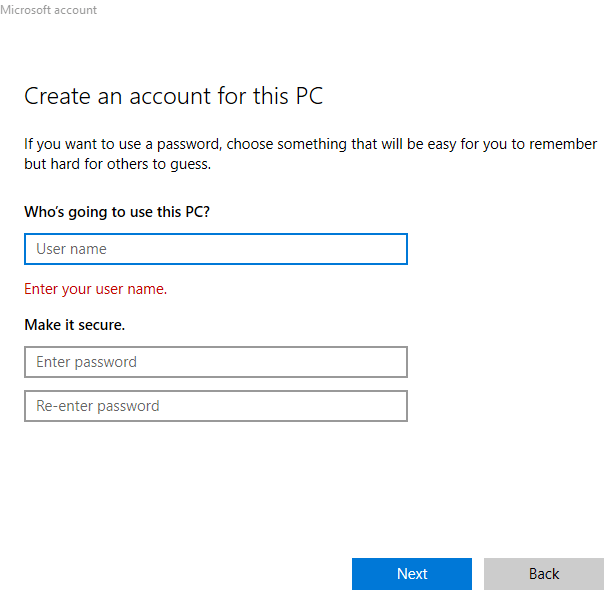
- También puede dar a los privilegios del administrador de la cuenta para mover sus archivos. Para hacer esto, haga clic Otros usuarios y seleccione la cuenta de usuario que acaba de crear. Hacer clic Cambiar el tipo de cuenta. Haga clic en el Tipo de cuenta desplegable y luego haga clic Administrador. Hacer clic DE ACUERDO y reinicie tu PC.
No te quedes atado a un nombre de usuario
Los nombres de usuario no necesitan ser arrojados en piedra. Si desea cambiar su nombre de usuario en Windows 10, puede hacerlo sin saltar a través de los aros. También tenemos guías para ayudarlo a cambiar su nombre de usuario en Spotify y cambiar su nombre de Skype.
¿Podrías cambiar tu nombre de usuario en Windows 10 utilizando los métodos anteriores?? Comparte con nosotros en un comentario a continuación.
- « ¿Qué es Microsoft Publisher?? Una guía para principiantes
- Cómo cargar los controladores de Nintendo Switch »

