Que es la búsqueda.exe y lo necesitas?
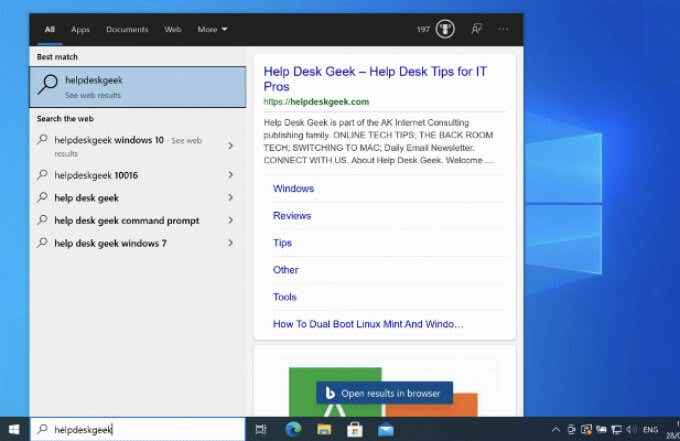
- 1119
- 309
- Sta. Enrique Santiago
Si bien ciertos elementos del sistema operativo de Windows (como el núcleo del sistema) son vitales para que funcione, otras partes son menos importantes. Si está tratando de reducir los recursos de su sistema, es posible que desee considerar deshabilitar algunos servicios y procesos innecesarios del sistema, aunque primero deberá comprenderlos.
Un proceso bastante fácil de entender es la búsqueda.exe. Como su nombre lo indica, se busque.exe (o SearchApp.exe) es un componente de las funciones de búsqueda de Windows 10 en particular, la herramienta de búsqueda que originalmente era parte del asistente personal de Cortana. Aquí está todo lo que necesitas saber al respecto.
Tabla de contenido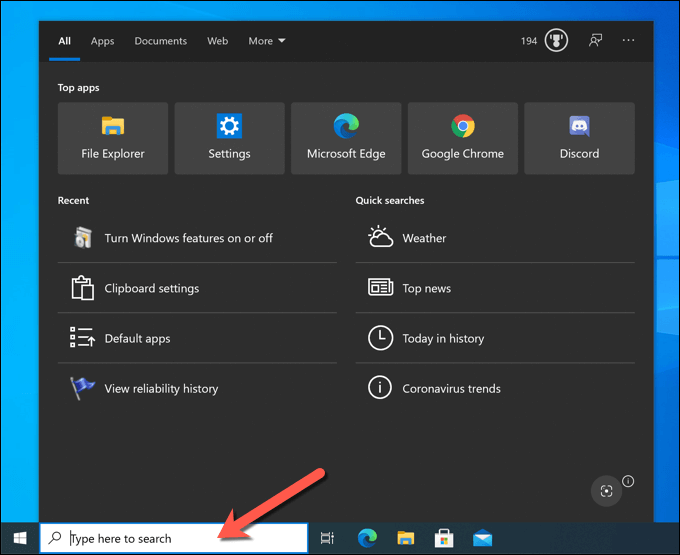
Esta es una herramienta de búsqueda muy básica que se basa en otros procesos (como el indexador de búsqueda de Windows) para administrar la indexación de archivos o las búsquedas web, lo que permite a Windows extraer rápidamente los archivos y las aplicaciones instaladas cuando los busca. Como proceso del sistema de Windows, SearchApp.exe (o búsqueda.exe) es completamente seguro para ejecutar y usar.
Sin embargo, si prefiere deshabilitar la herramienta de búsqueda, puede. Puede ocultarlo de la vista, asegurando que el proceso se ejecute pero no utilice ninguno de los recursos de su sistema. Alternativamente, puede evitar que el proceso se ejecute, asegurando que la función de búsqueda esté deshabilitada (ya sea temporal o permanentemente).
Cómo ocultar la barra de búsqueda en Windows 10
Antes de considerar deshabilitar SearchApp.exe (o búsqueda.exe) en Windows, puede preferir ocultar la barra de búsqueda en su lugar. Esto asegura que las características de búsqueda de Windows permanezcan activas y disponibles, pero la barra de búsqueda en sí está oculta. La búsqueda.exe (o búsqueda.EXE) El proceso permanecerá pausado pero habilitado.
- Para hacer esto, haga clic con el botón derecho en la barra de búsqueda (o la barra de tareas) y seleccione Buscar > Oculto Desde el menú.
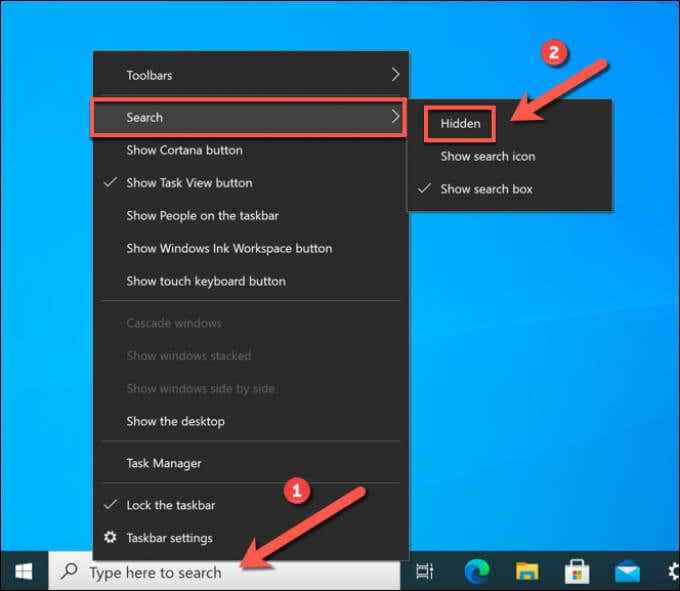
- Para volver a habilitar la barra de búsqueda en cualquier momento, haga clic con el botón derecho en la barra de tareas y seleccione Buscar > Mostrar cuadro de búsqueda. Alternativamente, seleccione Buscar > Mostrar icono de búsqueda para mantenerlo oculto a la vista mientras permite que la función de búsqueda permanezca accesible con un icono más pequeño.
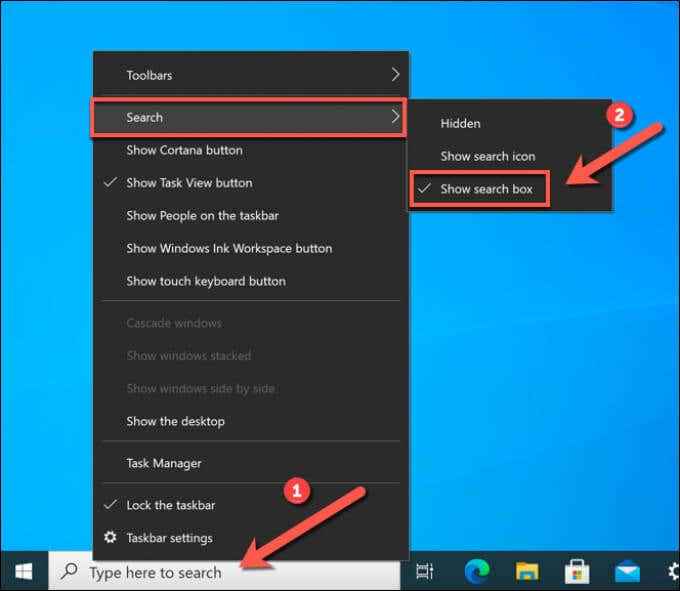
Cómo detener manualmente el proceso de la barra de búsqueda de Windows 10
La barra de búsqueda de Windows 10 (SearchApp.exe o búsqueda.exe) siempre se ejecuta en su PC, incluso si oculta la barra de búsqueda desde la vista. Si se vuelve inestable en algún momento, sin embargo, deberá detener el proceso y reiniciarlo.
Por ejemplo, si el menú de búsqueda se congela repetidamente, es posible que deba finalizar el proceso para solucionar el problema. Puede hacer esto usando Windows Task Manager o utilizando Windows PowerShell.
Uso del administrador de tareas
- Para detener la búsqueda.exe (o búsqueda.exe) Usando el administrador de tareas, deberá abrir una nueva ventana del administrador de tareas. Haga clic derecho en la barra de tareas y seleccione Administrador de tareas para hacer esto.
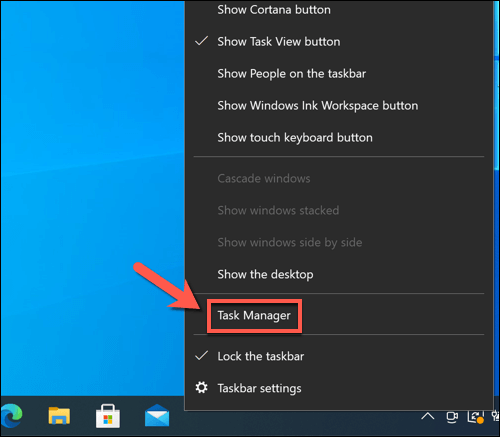
- En el Detalles pestaña del Administrador de tareas Ventana, busque Búsqueda.exe o Búsqueda.exe. El nombre de la aplicación variará, dependiendo de su versión de Windows 10. Una vez que haya ubicado la aplicación, haga clic con el botón derecho y seleccione el Tarea final opción.
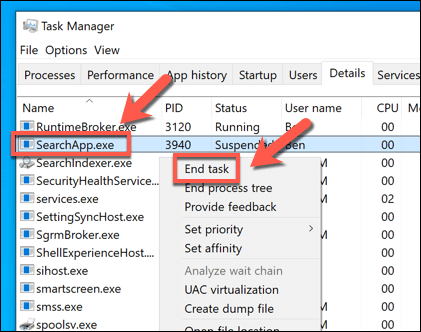
- El administrador de tareas le pedirá que confirme que desea detener el proceso de selección del proceso Proceso finalizado para hacer esto.
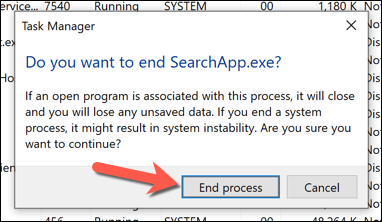
- Una vez que haya terminado el proceso de ejecución, seleccione nuevamente la barra de búsqueda. Windows reabrirá el SearchApp.exe (o búsqueda.EXE) Proceso, restaurando las funciones de la barra de búsqueda.
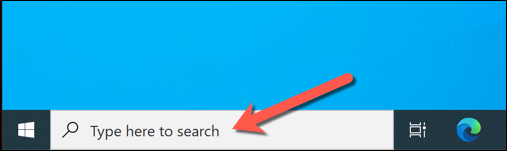
Usando Windows PowerShell
Otra forma de deshabilitar rápidamente un proceso de barra de búsqueda roto en Windows 10 es usar Windows PowerShell.
- Para hacer esto, haga clic con el botón derecho en el menú Inicio y seleccione el Windows PowerShell (administrador) opción.
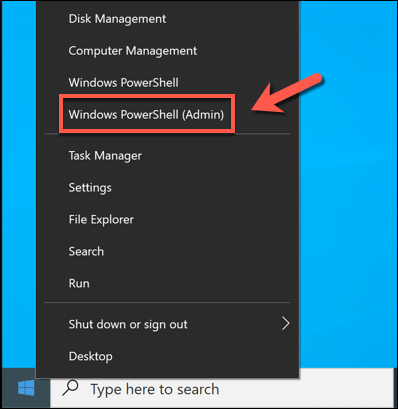
- En la nueva ventana de PowerShell, escriba TaskKill /f /im searchUi.exe (Si su versión de Windows usa la búsqueda.proceso exe) o TaskKill /F /IM SearchApp.exe (Si su versión de Windows usa SearchApp.exe), luego seleccione el Ingresar Key en tu teclado.
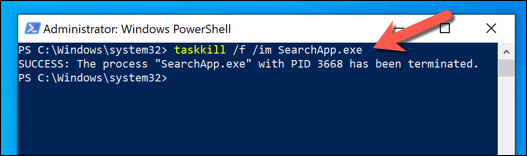
- Ejecutando el tarea El comando finalizará el proceso de la barra de búsqueda. Para restaurarlo, seleccione la barra de búsqueda Windows reiniciará el proceso automáticamente.
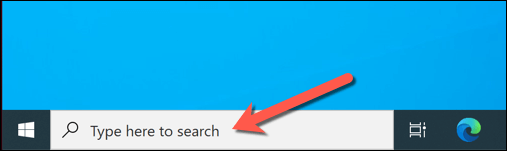
Cómo deshabilitar SearchApp.exe o búsqueda.EXE en Windows 10
Los pasos anteriores deberían ayudarlo a ocultar o detener el proceso de la barra de búsqueda en ejecución, pero solo temporalmente. Si quieres dejar de SearchApp.exe o búsqueda.Exe desde la ejecución, deberá usar el Windows PowerShell para tomar posesión y luego cambiar el nombre del archivo ejecutable para evitar que se ejecute.
Deshabilitar el proceso de la barra de búsqueda
- Para hacer esto, haga clic con el botón derecho en el menú Inicio y seleccione el Windows PowerShell (administrador) opción.
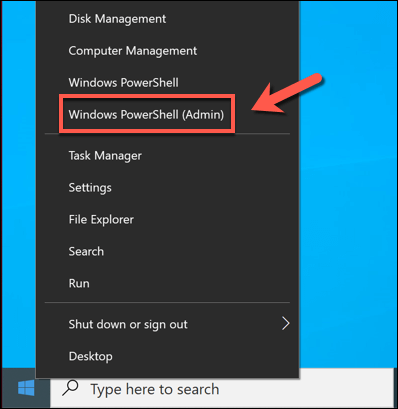
- En el nuevo Potencia Shell Ventana, escriba CD C: \ Windows \ SystemApps y seleccionar Ingresar para moverse al SystemApps directorio. Una vez allí, escriba LS Para ver una lista de subcarpetas. Mire a través de la lista e identifique si tiene un Microsoft.Windows.Cortana_CW5N1H2TXYEWY o Microsoft.Windows.Search_CW5N1H2TXYEWY carpeta listada.
Tipo CD Microsoft.Windows.Cortana_CW5N1H2TXYEWY o CD Microsoft.Windows.Search_CW5N1H2TXYEWY (seguido por Ingresar) para moverse a la carpeta correcta en este punto.
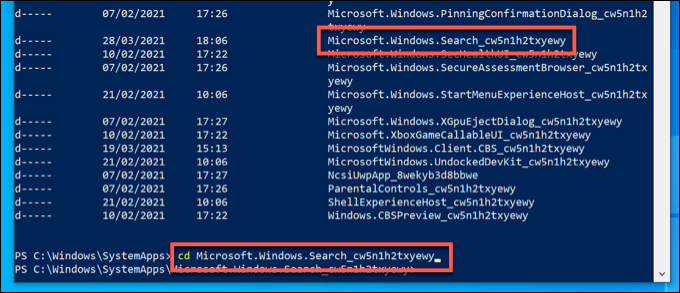
- Una vez que PowerShell esté en la carpeta correcta, escriba los siguientes comandos en secuencia para tomar posesión de la búsqueda.exe (o búsqueda.exe) archivo y renombrarlo.
Si estás en el Microsoft.Windows.Cortana_CW5N1H2TXYEWY carpeta, reemplazar archivo.exe con Búsqueda.exe.
Si estás en el Microsoft.Windows.Search_CW5N1H2TXYEWY carpeta, reemplazar archivo.exe con Búsqueda.exe en cambio. Ejecute estos comandos en secuencia para completar el proceso:- Archivo TakeOwn /F.exe
- archivo ICACLS.Administradores de EXE /subvención: F
- TaskKill /F /IM File.exe
- archivo mv.EXE File-Old.exe
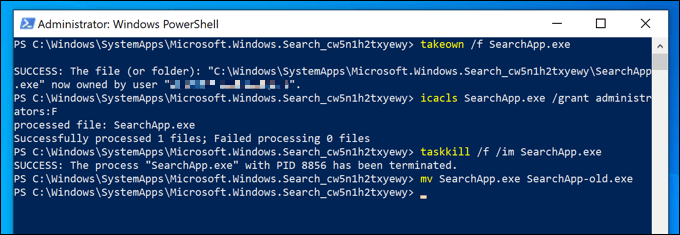
- Con el SearchApp.exe (o búsqueda.EXE) El proceso se detuvo y renombró, la barra de búsqueda ya no funcionará. Deberá seguir los pasos anteriores para ingresar la carpeta correcta, luego escriba MV SearchApp-Old.EXE SearchApp.exe o MV SearchUi-Old.exe searchUi.exe, Dependiendo de su versión de Windows.
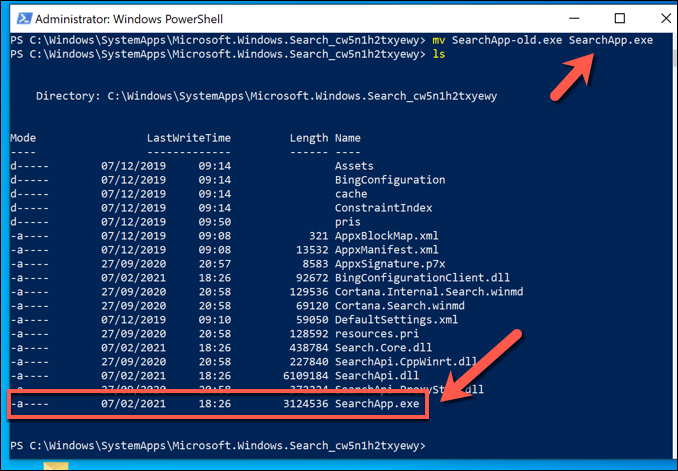
Ejecución de estos comandos evitará que Windows abra el efecto de proceso de la barra de búsqueda, deshabilitándolo por completo. Desafortunadamente, no es posible (actualmente) eliminar la aplicación usando Windows PowerShell u otras herramientas, por lo que este sigue siendo el mejor método para evitar que trabaje en su PC.
Resolver problemas de búsqueda en Windows 10
Si prefiere usar la barra de búsqueda de Windows para buscar en su PC o la web, deberá salir de SearchUI.Proceso EXE que se ejecuta en su PC. Sin embargo, si prefiere limitar la cantidad de datos de registros de Microsoft en usted, puede ser mejor deshabilitarlo completamente utilizando los métodos mencionados anteriormente.
Si se encuentra con problemas de búsqueda en Windows 10, es posible que deba solucionar el problema reconstruyendo su índice de búsqueda. Si eso no funciona, es posible que deba analizar más pasos de solución de problemas, como usar el solucionador de problemas de Windows o comandos avanzados como SFC para restaurar los archivos de su sistema.
- « Cómo arreglar una excepción de subproceso del sistema no manejada BSOD
- Cómo corregir un error de Steam File de contenido bloqueado »

