¿Qué es Windows PE y cómo hacer un disco de rescate de educación física?
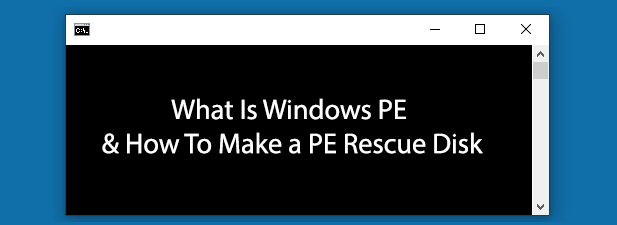
- 831
- 43
- Norma Sedillo
Windows PE (o entorno de preinstalación de Windows) es una versión escalada de Windows. Este entorno personalizado es útil en una emergencia, lo que le permite ejecutar comandos de Windows o herramientas personalizadas de terceros para resolver problemas con su instalación de Windows o, en el peor de los casos, para recuperar sus archivos.
Hay varios discos de rescate de PE de Windows de terceros que puede descargar y usar, como el Bootcd PE de Hiren. Si desconfía de confiar en una solución de terceros, especialmente con posibles problemas de piratería, puede construir el suyo con Win10xpe. Vamos a guiarlo a través de cómo crear su propio disco de rescate de PE Windows.
Tabla de contenido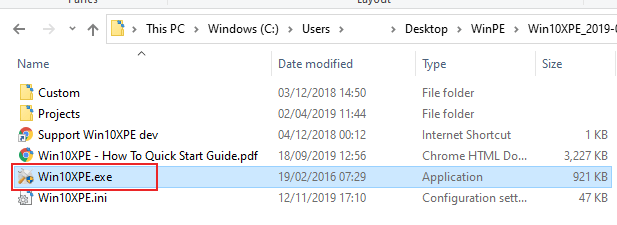
- Cuando inicie Win10XPE por primera vez, deberá señalarlo a la ubicación de sus archivos de instalación de Windows 10 extraídos. Hacer clic Seleccione la carpeta fuente de Windows 10 en el menú principal Win10xpe.
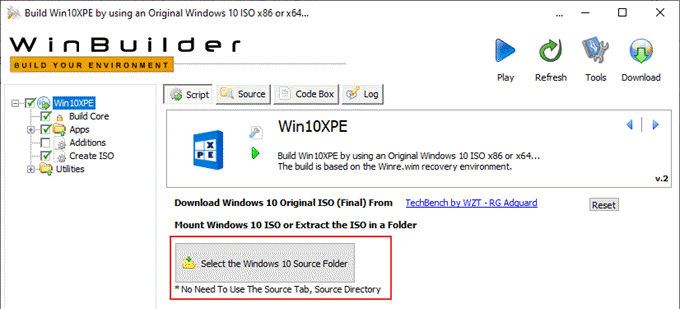
- Una vez que los archivos de instalación de Windows 10 se han cargado en Win10XPE, puede comenzar a personalizar las herramientas que desea incluir con su disco WinPE. En el menú izquierdo, haga clic en el + flecha junto a Aplicaciones para expandir esa sección.
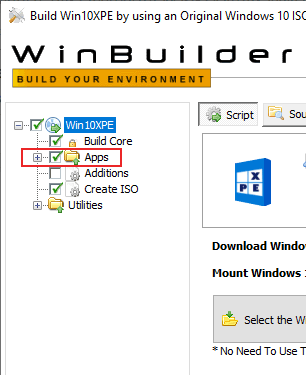
- Desde aquí, trabaje en cada una de las subcategorías para seleccionar qué herramientas desea agregar. Win10xpe usará una configuración predeterminada, seleccionando herramientas que cree que encontrará útil. Puede dejarlos como son, pero para agregarlos a su entorno, haga clic en la casilla de verificación junto a cada opción.
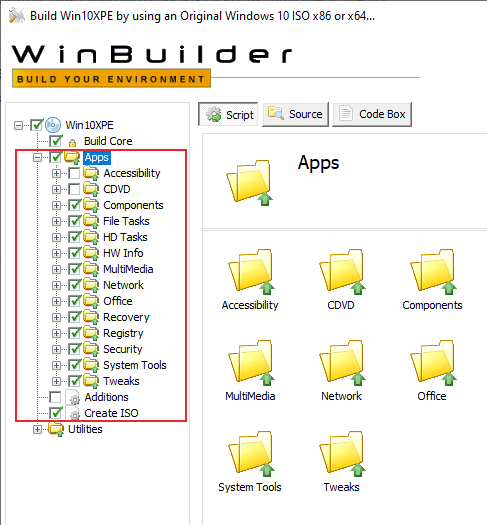
- También necesitará modificar el Núcleo de construcción configuración. Esto establece varias configuraciones, como el diseño del teclado y la ubicación, para su construcción de Winpe. Haga clic en Núcleo de construcción En el menú del lado izquierdo.
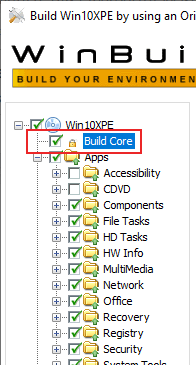
- El valor por defecto Núcleo de construcción La configuración del menú debería funcionar para la mayoría de los usuarios. Sin embargo, si desea utilizar una conexión de red inalámbrica en WinPE, asegúrese de habilitar el Controladores de red, adiciones de red y Microsoft .Netfx4 casillas de verificación en el Interfaz principal pestaña.
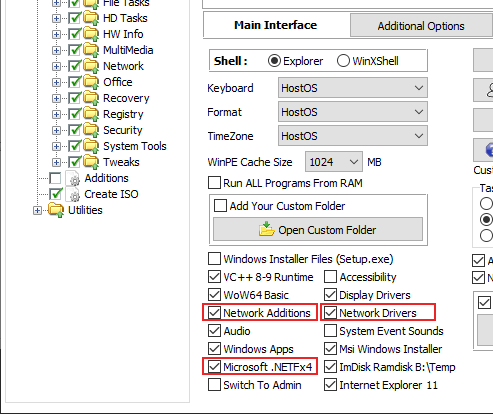
- También puede agregar archivos personalizados a su entorno WinPE. Estas podrían ser herramientas portátiles, como las disponibles para descargar en PortableApps, o archivos de configuración adicionales. Para establecer win10xpe para agregarlos, haga clic en el Agregue su carpeta personalizada casilla de verificación, luego haga clic en el Abrir carpeta personalizada botón para copiar sus archivos a esa ubicación.
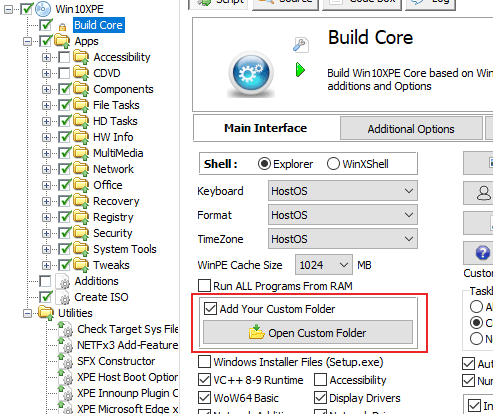
- El final Utilidades El menú no debe requerir configuración para la mayoría de los usuarios. Si necesita configurar esta sección, por ejemplo, para habilitar el .Marco neto 2.0-3.5, haga clic en el + flecha junto a Utilidades En el menú del lado izquierdo.
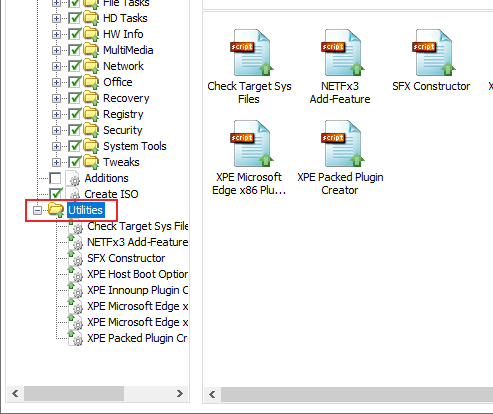
- Una vez que su configuración Win10xpe esté lista y sus archivos están en su lugar, puede construirla. Haga clic en el Jugar botón en la parte superior derecha para comenzar el proceso de compilación.
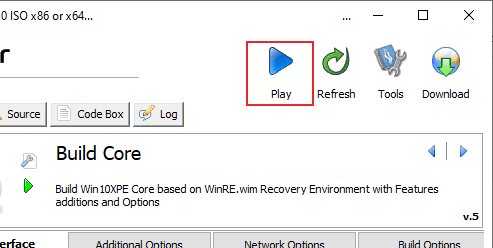
Win10xpe convierte su entorno de PE de Windows personalizado en un archivo ISO. Una vez que se completa el proceso de compilación, puede flashear el contenido del archivo ISO en una unidad flash USB usando RUFUS.
Etcher es una alternativa popular a Rufus, pero esto tiene problemas conocidos con el flasheo de Windows 10 para flashes flash. En este caso, es mejor usar rufus.
Copiar Windows PE a una unidad flash USB
Para flashear su ISO de Windows PE personalizado a una unidad flash USB, deberá haber descargado la última versión de Rufus. No requiere instalación, así que solo inicia el Rufo.exe archivo una vez que se descarga.
- Primero, seleccione su unidad flash de la Dispositivo menú desplegable, luego seleccione su ISO haciendo clic en el Seleccionar botón al lado del Selección de arranque menú.
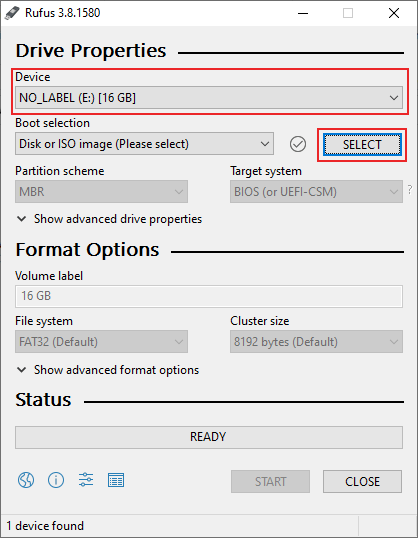
- Una vez que seleccione su archivo ISO, Rufus configurará automáticamente para que coincida con la configuración más apropiada para él. Una vez que esté listo para comenzar a flashear, haga clic COMENZAR en el fondo.
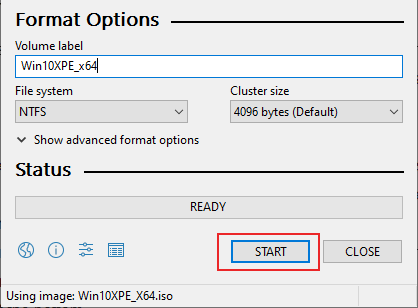
Una vez que se haya completado el proceso de flashing de Rufus, reinicie su PC con su unidad flash enchufada. El entorno personalizado de Windows PE debe arrancar, lo que le permite comenzar a recuperar su instalación de Windows.
Uso del entorno de recuperación de Windows (Winre)
Si está buscando una solución incorporada, los usuarios de Windows 10 pueden usar el entorno de recuperación de Windows (WINRE) en su lugar. Si bien WinPE es personalizable, Winre es una solución de piedra que incluye herramientas para reparar su sistema de archivos, restaurar Windows a una copia de seguridad anterior, restaurar Windows a la configuración de fábrica y más.
El beneficio del entorno de recuperación de Windows en el entorno de preinstalación de Windows es que todos los usuarios de Windows 10 tienen la herramienta Winre ya instalada.
- Si ha podido iniciar en Windows 10, puede iniciar para Winre yendo a la Inicio avanzado menú Configuración. Haga clic con el botón derecho en su botón de menú de inicio de Windows y haga clic en Ajustes.
- Desde aquí, haga clic Actualización y seguridad> Recuperación> Reiniciar ahora. Esto iniciará su PC en su menú de arranque avanzado de Windows 10.
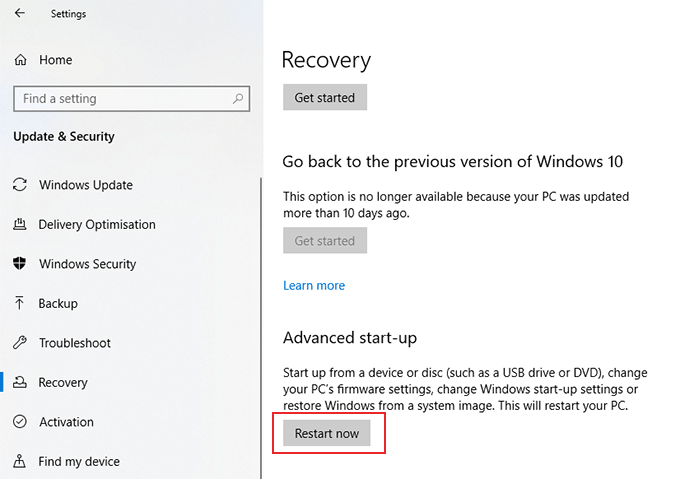
También puede iniciar el entorno de recuperación de Windows abortando el proceso de inicio de Windows 10 al menos dos veces. Una vez que Winre se haya cargado, es posible que deba hacer clic Opciones avanzadas > Solución de problemas Para acceder a las diversas herramientas de recuperación incluidas.
Si su instalación de Windows está fuera de reparación, es posible que deba borrar y reinstalar Windows 10 en su lugar.
- « Cómo eliminar los bordes de la mesa en Google Docs
- Cómo descargar un video de cualquier sitio web »

