¿Qué es Windows SmartScreen y es seguro??
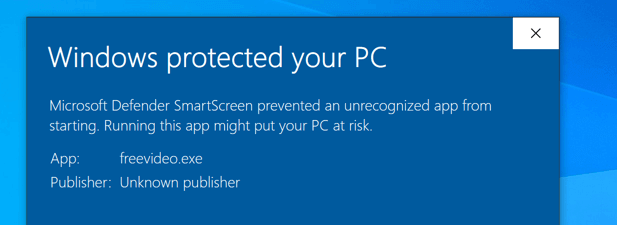
- 1038
- 302
- Hugo Vera
Windows 10 incluye una serie de protecciones incorporadas que tienen como objetivo aumentar la seguridad de su PC. Desde escaneo antivirus integrado hasta inicios de sesión sin contraseña, Windows 10 ofrece una mayor protección que las versiones anteriores de Windows. Para ayudar a impulsar esto aún más, Microsoft bloquea automáticamente las aplicaciones y programas desconocidos para ejecutar.
Esta característica es Windows SmartScreen, diseñada para evitar que el código potencialmente malicioso se ejecute. El proceso de pantalla inteligente (pantalla inteligente.exe) se ejecuta en segundo plano, lo que puede significar que usa los recursos de su sistema ocasionalmente. Si tiene curiosidad por obtener más información, o le preocupa la seguridad, esta guía debería tranquilizarlo.
Tabla de contenido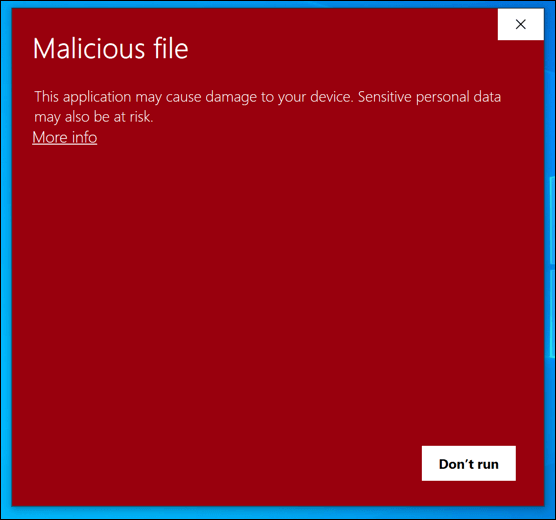
Si SmartScreen no está seguro, podrá anular la decisión. Puede hacer esto si está absolutamente seguro de que un software que está ejecutando es seguro, pero si desea verificar, puede ejecutarlo en el modo Sandbox de Windows 10, una versión aislada de Windows que puede usar para probar Out Software en el que no confía plenamente.
SmartScreen también es el nombre de la protección de phishing y malware incorporada en el nuevo navegador Microsoft Edge basado en Google Chromium. Al igual que con la protección de archivos, SmartScreen in Edge advertirá y bloqueará los sitios y descarga que cree que no es seguro.
Como servicio del sistema de Windows, el proceso SmartScreen (listado como Pantalla inteligente o pantalla inteligente.exe en el administrador de tareas) es completamente seguro. Como protege contra archivos peligrosos, es mejor dejar en ejecución de SmartScreen, pero puede desbloquear las aplicaciones en la que confía para asegurarse de que los archivos que no reconozcan que aún puedan ejecutar.
¿Por qué SmartScreen causa CPU altas, RAM u otros problemas de recursos del sistema??
Si bien es raro, se informa que SmartScreen puede causar altas CPU, RAM u otros problemas con los recursos de su sistema. Si bien no hay una causa clara para este problema, es posible que una obstinada infección por malware o archivos de sistema corruptos estén detrás del problema.
Antes de considerar deshabilitar Windows SmartScreen, debe intentar reparar los archivos del sistema de su PC utilizando el Verificador de archivos del sistema (SFC) herramienta. Esto debería ayudar a resolver problemas con el rendimiento de su PC, especialmente con los procesos del sistema Windows como SmartScreen.exe.
- Para hacer esto, haga clic con el botón derecho en el menú Inicio y seleccione el Windows PowerShell (administrador) opción.
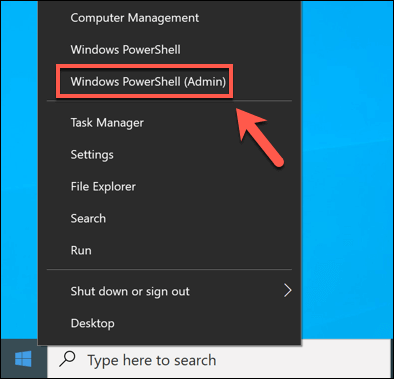
- En el Potencia Shell Ventana, escriba sfc /escanno para comenzar a verificar los archivos de su sistema para errores.
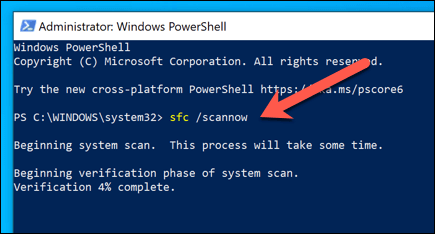
El SFC La herramienta buscará y solucionará automáticamente cualquier problema con los archivos de su sistema. Si bien esta no es una solución garantizada para este problema, asegurarse de que su sistema esté bien mantenido y que no tenga archivos corruptos debería ayudar a prevenir problemas con el rendimiento de su PC.
Si faltan archivos o una infección por malware no es la causa, es posible que deba mirar la PC en sí. A medida que Microsoft presenta nuevas funciones, Windows se vuelve más difícil de ejecutar en PC más antiguas. Si ese es el caso, es posible que deba considerar actualizar su PC para ejecutar la última versión de Windows 10 sin problemas de rendimiento.
También puede deshabilitar SmartScreen por completo siguiendo los pasos a continuación. Esto reducirá el uso del recurso del sistema de SmartScreen a niveles mínimos, pero no es algo que recomendemos para la mayoría de los usuarios.
Agregar software a Windows SmartScreen Permitir lista o lista de bloques
El servicio Windows SmartScreen es un servicio basado en la confianza. Si Microsoft reconoce una aplicación y sabe que puede confiar en ella en función de los datos de telemetría que recibe, entonces permitirá que se ejecute. Si no lo reconoce, no confía en él, por lo que lo bloqueará como una precaución.
Si confía en una aplicación y desea que se ejecute sin SmartScreen que la bloquee, puede agregar la aplicación a la lista Permitir SmartScreen. Alternativamente, si desea bloquear un archivo ejecutable para que se ejecute en su PC nuevamente, puede agregarlo a la lista de bloques de SmartScreen.
- Para agregar un .Archivo EXE a Windows SmartScreen's Permitir o Block List, busque el archivo en el explorador de archivos o en su escritorio. Si no ha intentado ejecutar el software antes, haga doble clic en el archivo para ejecutarlo. Esto permitirá que sea identificado por SmartScreen.
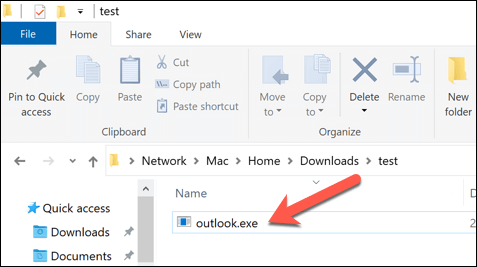
- Para el software que no se ha ejecutado previamente en su PC, SmartScreen lo verificará en su base de datos. Si no confía en él, verá el Windows protegió su PC mensaje. Seleccionar No corras Para cerrar el aviso.
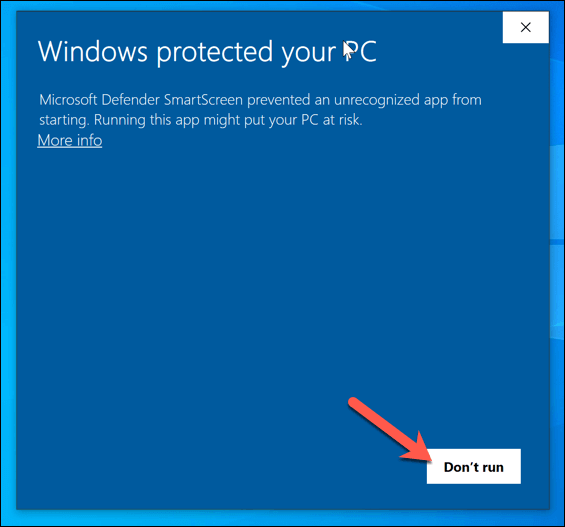
- Para bloquear o desbloquear una aplicación con SmartScreen, haga clic con el botón derecho en el archivo en el explorador de archivos o en su escritorio, luego seleccione el Propiedades opción.
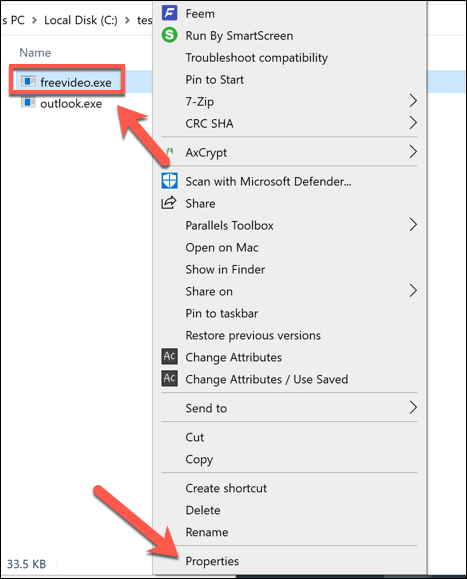
- En el General pestaña del Propiedades ventana, debería ver una sección etiquetada Seguridad. Para garantizar que SmartScreen bloquee el archivo que se abra en el futuro, asegúrese de que el Desatascar La casilla de verificación no está marcada. Sin embargo, si desea desbloquear el archivo y agregarlo a la lista aprobada, consulte el Desatascar caja. Seleccionar DE ACUERDO (o Aplicar> OK) para guardar su configuración.
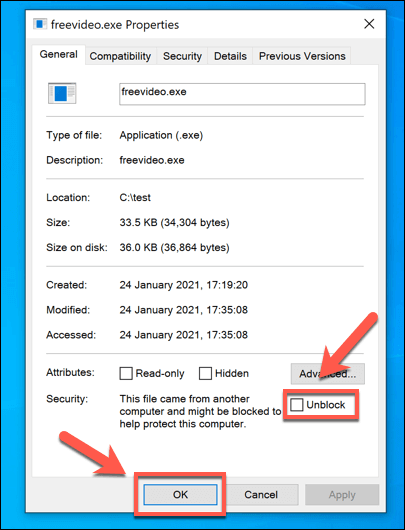
Cómo deshabilitar Windows SmartScreen
Windows SmartScreen es una característica de seguridad que debe permanecer habilitada para la mayoría de los usuarios, ya que puede ayudarlo a evitar ejecutar software o abrir archivos que podrían dañar su PC. Si bien puede ser molesto, puede pasar por alto las indicaciones de pantalla inteligente que aparecen para las aplicaciones en las que confía siguiendo los pasos anteriores.
Con esto en mente, nosotros fuertemente recomendado dejas habilitado para pantalla inteligente. Sin embargo, si desea deshabilitarlo para problemas de prueba o rendimiento, puede hacerlo siguiendo estos pasos.
- Para deshabilitar la protección de pantalla inteligente para el software (así como los sitios web en Microsoft Edge), haga clic con el botón derecho en el menú Inicio y seleccione el Ajustes opción.
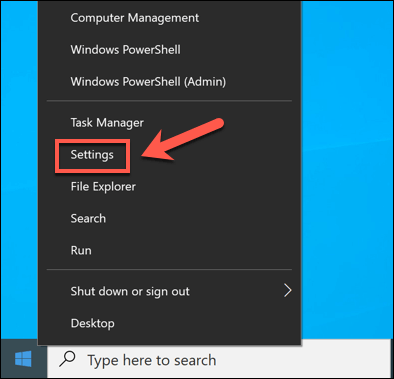
- En el Ajustes Menú, seleccione Actualización y seguridad> Seguridad de Windows> Abra la seguridad de Windows. Esto abrirá el menú de seguridad de Windows en una nueva ventana.
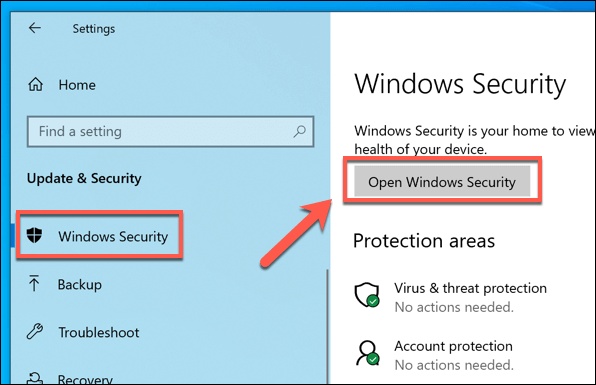
- En el Windows Seguridad Ventana, seleccione Control de la aplicación y el navegador a la izquierda. A la derecha, seleccione el Configuración de protección basada en la reputación opción.
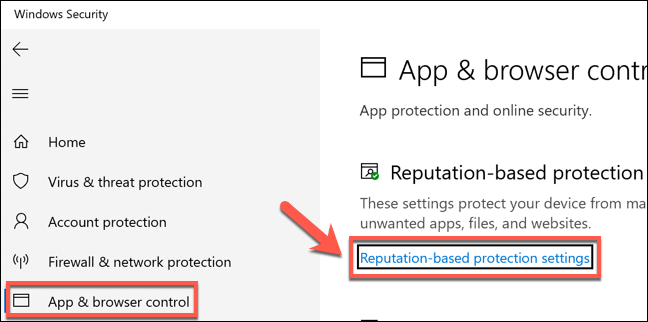
- Para deshabilitar la protección de pantalla inteligente para ejecutar aplicaciones y archivos, seleccione el Verifique el control deslizante de aplicaciones y archivos hacia Apagado posición.
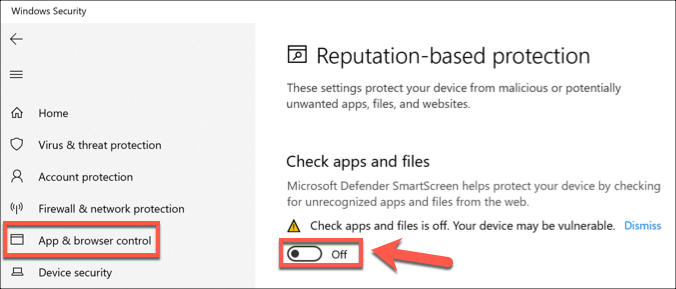
- Si desea deshabilitar el filtrado de pantalla inteligente en Microsoft Edge, seleccione Pantalla inteligente para Microsoft Edge Slider a Apagado.
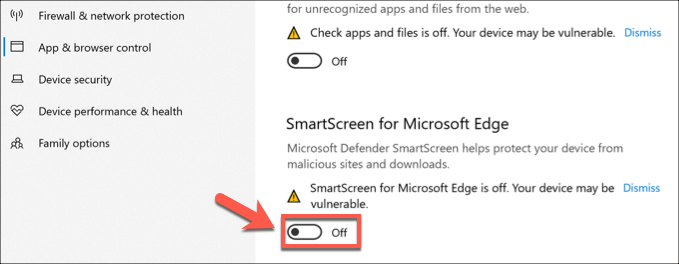
- Para detener la protección contra archivos que Windows no reconoce (por ejemplo, archivos que ha descargado en línea), seleccione el Slider de bloqueo de aplicaciones potencialmente no deseado a Apagado.
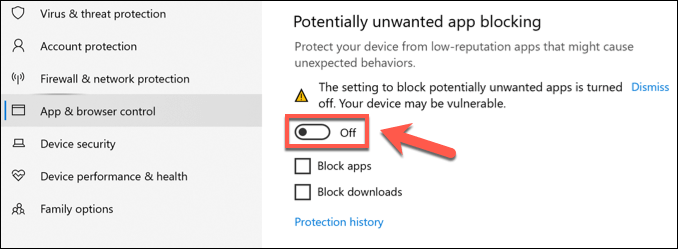
- Finalmente, para detener el filtrado web de pantalla inteligente en las aplicaciones de Microsoft Store, seleccione SmartScreen para Microsoft Store Apps Slider a Apagado.
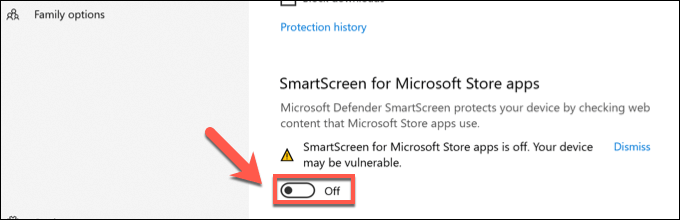
Protección contra las amenazas en Windows 10
El proceso de Windows SmartScreen es uno de varios procesos esenciales, desde Werfault.exe a ntoskrnl.exe, que ayudan a mantener las ventanas en funcionamiento. Mantener la pantalla inteligente activa es una excelente manera de proteger contra las amenazas en Windows 10, pero también podría pensar en establecer un horario de escaneo en el defensor de Windows o encriptar su disco duro.
Si le preocupa la pérdida de datos de virus o malware, debe asegurarse de hacer una copia de seguridad de su sistema y verificar el malware regularmente para asegurarse de que su PC sea segura de usar. No olvide verificar otros dispositivos también, porque incluso su enrutador puede infectarse con malware.
- « Cómo solucionar el sistema interrumpe el uso alto de la CPU en Windows 10
- 6 mejores configuraciones de cámara para fotos de luna »

