Cómo solucionar el sistema interrumpe el uso alto de la CPU en Windows 10

- 4142
- 621
- Hugo Vera
No importa cuán poderosas las CPU sean, siempre habrá algo que use todos los recursos. Quizás el problema más frustrante para solucionar es el uso alto de la CPU debido a las interrupciones del sistema. Sugerencia: casi siempre es causado por controladores de hardware o dispositivos.
Los siguientes son los pasos para solucionar problemas de este problema. Entraremos en más detalles a continuación. Están listados de los más fáciles a los más complicados:
Tabla de contenido
El hardware en su computadora tiene que solicitar realizar sus tareas. A veces tienen que interrumpir otras tareas. Es como los niños que interrumpen a los padres. Las necesidades de los niños también son esenciales, pero la atención de un adulto puede ir bien o ser perjudicial. Lo mismo ocurre con las interrupciones del sistema de hardware.
¿Cuánta CPU debe usar las interrupciones del sistema??
Tal vez lo estés mirando y pensar que el 5% es demasiado alto. Puede variar de una computadora a otra, pero si es superior al 10%, hay un problema. Es hora de hacer algo.
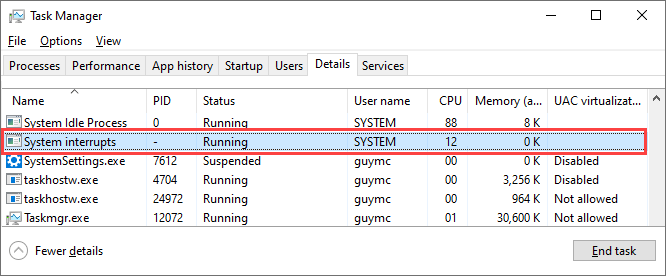
Reinicia la computadora
¿Has intentado apagarlo y luego?? Sí, ese viejo castaño otra vez. Por qué? Porque a menudo funciona.
Hay mil millones de cosas que van a iniciar ventanas y, a veces, las cosas no salen bien. Pruébalo de nuevo y podría ir bien. Es lo más simple, más fácil y más rápido, y funciona la mayoría de las veces.
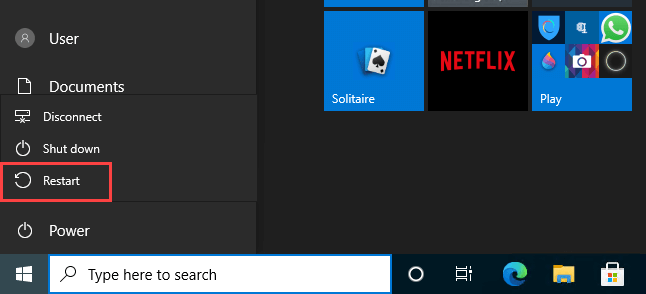
Actualizar los controladores
Dado que el problema de interrupción del sistema de CPU alto casi siempre está relacionado con el hardware, intente actualizar los controladores. Es un enfoque simple y fácil que a menudo funciona. Además, es bueno mantener siempre los controladores actualizados.
- Selecciona el Comenzar botón.
- Empiece a escribir dispositivo y seleccionar Administrador de dispositivos.
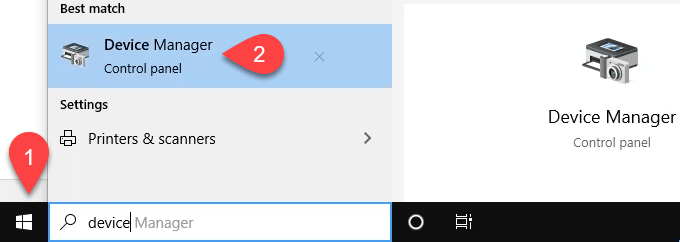
- Expandir cada elemento hasta que se lleve a dispositivos específicos. Haga clic derecho y seleccione Actualizar controlador.
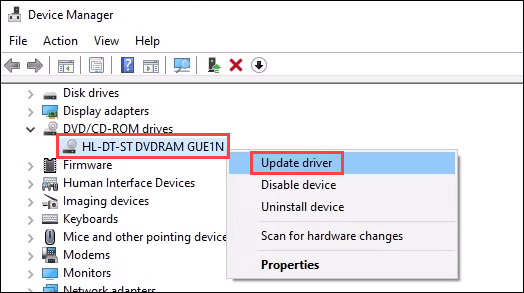
- Seleccionar Buscar automáticamente el software de controlador actualizado. Podrías elegir Explore mi computadora para el software del controlador Si ya ha descargado el controlador y sabe dónde está.
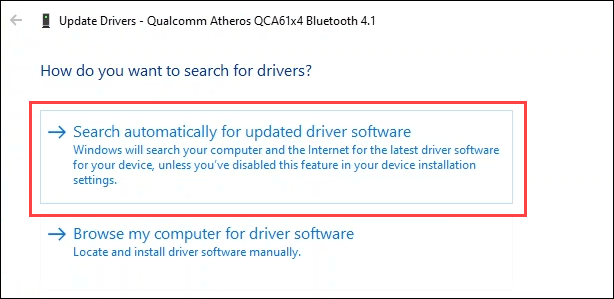
- Si encuentra un controlador, instálelo. También puedes intentar seleccionar Busque controladores actualizados en Windows Update.
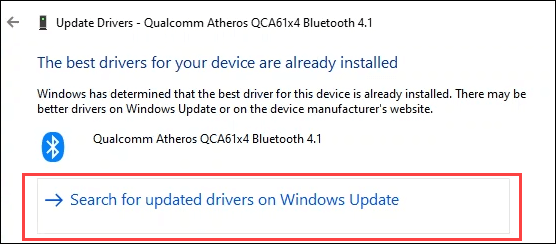
- En actualizacion de Windows, seleccionar Verifique las actualizaciones Incluso si dice Estás al día. Podría sorprenderte.
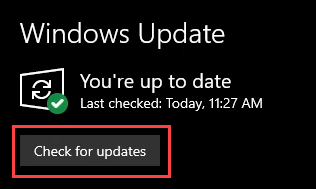
Desactivar inicio rápido
El trabajo de Fast Startup es poner su computadora en un sueño profundo que parece que está apagado. Entonces, cuando lo comienzas de nuevo, es más como despertarlo. Este estado de sueño profundo a veces puede causar problemas para el hardware.
Las razones detrás de las que son complejas y más allá de este artículo. Para hacer esto, necesitará privilegios de administrador en la computadora.
- Selecciona el Comenzar botón y comenzar a escribir control.
- Seleccionar Panel de control.
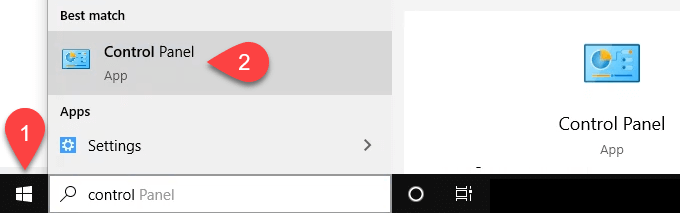
- En el panel de control, busque fuerza.
- Seleccionar Cambia lo que hacen los botones de encendido.
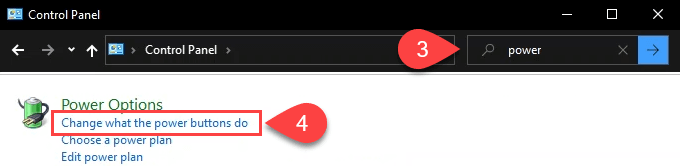
- Seleccionar Cambiar la configuración que actualmente no está disponible.Si ve el escudo azul y amarillo, eso significa que necesita tener derechos de administrador en esta computadora.
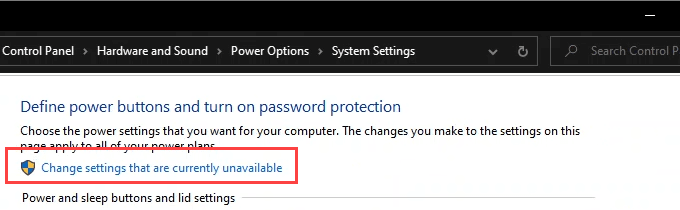
- Desmarque el Encienda la inicio rápido caja.
- Selecciona el Guardar cambios.
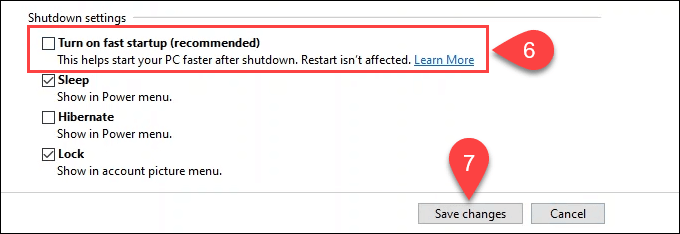
Deshabilitar paquete mágico
Eso no puede ser realmente una cosa, ¿puede eso?? Sí, el paquete mágico es real. Permite que su computadora se despierte del modo de espera o para dormir cuando recibe el paquete mágico de la red local. Es posible que haya escuchado esto llamado Wake on Lan (Wol).
- Seleccione el botón Inicio y comience a escribir administrador de dispositivos Para encontrar la utilidad.
- Seleccionar Administrador de dispositivos.
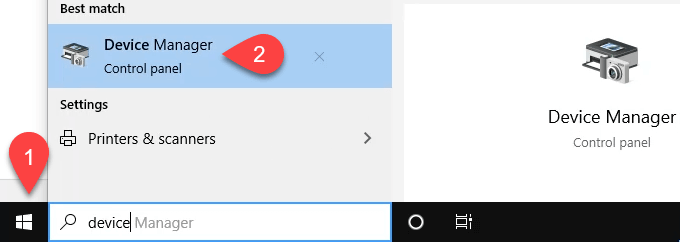
- Navegue a los adaptadores de red y haga clic con el botón derecho en su adaptador Ethernet. Seleccionar Propiedades.
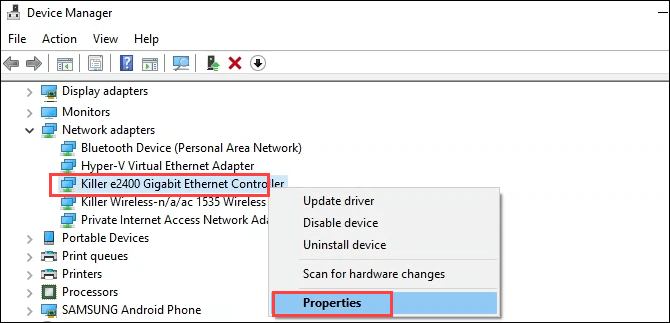
- Selecciona el Avanzado pestaña en el Propiedades ventana.
- En el Propiedad Panel, desplázate hacia abajo para Paquete mágico y seleccionarlo con un solo clic.
- En el Valor: Seleccione el cuadro, cámbielo a Desactivado, y seleccione el DE ACUERDO botón para confirmar el cambio. Puede tomar unos segundos.
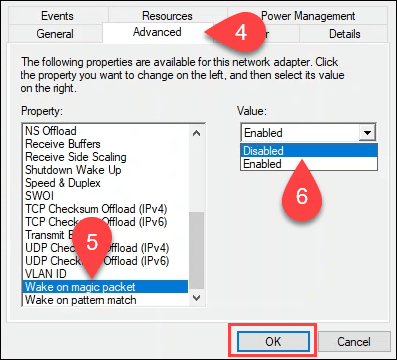
Desactivar los dispositivos de hardware uno por uno
Algún hardware no se puede desconectar. Aquí le explica cómo deshabilitarlos, uno por uno. Cuando encuentra el que deja caer el uso del sistema de interrupción de la CPU, ese es el hardware de solucionar.
- Seleccione el botón Inicio y comience a escribir administrador de dispositivos Para encontrar la utilidad.
- Seleccionar Administrador de dispositivos.
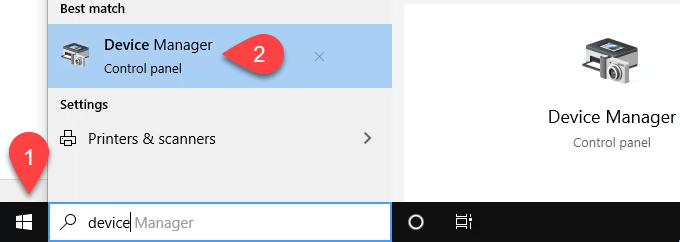
- Navegue por el árbol para encontrar hardware que no sea crítico para la computadora. Si no está seguro de lo que es crítico o no, pase al siguiente método. Haga clic derecho en el hardware que no sea crítico y seleccione Deshabilitar el dispositivo.
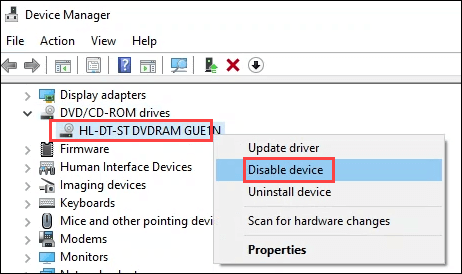
- Te advertirá. Si está seguro de que es seguro deshabilitar el dispositivo, seleccione Sí.
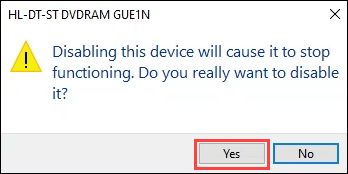
- Controlar Interrupción del sistema Uso de la CPU en Administrador de tareas Para ver si se ha ido. Si no es así, busque otra pieza de hardware en el administrador de dispositivos y desactívelo. Haga esto uno por uno hasta que resuelva el problema o se quede sin hardware para deshabilitar.
Eliminar hardware externo uno por uno
Lo más probable es que ya haya deshabilitado hardware externo en el método anterior. Pero tal vez te perdiste algo.
- Tener Administrador de tareas Abra y concéntrate en Interrupción del sistema
- Desenchufe un dispositivo a la vez desde su computadora y espere unos momentos. Ver si el Interrupción del sistema Gotas de uso de la CPU. Si no, pasa al siguiente dispositivo.
- Si encuentra el dispositivo de esta manera, actualice sus controladores y vuelva a intentarlo. Además, consulte la página de soporte del fabricante de hardware.
Verifique el hardware fallado
Es posible que una pieza de hardware esté cerca de la falla e intermitente que el sistema interrumpe el alto problema de la CPU. Use nuestro cómo diagnosticar, verificar y probar la mala memoria como guía para verificar su RAM.
También compartimos 15 herramientas de diagnóstico de Windows para mejorar la salud de su PC. Especialmente útil es Hwinfo y CrystalDiskinfo. Ambas están disponibles como aplicaciones portátiles para funcionar desde una palanca USB, por lo que no requieren una instalación completa.
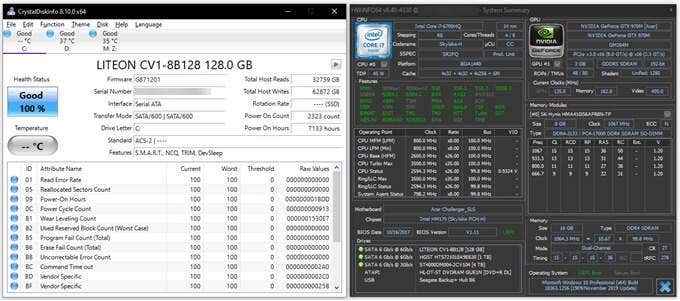
Actualizar BIOS
Esto es lo último que debes hacer. La BIOS puede ir mal y hacer que su computadora sea inútil, posiblemente requiriendo una nueva placa base o reemplazar la computadora. Entonces, primero, verifique si se necesita una actualización de BIOS.
El artículo que va al enlace también le dice cómo hacer la actualización. Si no se siente cómodo haciendo esto, lleva tu computadora a una tienda de computadora respetada. También pueden verificar el hardware por ti.
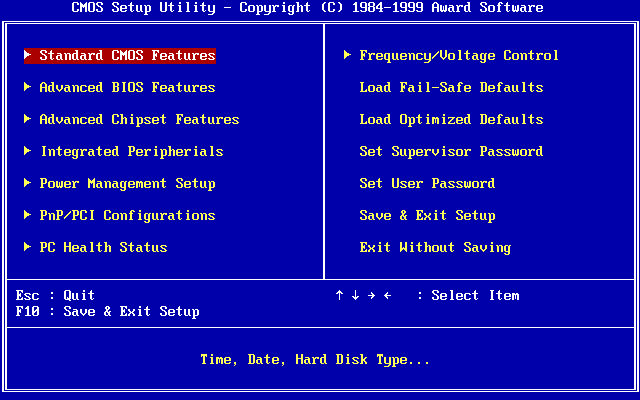
El sistema interrumpe el uso de la CPU todavía es demasiado alto
Tienes dos opciones. Lleve la computadora a un técnico informático competente certificado o actualice la computadora. No te sientas mal, has hecho tu mejor esfuerzo. Recuerde, la vida máxima de la computadora promedio es de 5 años. Cada año es como 14 años para la salud de su computadora. Ser amable con eso.

