Widget show u ocultar opción de la configuración de la barra de tareas en Windows 11/10
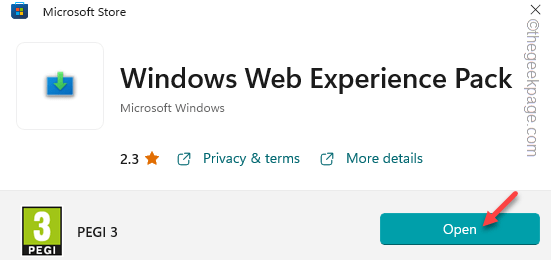
- 634
- 168
- Sra. Lorena Sedillo
Hay muchas características en su Windows 11 que se encienden. Una de estas características molestas es el cuadro de widgets en la esquina derecha de la barra de tareas. En el escenario ideal, puede apagar esta función con dos o tres clics de su mouse. Pero, a veces es posible que no vea el cuadro de widget en la configuración. Si pasa por estas instrucciones fáciles para solucionar el cuadro de widgets.
Ubicación del widget en la configuración
En casos normales, puede encontrar fácilmente la configuración del cuadro de widget dentro de la configuración de la barra de tareas. Este es el camino detallado hacia él -
Configuración> Personalización> Barra de tareas
Le recomendamos que revise esto al menos una vez antes de continuar con las soluciones principales.
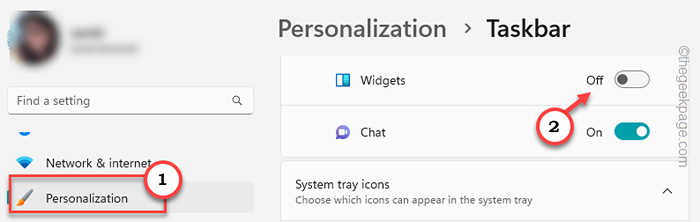
Tabla de contenido
- FIJAR 1 - EDITAR EL REGISTRO
- FIJAR 2 - Desinstalar el paquete de experiencia web
- FIJAR 3 - Iniciar sesión con la cuenta MS
- FIJO 4 - Retire e instale la pantalla
- Arreglar 5 - Instale todas las actualizaciones pendientes
FIJAR 1 - EDITAR EL REGISTRO
Este es un método directo que puede usar para ajustar el registro en su computadora para habilitar o deshabilitar widgets. Puede que esta no sea una solución directa a este problema, puede ajustarlo fácilmente cuando lo necesite.
Paso 1 - Puede abrir fácilmente el editor de registro. Para hacer eso, escriba "regedit".
Paso 2 - Cuando ves el "Editor de registro", abrelo.
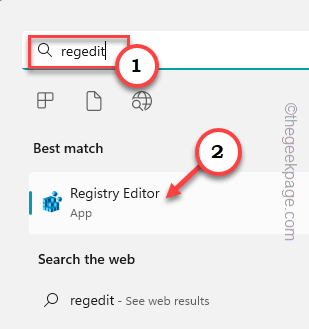
Advertencia: antes de saltar a la solución principal, debe tomar una copia de seguridad de registro obligatorio. Si hace algo mal, esta copia de seguridad salvará el día. Estos son los pasos -
a. En la barra de menú, simplemente haga clic en "Archivo", Y luego, haga clic"Exportar".
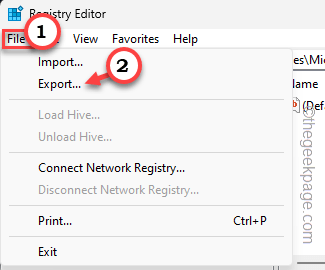
b. Nombra esta copia de seguridad de algo y guárdelo en algún lugar accesible.
Paso 3 - Una vez que haya creado una copia de seguridad de registro, vaya a este punto usando el panel de la izquierda-
HKEY_CURRENT_USER \ Software \ Microsoft \ Windows \ CurrentVersion \ Explorer \ Advanced
Etapa 4 - Puede localizar varias claves de registro relacionadas con la barra de tareas. Localice el "Barra de tareas"Valor en el lado derecho de la pantalla del editor de registro.
Paso 5 - Justo, haga doble clic ese modificador para que pueda cambiar el valor.
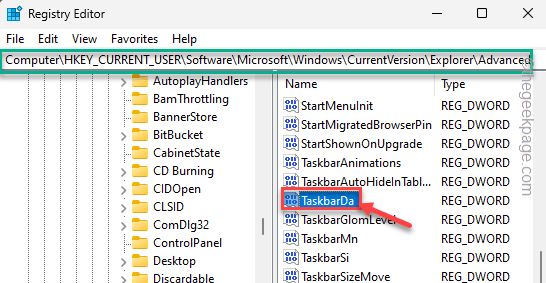
Paso 6 - Ahora, estas son las condiciones que puede preestablecer este modificador.
Esconderse - 0 para mostrar - 1
Como, si desea ver el icono de widget en su barra de tareas, debe establecer el valor en "1".
Paso 7 - Entonces, según su preferencia, establezca el valor.
Paso 8 - Finalmente cuando haya terminado, haga clic en "DE ACUERDO"Para guardar este cambio.
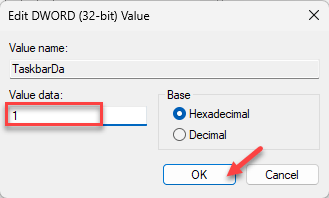
Ahora, es posible que se pregunte por qué el widget sigue apareciendo/no aparece en su barra de tareas. Esto se debe a que tienes que realizar un reinicio del sistema para promulgar este cambio.
Después de reiniciar el sistema, verá/ no verá el widget en la barra de tareas.
FIJAR 2 - Desinstalar el paquete de experiencia web
Este problema está relacionado con el paquete de experiencia web recientemente instalado. Entonces, desinstalarlo debería ayudar. Hemos explicado dos formas de desinstalación -
Forma 1 - usando un terminal
Puede desinstalar fácilmente el paquete de experiencia web utilizando un comando desde una terminal elevada.
Paso 1 - Debe abrir una terminal con derechos administrativos. Entonces, comience a escribir "dominio" en el barra de búsqueda.
Paso 2 - Después de esto, haga clic derecho en el "Solicitante del sistema"Y luego haga clic en"Ejecutar como administrador"Que encontrarás en el menú contextual.
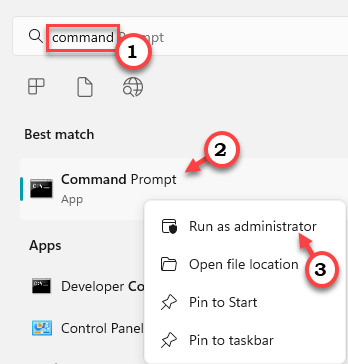
Paso 3 - Cuando se abre la página del terminal CMD, copiar pegar Este comando de desinstalación en la pantalla terminal.
Winget Desinstalar "Windows Web Experience Pack"
Etapa 4 - Ahora, tan pronto como golpeas Ingresar Windows iniciará el proceso de eliminación del paquete de experiencia web desde su sistema.
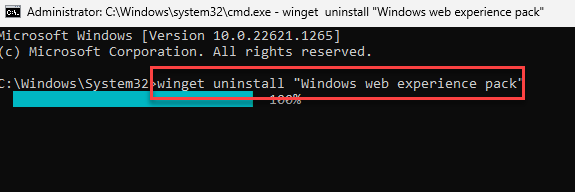
Paso 5 - Cuando aparezca esta pregunta, presione el "Y"Clave y golpe Ingresar Para afirmarlo.
¿Acepta todos los términos de acuerdos de origen??
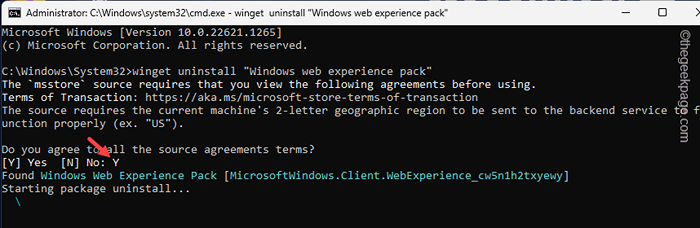
Espere pacientemente hasta que Windows desinstale el paquete por completo.
Salir de la pantalla del símbolo del sistema. Después de salir de la terminal, asegúrese de Reanudar el sistema.
Paso 6 - Tan pronto como se reinicie el sistema, abra la configuración y verifique si puede localizar la configuración del widget.
Configuración> Personalización> Barra de tareas
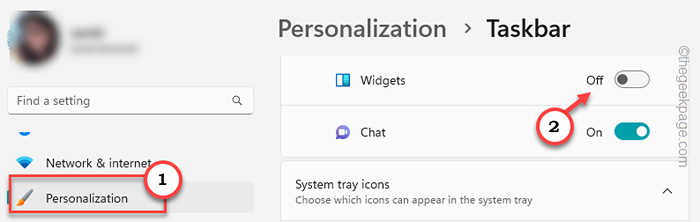
Paso 7 - Abra el panel de ejecución usando el Win+R llaves juntas.
Paso 8 - Entonces, tipo esto y usa el Ctrl, cambiar e ingresar claves juntas para abrir directamente el terminal como administrador del sistema.
CMD
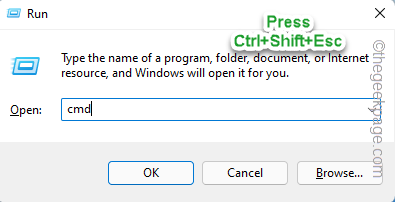
Paso 9 - Finalmente, correr este código para descargar y instalar el paquete de experiencia web una vez más.
Winget install 9MSSGKG348SP
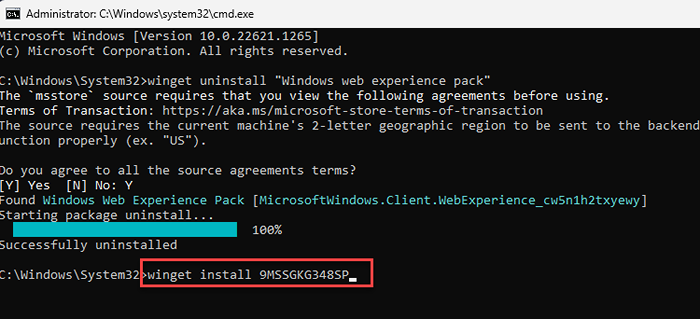
Paso 10 - Nuevamente, debe afirmar este mensaje de confirmación utilizando el "Y" llave.
El editor requiere que vea la información anterior y acepte los acuerdos antes de instalar.
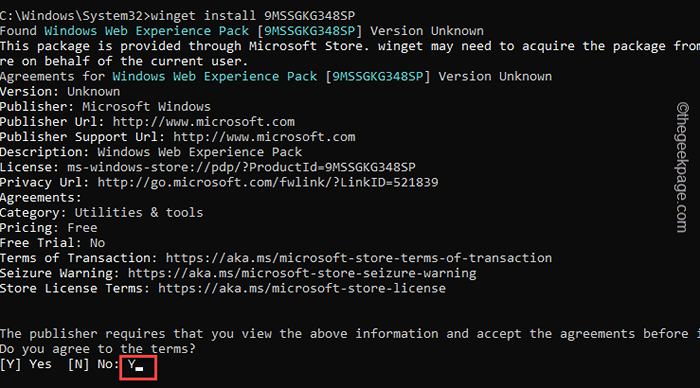
Windows ahora descargará e instalará esta función en su sistema. Puede rastrear directamente el progreso en el terminal CMD.
Una vez que esté instalado, notará este mensaje: "Instalado exitosamente"En tu pantalla.
Salir del símbolo del sistema y luego, Reanudar el sistema.
Forma 2 - forma regular
Si su sistema no tiene el último paquete de experiencia web, puede obtenerlo directamente de la tienda.
Paso 1 - Abra este enlace en Google Chrome o cualquier otro navegador. Esto se abrirá en una página separada.
Paso 2 - Ahora, haga clic en el "Aplicación de la tienda" opción.
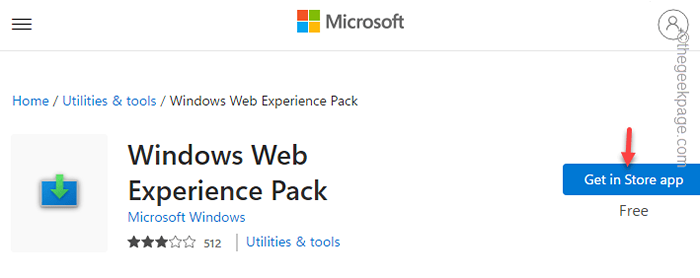
Ahora, esto debería llevarlo directamente a la aplicación de la tienda.
Paso 3 - Pero, si eso no viene un aviso, haga clic "Abra Microsoft Store".
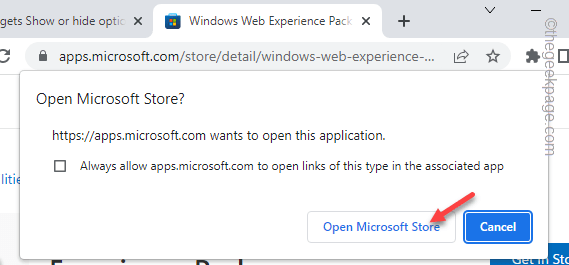
Etapa 4 - En la aplicación de la tienda, verá que el paquete de experiencia web de Windows se ha abierto. Entonces, haga clic en "Conseguir"Para obtener la aplicación.
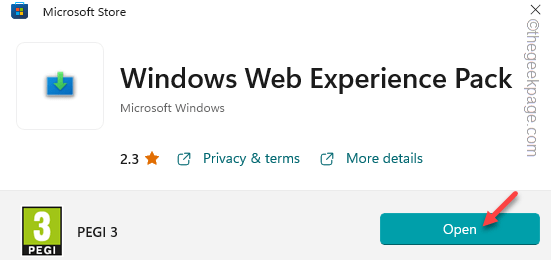
Ahora, la aplicación de experiencia web se instalará.
Pero no notará ningún cambio hasta que reinicie el sistema. Entonces, reinicie la máquina una vez.
Después de eso, continúe y verifique si puede encontrar la opción Widgets en la página Configuración. Esto debería haber resuelto el problema.
FIJAR 3 - Iniciar sesión con la cuenta MS
Si está utilizando una cuenta local para iniciar sesión en el sistema y aún no lo ha activado, puede enfrentar este error. Entonces, inicie sesión en el sistema utilizando una cuenta de MS.
Paso 1 - Abierto Ajustes.
Paso 2 - Allí encontrarás una sección llamada "Cuentas". Ve allí.
Paso 3 - Una vez que hay, toque la primera opción llamada "Tu información".
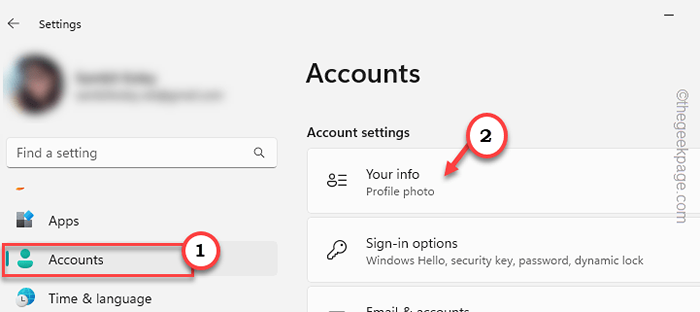
Etapa 4 - Ahora, si está utilizando una cuenta local, verá esto "Inicie sesión con una cuenta de Microsoft en su lugar" opción. Entonces, abre eso.
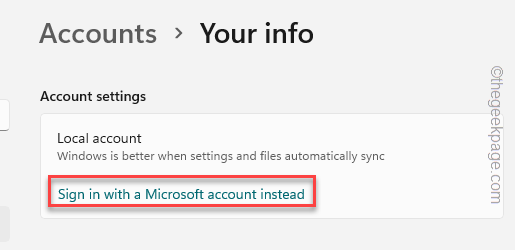
Ahora, inicie sesión usando su cuenta de Microsoft. Si no tienes uno, tienes que crear uno.
FIJO 4 - Retire e instale la pantalla
Algunos usuarios también han recomendado desinstalar el adaptador de visualización y reinstalar lo mismo ha solucionado este error.
Paso 1 - Puede encontrar el adaptador de pantalla en el Administrador de dispositivos.
Paso 2 - Ahora, haga clic con el botón derecho en el Ganar la llave y haga clic en "Administrador de dispositivos".
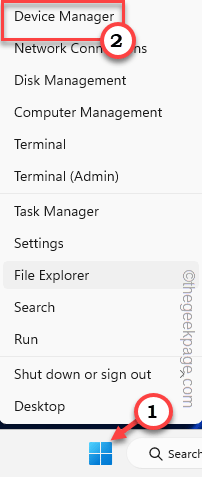
Paso 3 - Ahora, toque a la derecha la pantalla y haga clic ""Desinstalar dispositivo".
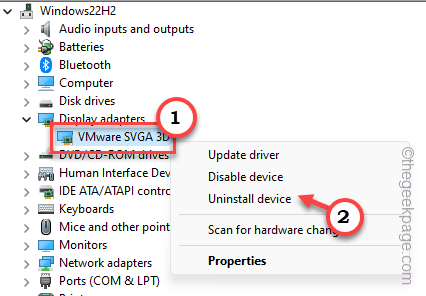
Etapa 4 - Haga clic en "Desinstalar"Deshabilitar el adaptador de visualización.
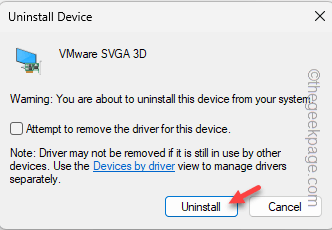
Después de desinstalar el adaptador de visualización, Salir Administrador de dispositivos.
Entonces, Reanudar tu computadora. Cuando se reinicie el sistema, el adaptador de pantalla se reinstalará.
Después de reiniciar, verifique si puede ver el cuadro de widget en la configuración.
Arreglar 5 - Instale todas las actualizaciones pendientes
A veces, una sola construcción puede contener este error. Por lo tanto, actualizar el sistema a la última edición debería recuperar el widget en la configuración.
Paso 1 - Puede hacer clic en la barra de búsqueda y escribir "actualizacion de Windows".
Paso 2 - Buscar "Verifique las actualizaciones"En los resultados de búsqueda.
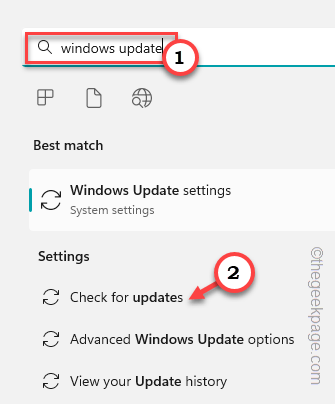
Paso 3 - Ahora, en el panel de la derecha, toque "Verifique las actualizaciones".
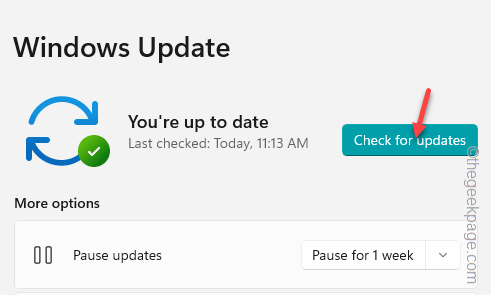
Si hay actualizaciones pendientes para su dispositivo Windows 11, se instalará en breve. Entonces, tienes que esperar.
Etapa 4 - El paso final de este proceso de actualización implica un reinicio del sistema. Una vez que el proceso de instalación, haga clic en "Reinicie ahora".
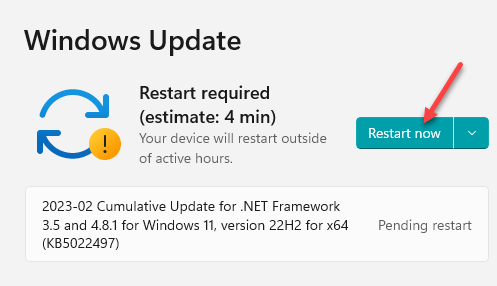
Después de actualizar el sistema, no volverá a enfrentar este problema.
- « El sistema intentó cargar o restaurar un archivo PhoneExperienceHost.EXE CUESS
- Cómo arreglar la pantalla de inicio de iPhone atascada en la biblioteca de aplicaciones [resuelto] »

