Desconectación de wifi cuando VPN está habilitada en Windows 10/11 Fix

- 1864
- 575
- Sra. Lorena Sedillo
El uso de VPN en PC tiene numerosas ventajas, viene con su propio conjunto de problemas. Aunque estos problemas no son muy comunes, a veces pueden volverse realmente irritantes y difíciles de solucionar. Uno de esos problemas de los que vamos a hablar es WI FI Desconectando cuando VPN está habilitado. Según lo informado por varios usuarios, tan pronto como la VPN está habilitada en su PC, Internet deja de funcionar automáticamente.
Habilitar VPN podría interferir con diferentes configuraciones en su PC, por lo que nunca podría estar seguro de qué lo está causando exactamente. Sin embargo, aquí hay algunas cosas que principalmente podrían salir mal:
a) Solo está desconectado de la red WI FI a la que está conectado. Simplemente puede seguir adelante y volver a conectarse a la red WI FI y el problema se solucionará.
b) Tan pronto como se enciende la VPN, la tarjeta WI FI en su PC está deshabilitada automáticamente. Aquí nuevamente, puede intentar conectarse de regreso a su red WI FI simplemente encendiendo la tarjeta de red inalámbrica manualmente. Por lo general, hay una tecla de acceso directo en su teclado para alternar / desactivar la tarjeta inalámbrica.
c) No puede acceder a Internet después de habilitar VPN, a pesar de que su PC está conectada a la red WI FI.
Ahora, es posible que pueda conectarse de nuevo a la WI FI fácilmente en algunos casos, pero a veces, puede requerir que siga una multitud de soluciones para que su Internet vuelva a trabajar mientras la VPN está activa. Vamos a ver todas las soluciones posibles que pueden ayudarlo a solucionar el problema relacionado con Internet desconectado cuando la VPN está conectada.
Tabla de contenido
- Solución 1: Configuración de DNS de descarga
- Solución 2: Establecer WI FI como conexión predeterminada
- Solución 3: Cambiar la configuración de DNS
- Solución 4: Restablecer adaptador de Internet
- Solución 5: instalando el último controlador de adaptador de toque
- Solución 6: Use el solucionador de problemas de red
- Solución 7: realizar cambios en el editor de políticas grupales
- Solución 8: Deshabilitar el servicio de concientización de ubicación de red
- Solución 9: Cambiar las propiedades de la red inalámbrica
- Solución 10: Deshabilitar procesos desconocidos de la lista de inicio
- Solución 11: Realice la configuración del software VPN
Solución 1: Configuración de DNS de descarga
A veces, un simple toque de caché DNS puede ayudarlo a deshacerse de este problema. Aquí le mostramos cómo hacerlo:
Paso 1: Prensa Ganar + x teclas en tu teclado. Luego, en el menú que se abre, seleccione Símbolo del sistema (administrador).

Paso 2: En la ventana del símbolo del sistema que se abrirá, escriba el siguiente comando y presione el Ingresar llave:
iPconfig /FLUSHDNS
Una vez que el caché DNS haya sido enjuagado, vea si puede acceder a Internet con VPN ON.
Solución 2: Establecer WI FI como conexión predeterminada
Puede comenzar con la configuración de la red WI FI como la red predeterminada. Para esto, deberá mover la conexión WI FI a la parte superior en la lista de las conexiones preferidas en su PC.
Paso 1: Buscar Ver conexiones de red En el cuadro de búsqueda de Windows.
Paso 2: Ahora, haga clic en Ver conexiones de red Del resultado de la búsqueda aparecido.
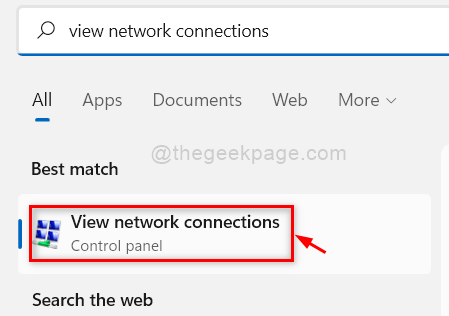
Paso 3: En la siguiente ventana, haga clic en el Avanzado Opción disponible en el menú superior, luego en la lista de opciones que se abre, seleccione Ajustes avanzados. Este menú puede estar oculto; Si no puedes ver el Avanzado Opción, presione el Alternativo clave cuando se abre la nueva ventana.
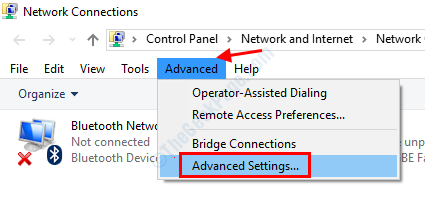
Etapa 4: Una nueva ventana se abrirá ahora. Aquí, ve al Adaptadores y enlaces pestaña. Ahora, seleccione Wifi y muévalo a la parte superior de la lista usando las teclas de flecha.
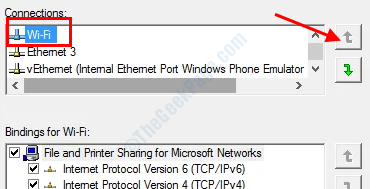
Una vez que haya realizado estos cambios, guarde la configuración y vea si puede acceder a Internet.
Solución 3: Cambiar la configuración de DNS
Debe probar esta solución si está conectado a WI FI pero no puede acceder a Internet con VPN ON.
Paso 1: Buscar Ver conexiones de red En el cuadro de búsqueda de Windows.
Paso 2: Ahora, haga clic en Ver conexiones de red Del resultado de la búsqueda aparecido.
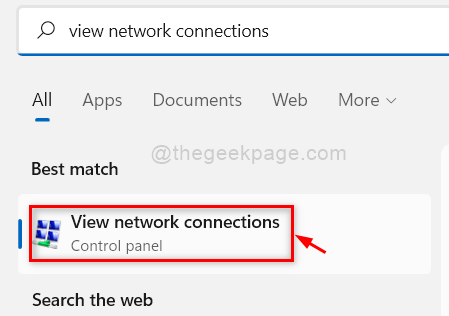
Paso 3: Ahora podrá ver la lista de conexiones en su PC. Haga un clic derecho en la red WI FI a la que esté conectado y seleccione Propiedades.
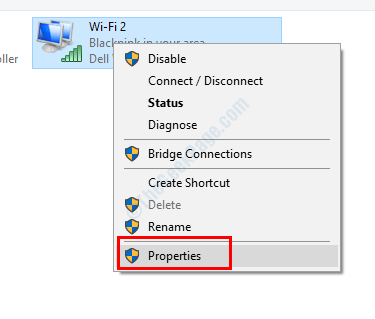
Etapa 4: En la ventana Propiedades que se abrirá, seleccione Protocolo de Internet versión 4 (TCP/IPv4) opción y luego haga clic en el Propiedades botón.
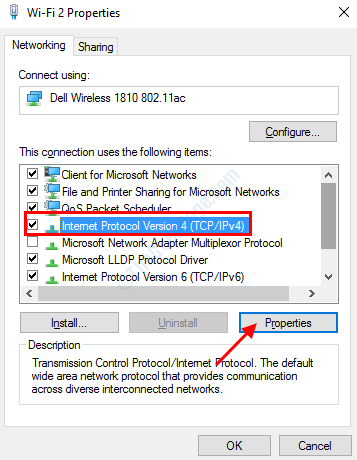
Paso 5: Nuevamente se abrirá una nueva ventana. Aquí, seleccione el Use la siguiente dirección del servidor DNS opción e ingrese la siguiente dirección DNS:
Servidor DNS preferido: 8.8.8.8
Servidor DNS alternativo: 8.8.4.4
Guarde la configuración después de ingresar los valores anteriores.
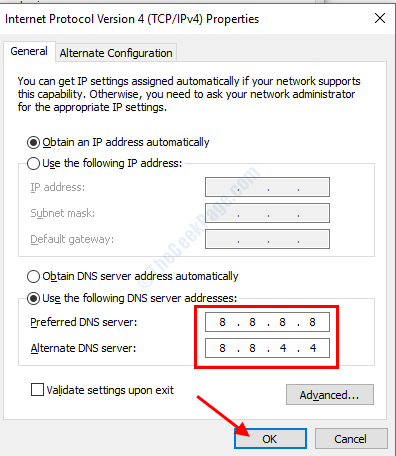
Una vez que se haya guardado la configuración DNS, desconecte de la red WI FI y vuelva a conectarla. Ahora consulte si puede acceder a Internet en su PC.
Solución 4: Restablecer adaptador de Internet
Al restablecer el adaptador de Internet en su PC con Windows 10, puede intentar solucionar la desconexión de WI FI cuando VPN está habilitado. Así es cómo:
Paso 1: Abra el símbolo del sistema con privilegios de administración. Para esto, presione Ganar + x teclas, luego seleccione Símbolo del sistema (administrador) opción del menú que se abre.

Paso 2: Ahora, escriba los siguientes comandos en la ventana del símbolo del sistema y presione Ingresar Después de ingresar a cada una de estas líneas:
ipconfig /versión
iPconfig /FLUSHDNS
ipconfig /renovar
reinicio de netsh winsock
Restablecimiento de la interfaz Netsh IPv4
Restablecimiento de IPv6 de la interfaz Netsh
Catálogo de restablecimiento de netsh Winsock
reinicio de reinicio de NetSh Int IPv4.registro
RESET RESET IPV6 NETSH INT.registro
Después de ejecutar estos comandos con éxito en CMD, continúe y verifique si el problema persiste.
Solución 5: instalando el último controlador de adaptador de toque
El software VPN requiere que los adaptadores de toque funcionen para funcionar. Un controlador de adaptador de grifo obsoleto puede causar problemas en su PC y evitar que acceda a Internet. Puede intentar instalar el último controlador de adaptador de toque en su PC y ver si eso lo ayuda a deshacerse de este problema.
Puede ir aquí y descargar el controlador de adaptador de toque. Dependiendo de la arquitectura de Windows 10 instalada en su PC, puede descargar el instalador MSI de 32 bits o de 64 bits. Una vez descargado, continúe e instale el controlador. Reinicie su PC después de eso y vea si todo funciona bien.
Para saber si se instala Windows de 32 o 64 bits en su PC, vaya al escritorio, haga un clic derecho en Esta PC y seleccionar Propiedades. En la nueva ventana que se abrirá, verifique Tipo de sistema bajo la Sistema sección.
Solución 6: Use el solucionador de problemas de red
Windows 10 viene cargado con un conjunto de solucionadores de problemas para ayudarlo a solucionar problemas en su PC. Uno de estos solucionadores de problemas es el solucionador de problemas del adaptador de red. Aquí le mostramos cómo ejecutar este solucionador de problemas:
Paso 1: Prensa Win + R teclas en tu teclado. En el cuadro Ejecutar, escriba el siguiente comando y presione De acuerdo:
MSDT.EXE /ID NetworkDiaGnitalicsNetWorkApter
Paso 2: Se abrirá el solucionador de problemas del adaptador de red. Aquí, haga clic en Próximo y siga las instrucciones en pantalla. Si se encuentra algún problema relacionado con el adaptador de red, el solucionador de problemas lo solucionará.
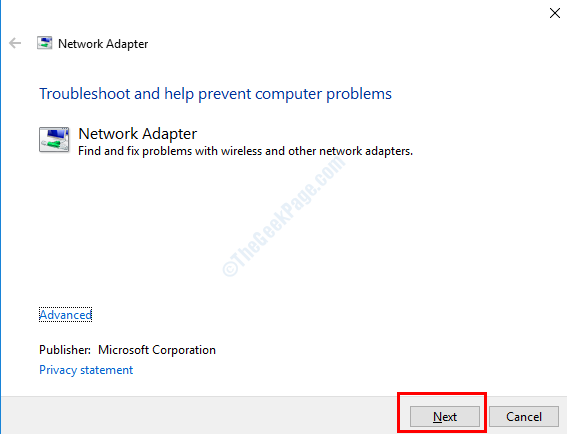
Reinicie su PC una vez que se complete la solución de problemas y vea si puede solucionar la desconexión de WI FI cuando VPN está en problema habilitado.
Solución 7: realizar cambios en el editor de políticas grupales
Si no puede acceder a Internet cuando VPN está activado, intente hacer los siguientes cambios en el editor de políticas del grupo:
Paso 1: Open Run Box presionando Win + R llaves. En la caja de ejecución, escriba gpedit.MSC y presione el Ingresar llave.
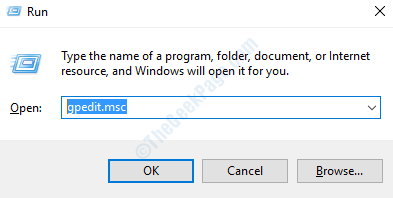
Paso 2: En la ventana del editor que se abre, navegue a la siguiente ubicación:
Configuración de la computadora> Plantillas administrativas> Red> Windows Connection Manager
Paso 3: Vaya al panel correcto de la ventana del editor de políticas del grupo, haga clic derecho en el Minimizar el número de conexiones simultáneas a Internet o un dominio de Windows opción y seleccione el Editar opción.
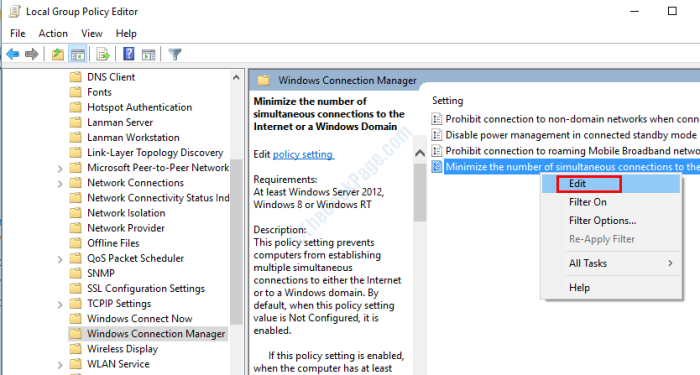
Etapa 4: En la nueva ventana que se abrirá, seleccione el Desactivar opción, y haga clic en De acuerdo Para aplicar la configuración.
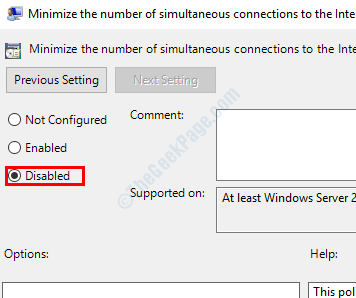
Después de haber aplicado la configuración, salga de la ventana del editor de políticas de grupo y reinicie su PC. Después del reinicio, vea si puede acceder a Internet con la VPN en.
Solución 8: Deshabilitar el servicio de concientización de ubicación de red
También puede intentar deshacerse de este problema deshabilitando el servicio de concientización de ubicación de la red en su PC. Para hacer esto, siga los pasos dados a continuación:
Paso 1: Abierto Correr caja presionando el Win + R llaves juntas. Tipo servicios.MSC en el cuadro de ejecución y presione el Ingresar llave.
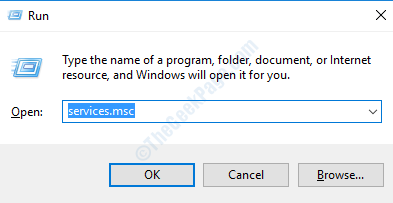
Paso 2: En la ventana de servicios que se abrirá, busque el servicio llamado Conciencia de ubicación de red. Cuando se encuentre, seleccione y haga clic en el Detener opción. Cuando el servicio se detiene, haga un clic derecho en el servicio y seleccione el Propiedades opción.
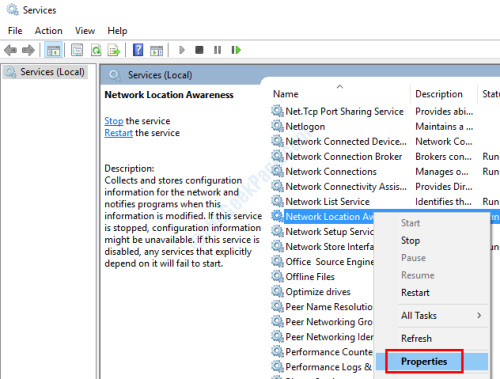
Paso 3: En la ventana Propiedades, vaya a Tipo de inicio desplegable, seleccione el Desactivar opción y haga clic en De acuerdo.
También haga clic en Inicio para iniciar el servicio.
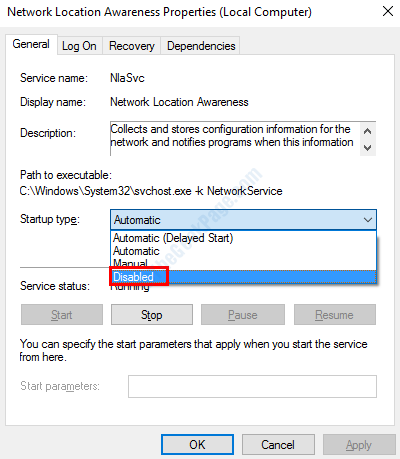
Después de hacer este cambio, reinicie su PC y vea si el problema se resolvió.
Solución 9: Cambiar las propiedades de la red inalámbrica
También puede cambiar un par de propiedades de su conexión inalámbrica para solucionar el problema.
Paso 1: Abra la red y el centro de intercambio en el panel de control, seleccione Cambiar la configuración del adaptador, Haga un clic derecho en la red WI FI a la que esté conectado y seleccione el Propiedades opción.
Paso 2: Ahora, en el Propiedades ventana, ve al Avanzado pestaña y en el Propiedad sección, busque Desactivado sobre la conexión con cable y Consumo mínimo de energía opción. Seleccione cada una de estas opciones a la vez y cambie el valor a Desactivado. Cuando termine, haga clic en De acuerdo Para guardar la configuración.
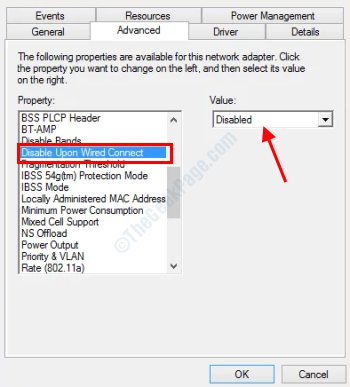
Ahora, reinicie su PC y verifique si el WI FI se desconecta cuando VPN está encendido.
Solución 10: Deshabilitar procesos desconocidos de la lista de inicio
En este método, nos aseguramos de que cualquier proceso o software de terceros no esté interfiriendo con permitirle conectarse a la WI FI. Enemigo esto, se le pedirá que realice un arranque limpio en su PC. Consulte cómo reiniciar la PC en modo de arranque limpio en Windows 10.
Solución 11: Realice la configuración del software VPN
Es posible que el protocolo VPN que esté utilizando esté bloqueado en su país / región. Intente cambiar el protocolo VPN y verifique si puede acceder a Internet en su PC.
Los problemas con el software VPN pueden hacer que Internet deje de funcionar si hay algún problema con el servidor VPN. Es posible que quieras esperar.
También puede intentar reinstalar el software VPN y ver si eso ayuda al caso.
- « Cómo deshabilitar el servicio de plataforma de dispositivos conectados (CDPSVC) para corregir un alto uso de disco
- Se corrigió la carpeta WindowsApps no puede acceder a Windows en Windows 10/11 »

