Se corrigió la carpeta WindowsApps no puede acceder a Windows en Windows 10/11
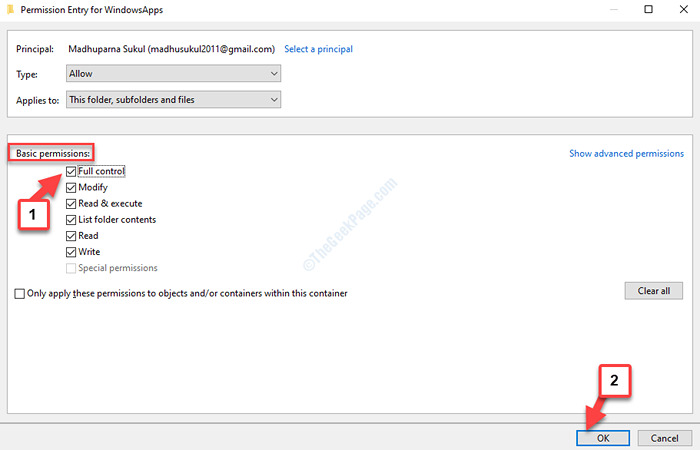
- 3803
- 261
- Carmen Casillas
¿No puede acceder a la carpeta Windowsapp en su PC con Windows 10 y 11 a pesar de los privilegios de administrador?? Entonces, en primer lugar, necesitarías saber qué es la carpeta WindowsApps. WindowsApps es una carpeta oculta en Windows que contiene todas las aplicaciones y archivos descargados desde la tienda. Al mover los programas a otra partición en su sistema, se crea otra carpeta de WindowsApps en esa unidad específica.
Pero el problema surge cuando intenta mover las aplicaciones de regreso a la unidad principal. Esto se debe a que Windows quiere mantener la carpeta y no le permite eliminarlos. La razón por la que no se le permite acceder a esta carpeta es porque pertenece a TrustedInstaller y solo está permitido para usuarios del sistema y nadie más.
Por lo tanto, se recomienda no modificar el permiso de la carpeta y cambiar el propietario de la carpeta. Hay alguna aplicación instalada aquí. Tampoco puede eliminar la carpeta que está dentro de la partición de Windows y preferirá encontrar un error. Entonces, ¿cómo se accede a la carpeta WindowsApps y elimina su contenido?? Veamos como.
Solución: al ser dueño de la carpeta y luego eliminar
Paso 1: Prensa Ganar + e llave de acceso rápido juntos en su teclado para abrir el Explorador de archivos ventana.
Paso 2: Vaya al lado izquierdo y haga clic en el Esta PC atajo. Ahora, en el lado derecho del panel, haga clic en el C Drive.
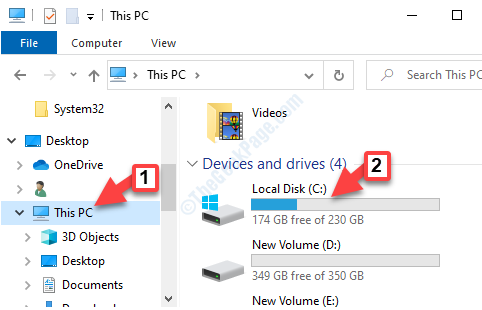
Paso 3: Navegue hasta el camino a continuación para alcanzar el WindowsApps carpeta:
C: \ Archivos de programa
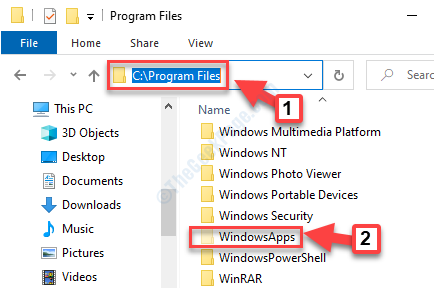
*Nota - Desde WindowsApps es una carpeta oculta, debe descifrar todos los archivos ocultos. Simplemente vaya al cuadro de búsqueda de Windows y luego busque Opciones de explorador de archivos en la búsqueda de la barra de tareas. Ahora, haga clic en las opciones de explorador de archivos para abrirlo.
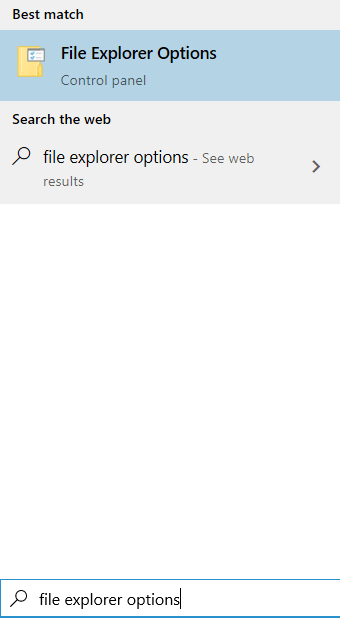
Ahora, haga clic en Vista pestaña. Entonces, seleccione Mostrar archivos ocultos, carpetas y unidades opción y haga clic en Aplicar Y OK.
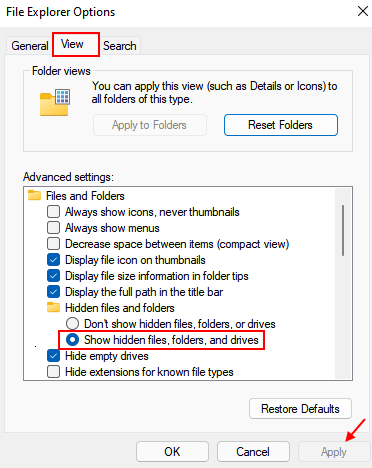
Etapa 4: Haga clic derecho en el WindowsApps carpeta y seleccionar Propiedades Desde el menú de clic derecho.
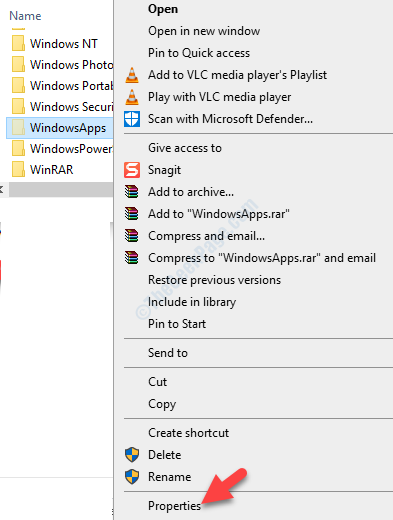
Paso 5: En el Propiedades Ventana, seleccione el Seguridad pestaña y haga clic en el Avanzado pestaña.
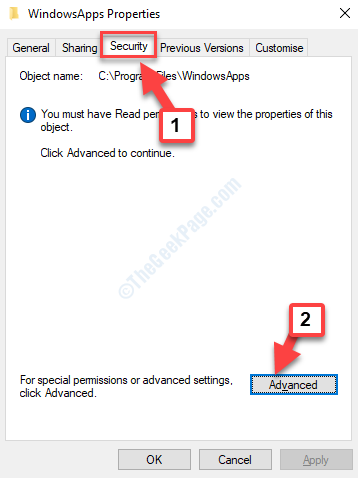
Paso 6: En el Configuración de seguridad avanzada ventana, debajo del Permisos pestaña, haga clic en Continuar.
Paso 7: A continuación, ve a la Dueño sección y presione el Cambiar enlace.
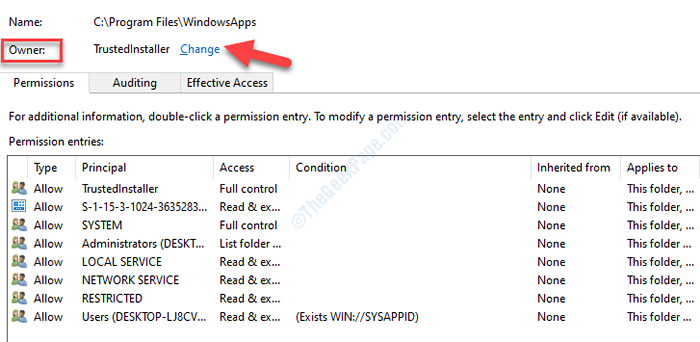
Paso 8: En el Seleccione el usuario o el grupo ventana, ve al Ingrese el nombre del objeto para seleccionar campo y agregar su nombre de usuario.
presione el Comprobar los nombres botón y hacer clic DE ACUERDO para confirmar.
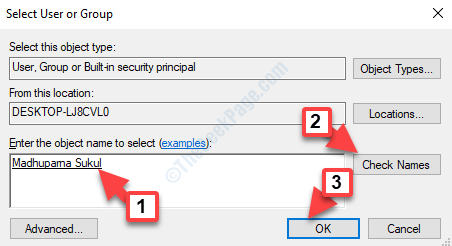
Paso 9: Volverás al Configuración de seguridad avanzada ventana. Aquí, ve al Dueño Sección nuevamente y marque la casilla junto a Reemplace el propietario en subcontainers y objetos.
Prensa Aplicar y luego DE ACUERDO Para guardar los cambios.
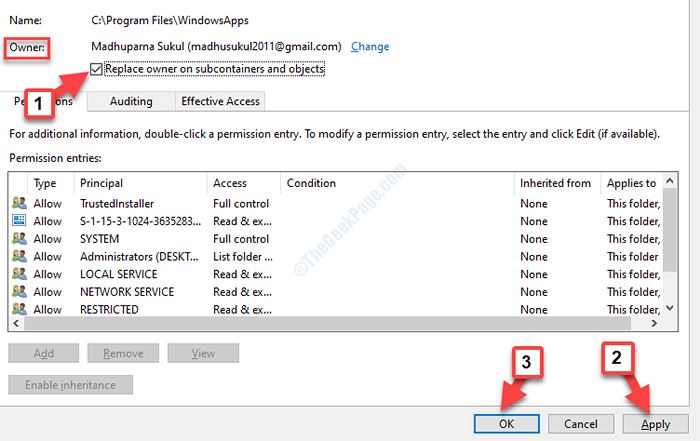
Paso 10: Ahora, en el Configuración de seguridad avanzada ventana, verás el Dueño El nombre ha cambiado a lo que agregaste hace un momento.
El Agregar El botón también se resalta. Esto le permitirá agregar permisos.
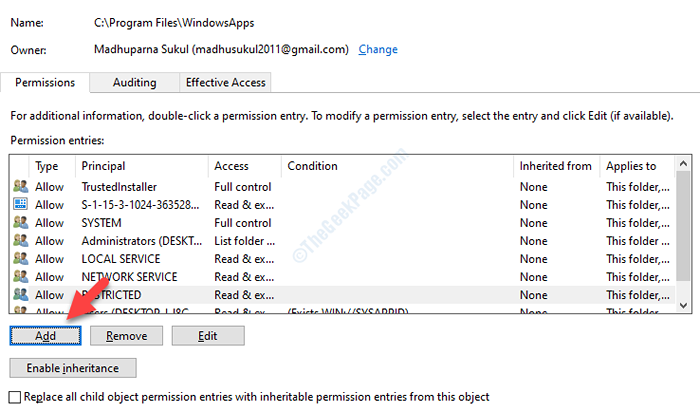
Paso 11: Luego, en el Entrada de permisos para Windowsapps página, haga clic en Seleccione un director enlace junto a Principal.
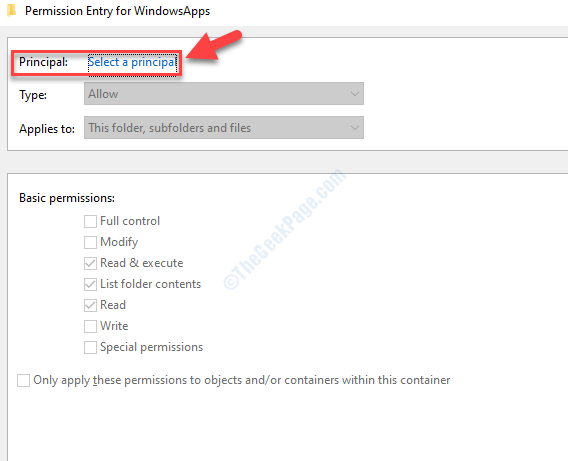
Paso 12: En el Seleccione el usuario o el grupo Ventana, haga clic en Avanzado.
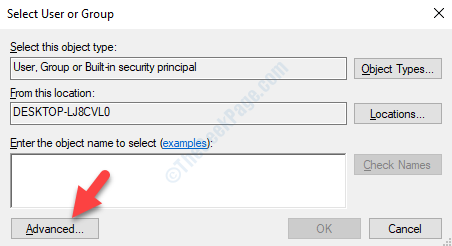
Paso 13: Luego, debajo Consultas comunes, haga clic en Encuentra ahora.
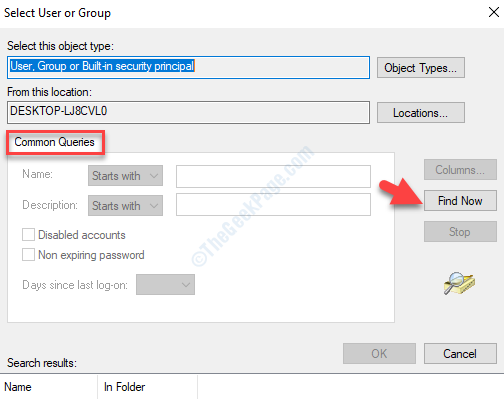
Paso 14: Una lista de Nombres se poblará automáticamente bajo el Resultados de la búsqueda. Seleccione el nombre de usuario que agregó.
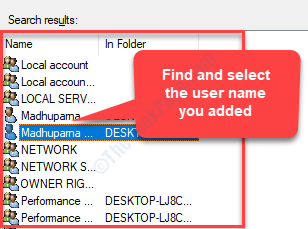
Paso 15: Volverás en el Entrada de permiso para Windowsapps página. Aquí el Permisos básicos la sección se resaltará.
Marque la casilla junto a Control total y presionar DE ACUERDO Para guardar los cambios.
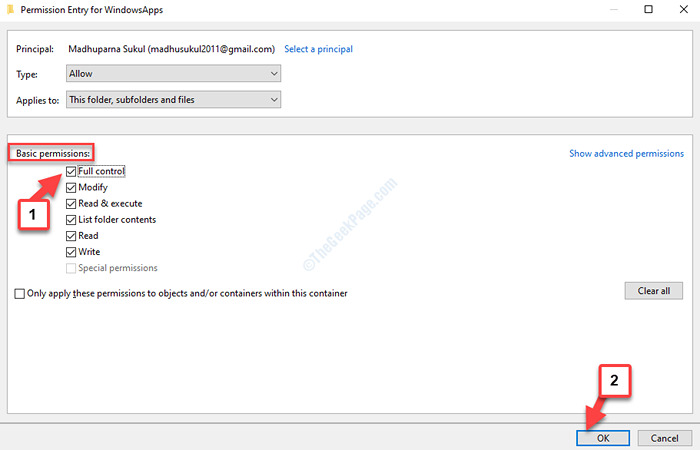
Eso es todo. Ahora tendrá acceso a la carpeta WindowsApps y puede eliminar las aplicaciones y los archivos ahora.
- « Desconectación de wifi cuando VPN está habilitada en Windows 10/11 Fix
- Microsoft Setup Bootstrapper ha dejado de funcionar corrigido »

