Microsoft Setup Bootstrapper ha dejado de funcionar corrigido
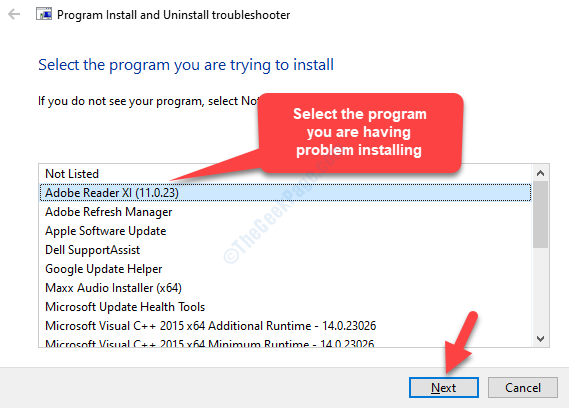
- 3877
- 225
- Adriana Tórrez
Microsoft Setup BootstraPper es un componente para Microsoft Office 2013, 2016 y 2019 que se sabe que inicia una aplicación que se desarrolla utilizando la biblioteca de aplicaciones compuestas. El objetivo de esta última tecnología es facilitar el proceso de instalación.
Sin embargo, al lanzar un programa o más de un programa dentro de la demanda de Microsoft Office, algunas veces puede encontrar un error que dice "Microsoft Setup Boots-Trapper había dejado de funcionar". Este error se puede ver en todas las versiones de Windows como Windows 7/8 y con otras versiones de MS Office como el 2013/2016/2019. El error puede surgir debido a muchas razones, algunas de las cuales incluyen un antivirus de terceros que bloquea el instalador, las claves de registro corrupto, el programador de tareas discapacitados, etc.
La buena noticia es que hemos encontrado una manera de solucionar este problema. Veamos como.
Solución 1: Uso de la instalación del programa y desinstalar el solucionador de problemas
Paso 1: Haga clic en el siguiente enlace para visitar la página de soporte de Microsoft para descargar el Instalación del programa y desinstalación del solucionador de problemas:
https: // soporte.Microsoft.com/en-in/help/17588/Windows-Fix-Problems-That-Block-Programs-Being-Instaled-Oremed
presione el Descargar botón basado en su tipo de sistema (ya sea De 32 bits o De 64 bits) para descargar el solucionador de problemas.
Por ejemplo, mi sistema es De 64 bits, Entonces seleccioné X64 descargar. Los que están usando un De 32 bits sistema, debe seleccionar el X86 descargar.
*Nota - Para aprender a verificar si su sistema es un De 32 bits o De 64 bits Tipo de sistema, lea este artículo.
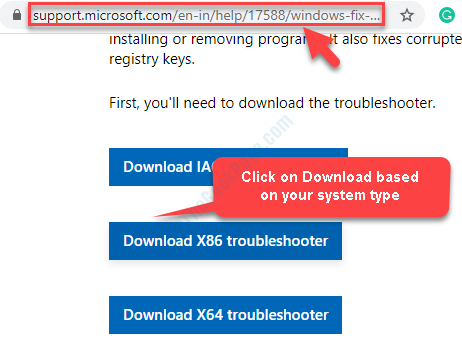
Paso 2: Ahora, haga clic para ejecutar el solucionador de problemas y marque la casilla junto a Aplicar reparaciones automáticamente.
Prensa Próximo continuar.

Paso 3: Ahora, espere a que el solucionador de problemas complete la detección de cualquier problema.
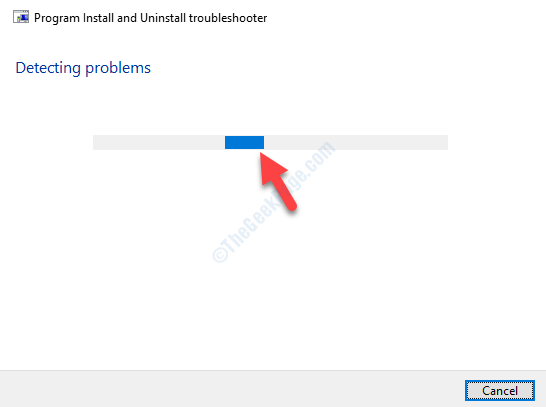
Etapa 4: Seleccione el problema que enfrenta. Por ejemplo, aquí tenemos un problema con la instalación, así que haga clic Instalación.
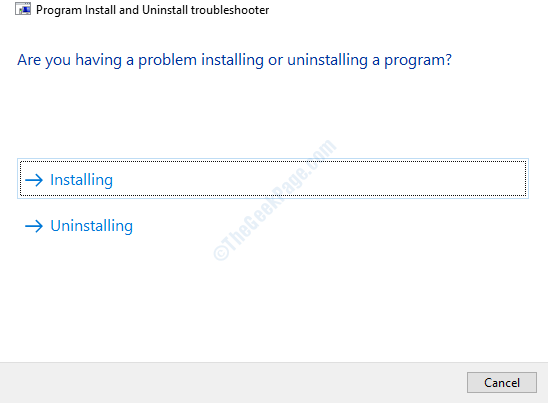
Paso 5: Espere hasta que complete la detección de cualquier problema con la instalación. Una vez completado, mostrará una lista de programas que tiene problemas para instalar. Seleccione si está en la lista y haga clic Próximo.
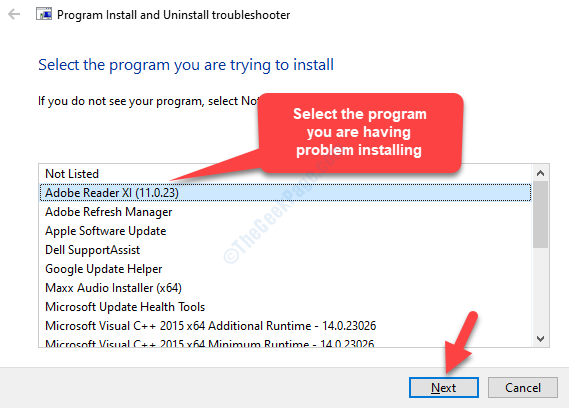
Paso 6: Si el programa no está en la lista, seleccione No enlistado y presionar Próximo.
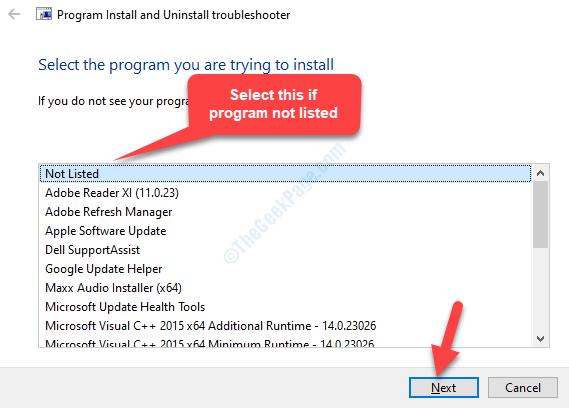
Paso 7: A continuación, se le preguntará si desea desinstalar el programa o probar otras correcciones. Elija basado en lo que quiere.
Solución 2: Habilite nuevamente el programador de tareas a través del editor de registros
1 - Buscar Editor de registro en el cuadro de búsqueda y luego haga clic en él para abrir Registro
2 -ahora, vaya a la ruta que se da a continuación desde la barra de direcciones del registro
Computer \ hkey_local_machine \ System \ currentControlset \ Services \ Program
3 -ahora, en el lado derecho del editor de registro, Haga doble clic en comenzar y cambiar su valor a 2.
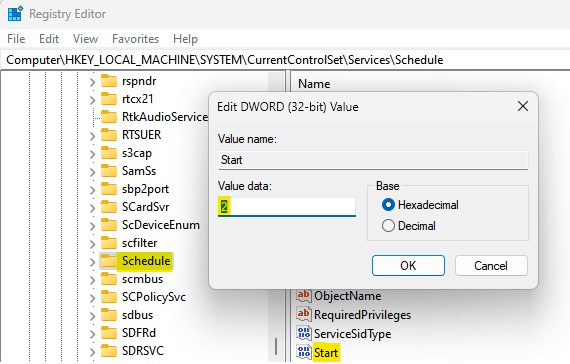
4 -ahora, reiniciar tu computadora
Según su selección, detectará cualquier problema y los solucionará en el lugar. Una vez completado, puede intentar instalar el programa de MS Office nuevamente y debe continuar con la configuración.
- « Se corrigió la carpeta WindowsApps no puede acceder a Windows en Windows 10/11
- No pudimos completar las actualizaciones, la solución de los cambios de deshacer »

