No pudimos completar las actualizaciones, la solución de los cambios de deshacer
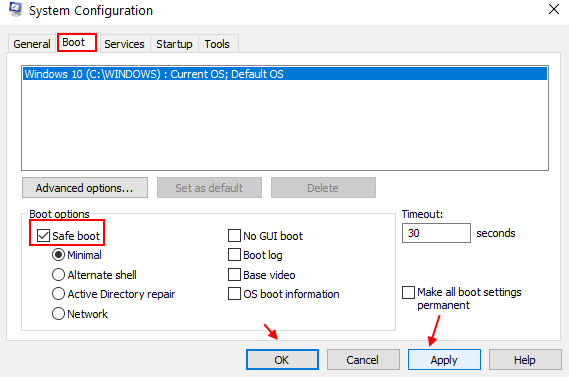
- 3241
- 608
- Berta Solano
Microsoft sigue implementando actualizaciones para Windows 10 y Windows 11 de vez en cuando. Aunque las actualizaciones están destinadas a aumentar la seguridad, agregar nuevas funciones, corregir errores y mejorar la experiencia general, a veces pueden poner en problemas a su PC. Los problemas de actualización de Windows 10 son bastante comunes, y uno de estos problemas es el No pudimos completar las actualizaciones, los cambios de deshacer error.
Según los usuarios, cuando se inicia una actualización, continúa hasta el 100%, pero no se ejecuta con éxito y termina con un mensaje de error que dice "no pudimos completar las actualizaciones, deshaciendo los cambios". Ahora, podría haber varias razones detrás de este error que aparece mientras realiza una actualización. Un desplume de actualización defectuoso y los archivos del sistema corrupto se encuentran entre las principales razones detrás de este tema.
En este artículo, echamos un vistazo a todas las posibles soluciones que puede intentar deshacerse de este problema.
Tabla de contenido
- Solución 1: Desinstalar la actualización reciente de Windows
- Solución 2: Eliminar carpeta de distribución de software
- Solución 3: ejecutando escaneo dism
- Solución 4: ejecutando SFC Scan
- Solución 5: Use el Subblimes de problemas de Windows Update
- SOLUCIÓN 6: Renunciando la carpeta de distribución de software
- Solución 7: iniciando el servicio de preparación para aplicaciones
- Solución 8: Realizar una restauración del sistema
- Solución 9: Habilite la conexión medida para las actualizaciones de bloque
Solución 1: Desinstalar la actualización reciente de Windows
En primer lugar, arranque en modo seguro de Windows
Entrar en modo seguro en Windows 10 buscando msconfig En Windows 10. Ahora, haga clic en MSCONFIG para abrirlo.
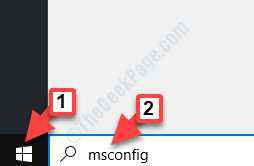
Ahora, haga clic en bota y verifique la opción de arranque seguro y haga clic en Aplicar.
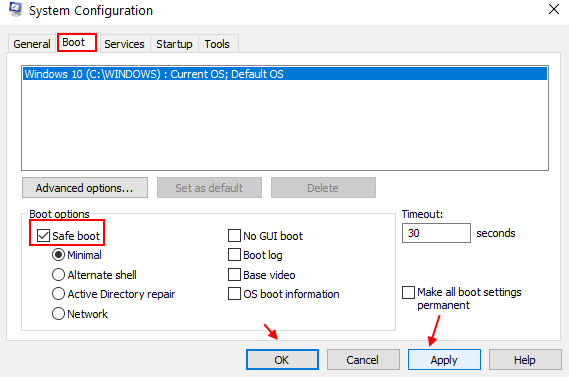
¿Qué pasa si no puede iniciar en Windows 10??
Puede suceder que estará atrapado en un bucle interminable donde su PC mostrará el mensaje de error anterior, y cuando intente reiniciar la PC, comenzará el proceso de actualización nuevamente, y así sucesivamente. En tal escenario, deberá iniciar Windows 10 en Modo seguro. Una vez que ingrese al modo seguro, podrá solucionar problemas y deshacerse del problema probando los métodos a continuación.
Cómo iniciar en el modo seguro de Windows 10 cuando no puede arrancar normalmente
Puede ingresar al modo seguro en Windows 10 siguiendo los pasos proporcionados aquí:
1. Asegúrese de que su computadora esté apagada.
2. Luego, inicie su computadora por botón de encendido.
Tan pronto como aparece algo en la pantalla, simplemente presione y mantenga presionado el botón de encendido para 5 segundos para forzar el cierre de su dispositivo.
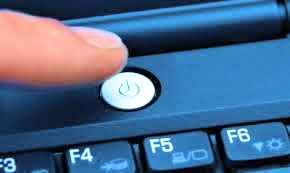
3. Sigue repitiendo este proceso de 2-3 Tiempos hasta que vea la pantalla de reparación automática.
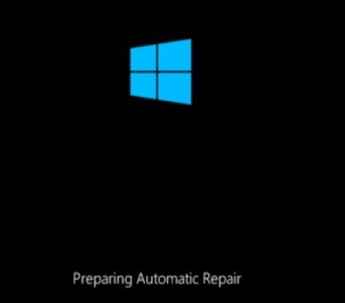
4. Luego, haga clic en "Opciones avanzadas".
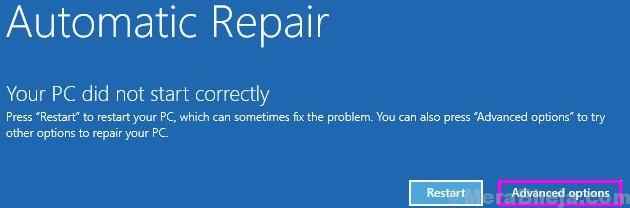
5. Después de eso, debe hacer clic en "Resolución de problemas".
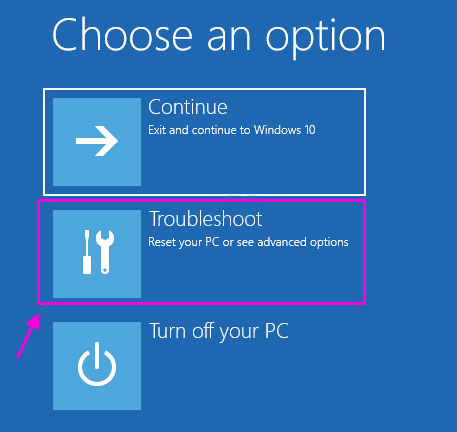
6. Luego, haga clic en el "Opciones avanzadas".
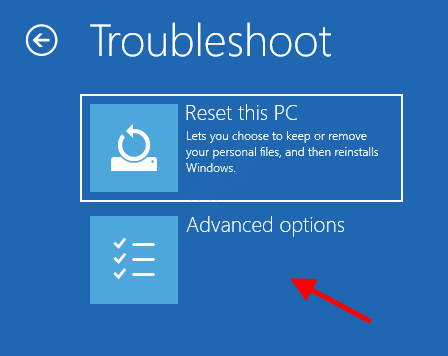
7: Ahora, en el siguiente conjunto de opciones, seleccione el Configuración de inicio.
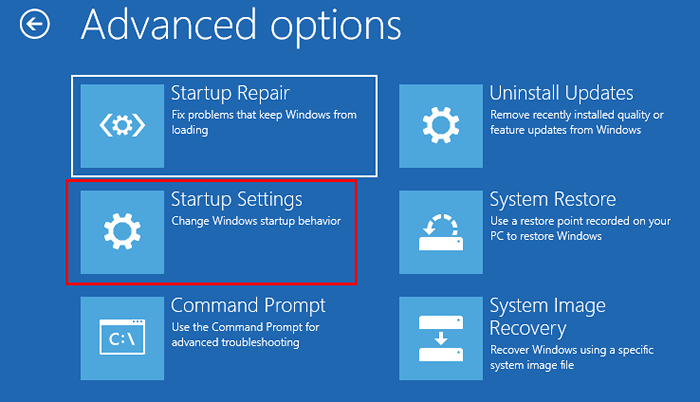
8: En la pantalla de configuración de inicio, continúe y seleccione el Reanudar botón.
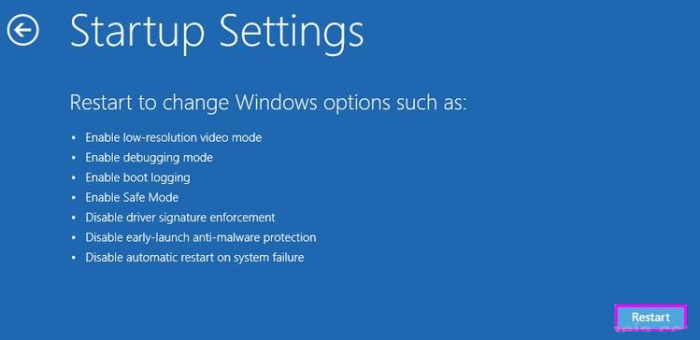
Paso 6: Su PC se reiniciará ahora. Ingresará la pantalla de configuración de inicio con opciones para seleccionar. Aquí, seleccione el Habilitar el modo seguro opción presionando el 4 llave.
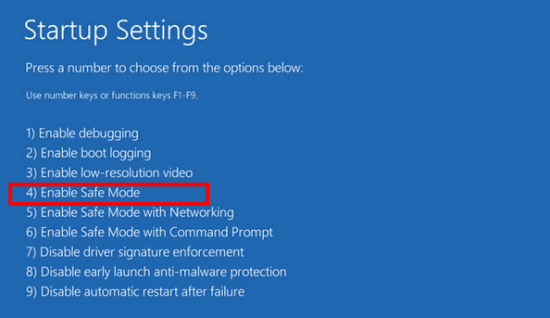
Después de haber realizado la selección anterior, su PC se reiniciará nuevamente. Esta vez, podrá iniciar en Windows 10, pero en modo seguro.
Cuando esté en modo seguro, pruebe estas soluciones.
Una vez que arranca en modo seguro, el siguiente paso es desinstalar la última actualización de Windows en su PC. Una actualización defectuosa podría estar activando este problema.
Paso 1 - Presione Clave de Windows y Riñonal Key juntos del teclado para abrir CORRER cuadro de comando
Tipo appwiz.CPL en él y haz clic DE ACUERDO
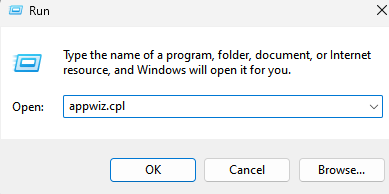
Paso 3 - Ahora, haga clic en Ver actualizaciones desinstaladas Desde el menú izquierdo.
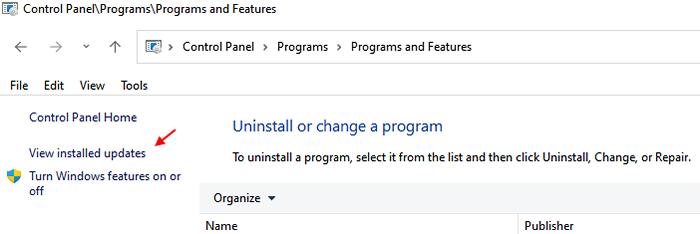
Etapa 4: Ahora, el panel de control se abrirá con una lista de actualizaciones de Windows. Aquí ve al Microsoft Windows sección, seleccione la primera actualización de la lista y haga clic en el Desinstalar opción.
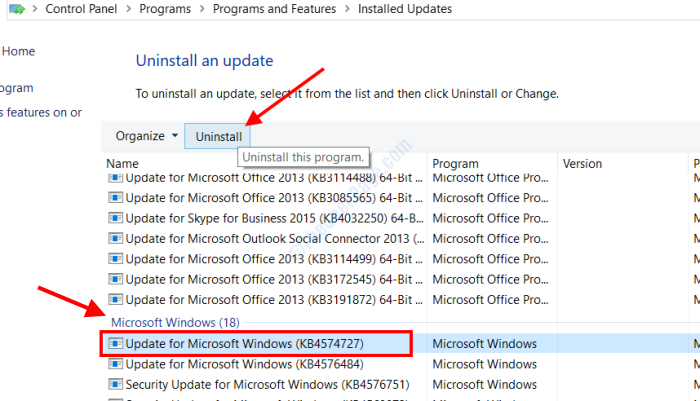
Una vez que la actualización está desinstalada, su PC necesitará reiniciar. Después del reinicio, el problema se solucionará.
Solución 2: Eliminar carpeta de distribución de software
Lo primero que debe probar es deshabilitar el servicio de actualización de Windows. Puede hacerlo fácilmente con la ayuda del símbolo del sistema. Así es cómo:
Paso 1: Servicios de búsqueda en el cuadro de búsqueda de Windows 10.
Paso 2: haga clic en servicios Para abrir la ventana del administrador de servicio.
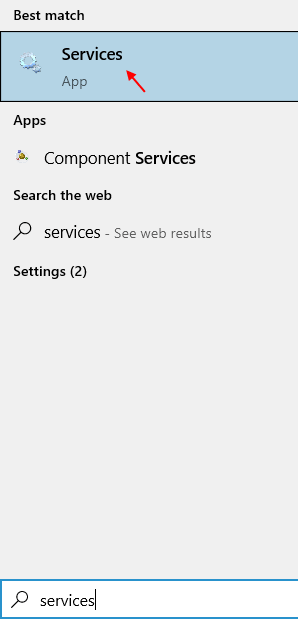
Paso 3: Ahora, ubique la actualización de Windows desde la lista. Haga clic derecho y haga clic en detener Para detener el servicio, si se está ejecutando.
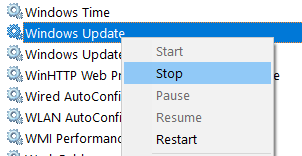
Etapa 4: Cierre la pantalla del símbolo del sistema y abra el explorador de archivos. En el explorador de archivos, vaya a la siguiente ubicación de la carpeta: C: \ Windows \ SoftwareDistribution
Cuando esté en la carpeta de distribución de software, seleccione todos los archivos disponibles allí y borrar a ellos.
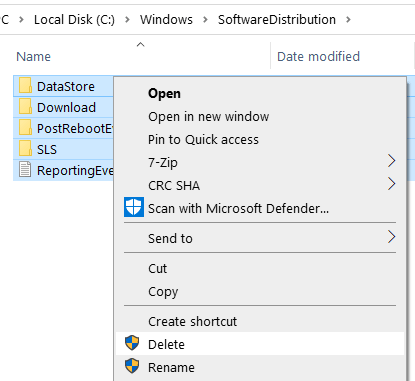
Paso 5: Después de eliminar los archivos, cierre el Explorador de archivos y la ventana del Administrador de servicio de Abraz.
Paso 6: Localizar actualizacion de Windows de nuevo.
Paso 7: haga clic derecho y elija comenzar.
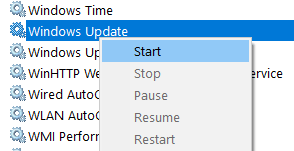
Ahora, intente actualizar de nuevo.
Solución 3: ejecutando escaneo dism
El escaneo dism es una utilidad de línea de comando que se puede utilizar para solucionar varios problemas. Para deshacerse de las actualizaciones, no pudimos completar las actualizaciones, la ruina cambia el error en Windows 10, ejecute este escaneo.
Paso 1: Ejecutar el símbolo del sistema como administrador. Para esto, presione Ganar + s y en el tipo de cuadro de búsqueda CMD. Vaya a los resultados de la búsqueda, haga clic derecho en Solicitante del sistema y seleccionar Ejecutar como administrador.
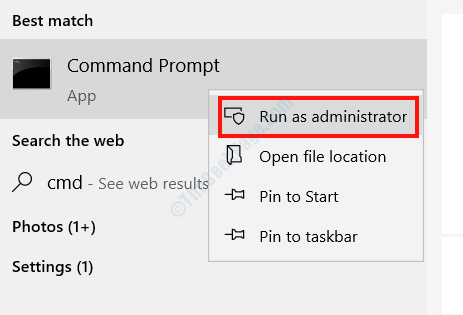
Paso 2: Copie y pegue el comando que se indica a continuación en el símbolo del sistema y presione la tecla ENTER:
Dism /online /limpiando-imagen /restauración
Una vez que el comando se ejecuta correctamente, cierre el símbolo del sistema y reinicie su PC.
Solución 4: ejecutando SFC Scan
Otra utilidad del símbolo del sistema, el SFC Scan busca archivos corruptos en su PC y los arregla. Descubra cómo:
Paso 1: Ejecutar el símbolo del sistema con privilegios de administración. Prensa Ganar + s e ingresar CMD en el panel de búsqueda que se abrirá. Haga un clic derecho en Solicitante del sistema De los resultados de búsqueda y seleccione Ejecutar como administrador.
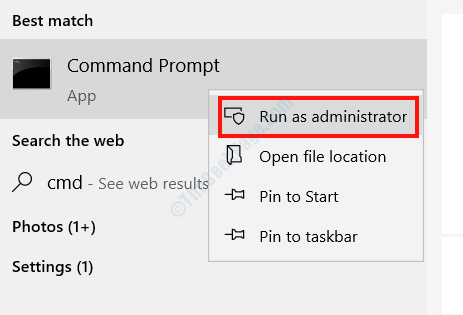
Paso 2: Escriba el siguiente comando en la pantalla del símbolo del sistema y presione la tecla ENTER:
sfc /escanno
Cuando el escaneo esté completo, salga de la ventana del símbolo del sistema y déle a su PC un reinicio.
Solución 5: Use el Subblimes de problemas de Windows Update
La herramienta incorporada de Window, el Subroblio de problemas de Windows Update puede ayudarlo a solucionar problemas relacionados con las actualizaciones de Windows 10 en su PC. Vamos a ver cómo usarlo.
Paso 1: Abierto Actualizaciones y seguridad Ajustes. Para esto, presione Ganar + yo y en el menú de configuración seleccione Actualización y seguridad.
Paso 2: En la siguiente ventana, vaya al panel izquierdo y seleccione el Resolución de problemas opción. Ahora haga un clic en el actualizacion de Windows opción en el panel derecho y seleccione el Ejecute el solucionador de problemas botón.
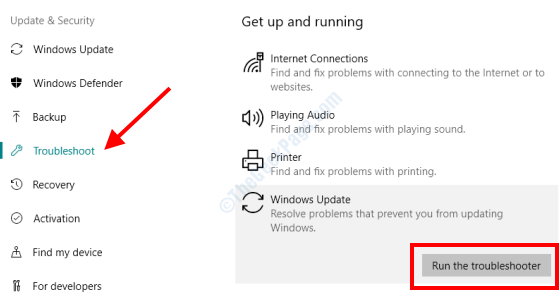
A medida que el solucionador comienza el diagnóstico, siga las instrucciones en pantalla para completar el proceso.
Reinicie su computadora después y verifique si el problema persiste.
Para usuarios de Windows 11
1 - Buscar Solución de problemas Configuración En el cuadro de búsqueda y haga clic en el resultado de la búsqueda.
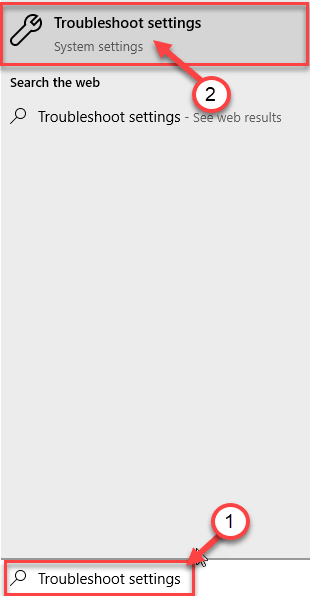
2 - Ahora, haga clic en Otros solucionadores de problemas.
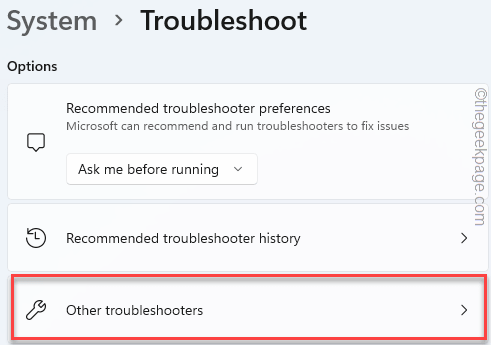
3 - Ahora, corre Actualizacion de Windows solucionador de problemas desde allí.
SOLUCIÓN 6: Renunciando la carpeta de distribución de software
La carpeta de distribución en Windows almacena todos los archivos TEMP requeridos para Windows Update. Al cambiar el nombre, obligará a Windows a crear una nueva carpeta de distribución desde cero y liberar a su PC de problemas que pueden estar surgiendo de la carpeta renombrada.
Paso 1: Abra el símbolo del sistema en modo administrador. El procedimiento se ha discutido anteriormente ya.
Paso 2: En la ventana del símbolo del sistema, escriba los comandos proporcionados a continuación y presione Ingresar clave después de escribir cada uno de los comandos:
net stop wuauserv
bits de parada neta
Cambiar el nombre de C: \ Windows \ SoftwareDistribution C: \ Windows \ SoftwareDistribution.bak
inicio neto wuauserv
bits de inicio neto
Después de ejecutar estos comandos, puede iniciar la actualización de Windows y ver si puede llevarlo a cabo con éxito.
Solución 7: iniciando el servicio de preparación para aplicaciones
Si el servicio de preparación para aplicaciones no se está ejecutando, es posible que obtenga el error de los cambios de actualizaciones/desapelamiento en Windows 10. Asegúrese de que el servicio de preparación para aplicaciones se esté ejecutando.
Paso 1: Abre el Servicios ventana presionando el Win + R llaves y mecanografía servicios.MSC en la caja de ejecución que se abre. presione el De acuerdo llave.
Paso 2: De la lista de servicios que ve en la ventana de servicios, localice Preparación para aplicaciones servicio. Seleccione el servicio y haga clic en el Comenzar opción.
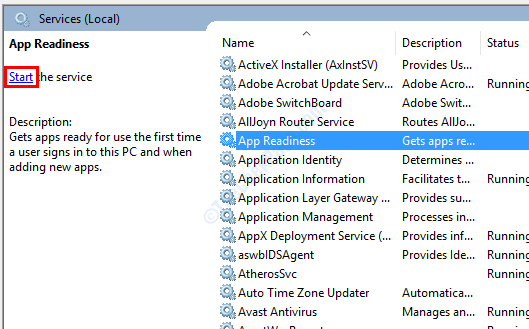
Una vez que el servicio de preparación para aplicaciones esté en funcionamiento, intente actualizar Windows 10.
Solución 8: Realizar una restauración del sistema
System Restore es una herramienta ofrecida por Microsoft en Windows que le permite restaurar su PC a la configuración desde una fecha anterior sin obstaculizar sus archivos. Al realizar una restauración del sistema, nuestro objetivo en este método será restaurar su PC a un punto en el que funcionara bien y pudo actualizar Windows 10 sin ningún problema.
Tenga en cuenta que solo podrá llevar a cabo una restauración del sistema en su PC si ha creado un punto de restauración antes. Si no lo ha hecho, entonces no podrá llevar a cabo este proceso. Sin embargo, le sugiero que pruebe el método de todos modos, incluso si no recuerda haber creado uno; Puede haber uno en su sistema.
Puede consultar aquí cómo realizar la restauración del sistema en Windows 10.
Después de realizar con éxito una restauración del sistema en su PC, puede intentar llevar a cabo la actualización de Windows 10.
Solución 9: Habilite la conexión medida para las actualizaciones de bloque
Si enfrenta el mismo problema una y otra vez con las actualizaciones, entonces debe haber algo mal con el parche de actualización. En este escenario, todo lo que puede hacer es disuadir la actualización habilitando la conexión medida en Windows. Esto dejará de que Windows actualice su PC automáticamente. Una vez que hay una nueva actualización disponible, puede deshabilitar la conexión medida y actualizar Windows 10.
Paso 1: Vaya a la esquina inferior derecha de su pantalla y haga un clic derecho en el icono de red, luego seleccione el Abra la red y la configuración de intercambio opción.
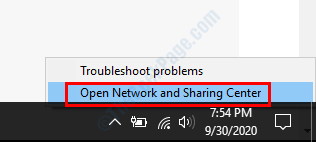
Paso 2: Ahora, seleccione el icono de la red a la que está conectado. En la siguiente pantalla, alterne el botón de abajo Conexión mediante Para encenderlo.
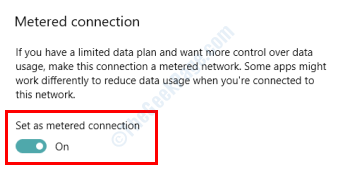
Palabras de cierre
Espero que las soluciones anteriores lo ayuden a deshacerse de las actualizaciones. Si tiene alguna consulta, no dude en informarnos en la sección de comentarios.
- « Microsoft Setup Bootstrapper ha dejado de funcionar corrigido
- L2TP / IPSEC VPN no se conectará en Windows 10 Fix »

