L2TP / IPSEC VPN no se conectará en Windows 10 Fix
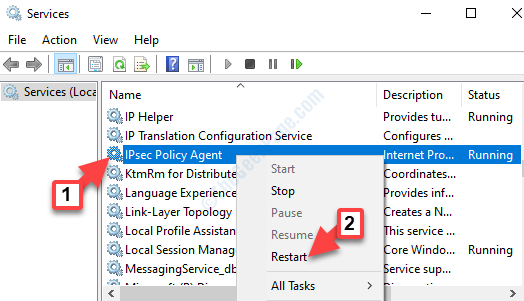
- 2617
- 433
- Sr. Eduardo Menchaca
Si usted es alguien que usa una VPN para conectarse a Windows 10, entonces puede encontrar un error a veces que le impide establecer una conexión L2TP/IPSEC (que creó) con su sistema de Windows. Hay bastantes razones por las que puede ver este error y algunos de ellos son la entrada incorrecta de nombre de usuario y contraseña, nombre o entrada de dirección no válida, configuración de cifrado roto en el servidor, firewall que bloquea la conexión o certificado incorrecto.
Si bien a veces el problema se puede resolver al verificar si el nombre de usuario, la contraseña, el servidor y la dirección son correctos, la mayoría de las veces esto no ayuda. Sin embargo, hemos presentado algunas soluciones para usted para la VPN L2TP/IPSEC que no se conecta a su PC con Windows 10. Veamos cómo solucionar el problema.
Tabla de contenido
- Método 1: Modificar el registro de CMD
- Método 2: Verificación de la configuración del proxy VPN
- Método 3: abriendo puertos L2TP en firewall
- Método 4: Uso del símbolo del sistema
- Método 5: Edición del editor de registro
- Método 6: Verifique dos veces la configuración de autenticación
- Método 7: Reiniciar el servicio iPsec
- Método 8: deshabilitando el servicio de redes en vivo de Xbox
- Método 9: actualizando los controladores de red
Método 1: Modificar el registro de CMD
Modificar el registro desde la línea de comando debe solucionar el problema en su computadora.
Advertencia - El editor de registro es un lugar muy delicado en su sistema. Antes de comprometer cualquier cambio en el sistema, solicitamos hacer una copia de seguridad del registro en su computadora.
Sigue estos sencillos pasos para hacerlo.
1. Tipo "regedit"En el cuadro de búsqueda.
2. Luego, haga clic en el "Editor de registro"Para acceder a él.
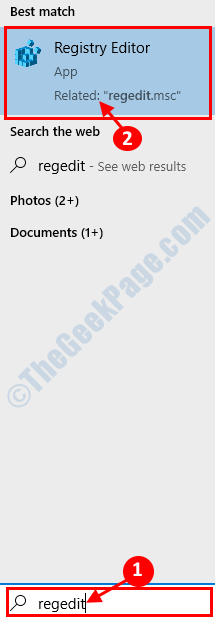
3. Después de abrir el editor de registro, haga clic en "Archivo". Luego haga clic en "Exportar"Para hacer una nueva copia de seguridad en su computadora.
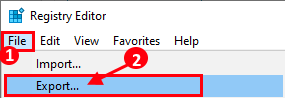
Después de crear la copia de seguridad, cierre el editor de registro.
4. Buscar "CMD"Desde el cuadro de búsqueda.
5. Después de eso, haga clic derecho en "Solicitante del sistema"Y haga clic en el"Ejecutar como administrador".
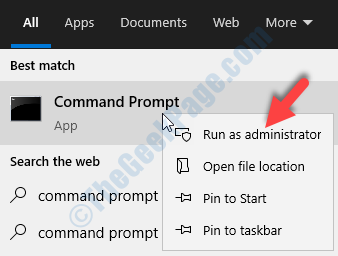
6. Lo que tienes que hacer cuando aparece el terminal es copiar pegar esta línea y golpe Ingresar.
REG ADD HKLM \ SYSTEM \ CurrentControlSet \ Services \ PolicyAgent /V AssumeudPencapsulationContextonSendrule /t reg_dword /d 0x2 /f
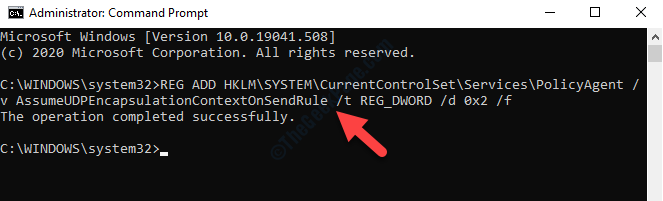
Después de ejecutar este código, cierre el terminal CMD.
Reanudar tu computadora. Compruebe si esto le ha ayudado a resolver el problema en su computadora.
Método 2: Verificación de la configuración del proxy VPN
Paso 1: Vaya a la barra de búsqueda de Windows y escriba Configuración de VPN en el campo.

Paso 2: Haga clic a la izquierda en el resultado para abrir el Configuración de VPN ventana.
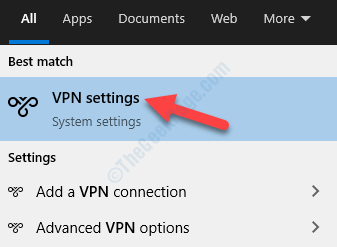
Paso 3: En el Configuración de VPN ventana, vaya al lado derecho del panel y seleccione su VPN conexión. Luego seleccione el Opciones avanzadas botón debajo de él.

Etapa 4: En la siguiente ventana, desplácese hacia abajo y por debajo Configuración de proxy VPN Verifique si la configuración del proxy es correcta (si necesita redirigir a un servidor proxy) o seleccionar Ninguno Para eliminar el proxy.
Prensa Aplicar Para guardar los cambios.
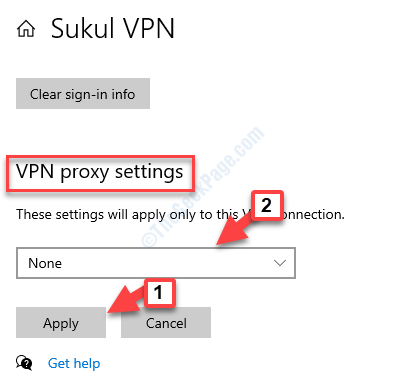
Ahora, intente conectar su VPN L2TP/IPSEC y debería funcionar bien ahora. Si todavía se enfrenta a un problema, siga el siguiente método.
Método 3: abriendo puertos L2TP en firewall
Paso 1: Vaya a la búsqueda de Windows (al lado de Comenzar) y escriba cortafuegos En el campo de búsqueda.
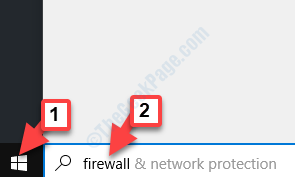
Paso 2: Haga clic izquierdo en el resultado (Protección de firewall y red) para abrir el Firewall de defensa de Windows con seguridad avanzada.

Paso 3: En el Firewall de defensa de Windows con seguridad avanzada panel, ir a Reglas de entrada.
Luego navegue al Comportamiento panel en el lado derecho extremo y hacer clic en Nueva regla.
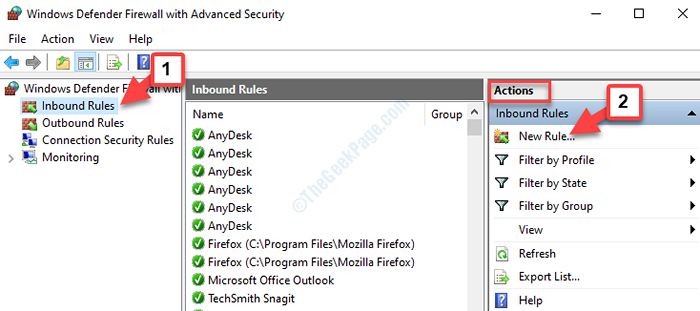
Etapa 4: Abrirá el Nuevo asistente de reglas entrantes ventana. Ahora seleccione Puerto y presionar Próximo.
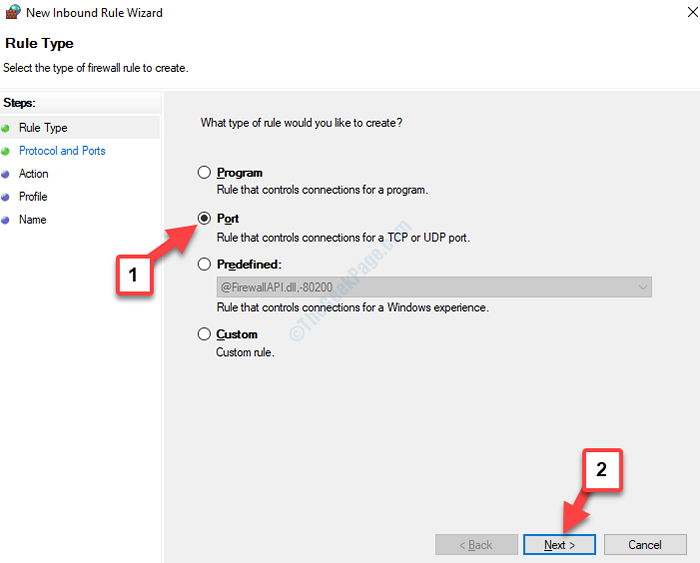
Paso 5: Ahora, en el Protocolo y puertos Ventana, seleccione UDP Y luego, en el Puertos locales específicos Tipo de campo 1701, 500, 4500.

Paso 6: Luego, en el Acción Ventana, seleccione Permitir la conexión si es seguro y presionar Próximo.
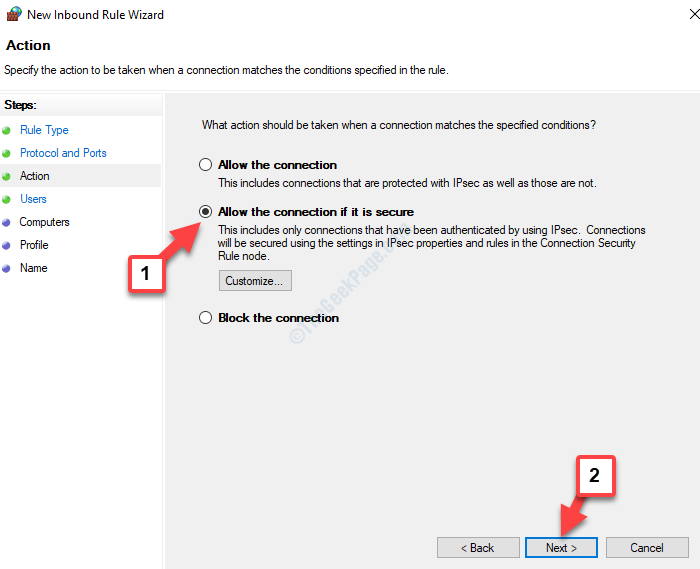
Paso 7: Seguir presionando Próximo Hasta que llegues al Nombre ventana. Establezca un nombre de regla y presione Finalizar.
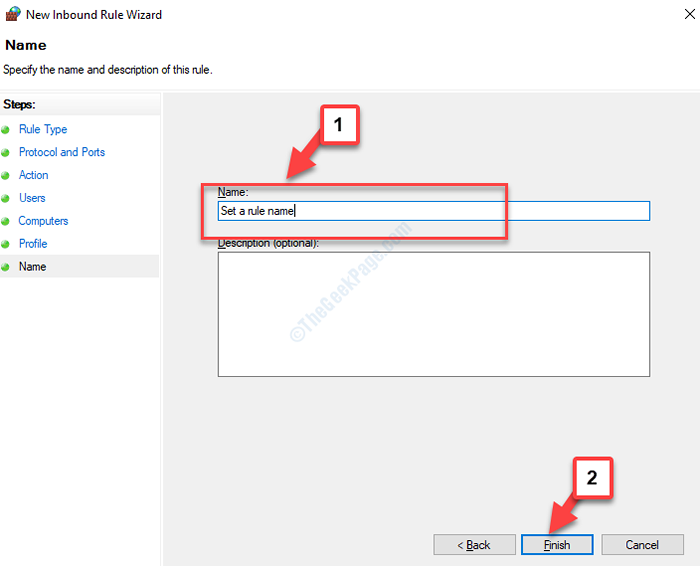
Repita el mismo proceso para Reglas salientes.
Una vez hecho esto, intente conectar la VPN y debe pasar. Sin embargo, si la VPN aún no se conecta, siga el siguiente método.
Método 4: Uso del símbolo del sistema
Paso 1: Ir a Comenzar y escribir Solicitante del sistema En el campo de búsqueda.

Paso 2: Haga clic derecho en el resultado y seleccione Ejecutar como administrador desde el menú para abrir el Solicitante del sistema en modo elevado.
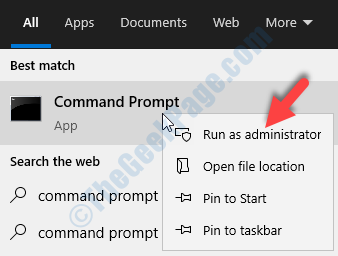
Paso 3: En el Solicitante del sistema (Administración) Ventana, escriba el siguiente comando y presione Ingresar:
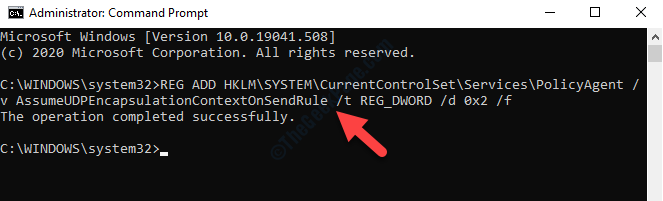
Ahora, reinicie su computadora y su VPN L2TP/IPSEC debe conectarse nuevamente.
Sin embargo, si aún encuentra el error, puede probar el siguiente método.
Método 5: Edición del editor de registro
Paso 1: Prensa Win + R teclas juntas en su teclado para abrir el Ejecutar comando.
Paso 2: En el Ejecutar comando Campo de búsqueda, escriba regedit y presionar DE ACUERDO Para abrir el Editor de registro ventana.
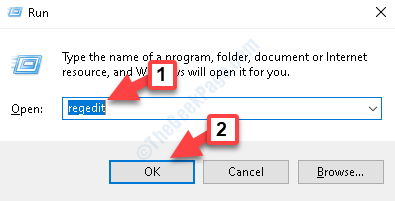
Paso 3: En el Editor de registro Ventana, navegue a la ruta de abajo:
HKEY_LOCAL_MACHINE \ SYSTEM \ CurrentControlset \ Services \ PolicyAgent
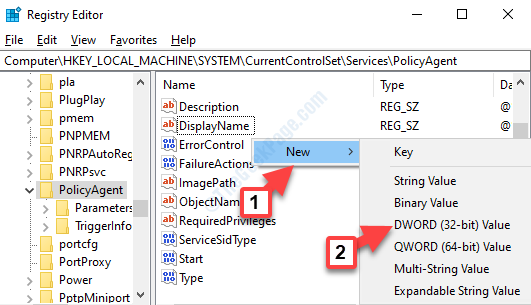
Etapa 4: Cambiar el nombre de la DWORD (32 bits) como AsumirudpencapsulationContextonsendrule.

Paso 5: Hacer doble clic en AsumirudpencapsulationContextonsendrule Para abrir el Editar valor DWORD (32 bits) cuadro de diálogo. Ahora, ve al Datos de valor campo y configurarlo en 2.
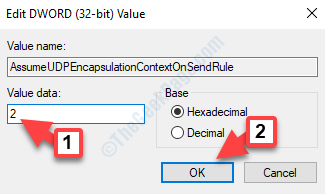
Paso 6: Ahora, copie la ruta a continuación y péguelo en el Editor de registro Barra de dirección:
HKEY_LOCAL_MACHINE \ SYSTEM \ CurrentControlset \ Services \ Rasman
Ahora, ve al lado derecho del panel y hace clic con el botón derecho en un espacio vacío. En el menú, seleccione Nuevo y luego Valor dWord (32 bits).
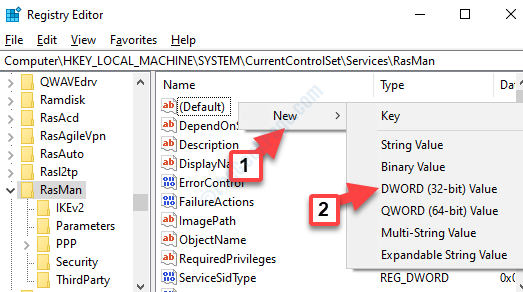
Paso 7: Ahora, cambie el nombre de la nueva Valor dWord (32 bits) como Prohibición.
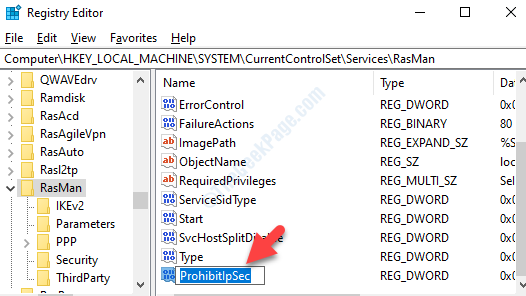
Paso 8: Hacer doble clic en Prohibición Para abrir el Editar valor DWORD (32 bits) cuadro de diálogo. Cambiar el Datos de valor a 0.
Prensa DE ACUERDO Para guardar los cambios y salir.
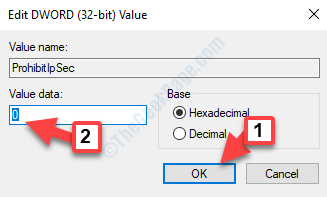
Salida Editor de registro y reinicie su PC para que los cambios sean efectivos. Su VPN ahora debe conectarse a su PC con Windows 10.
Si el problema persiste, intente verificar las propiedades de conexión VPN como se muestra a continuación.
Método 6: Verifique dos veces la configuración de autenticación
Paso 1: Prensa Win + R llave de acceso rápido juntos en su teclado para abrir el Ejecutar comando.
Paso 2: Tipo NCPA.CPL en el Ejecutar comando Box de búsqueda y presione Ingresar:
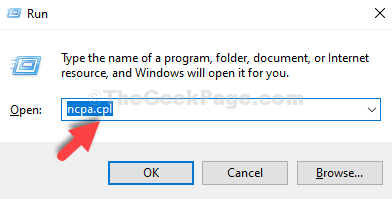
Paso 3: Abre el Conexiones de red ventana. Haga clic derecho en su VPN y seleccionar Propiedades.

Etapa 4: En el Propiedades ventana, ve al Seguridad pestaña y verifique si el Tipo de VPN se establece en Protocolo de túnel de capa 2 con iPsec (L2tp/iPsec).
Compruebe si el botón de radio junto a Permitir estos protocolos se selecciona.
Asegúrate de eso Desafío del protocolo de autenticación del apretón de manos (CHAP) y Microsoft Chap versión 2 (MS-CHAP V2) están revisados.
Si no se seleccionan ninguna de las opciones anteriores, seleccione en consecuencia y presione DE ACUERDO Para guardar los cambios y salir.
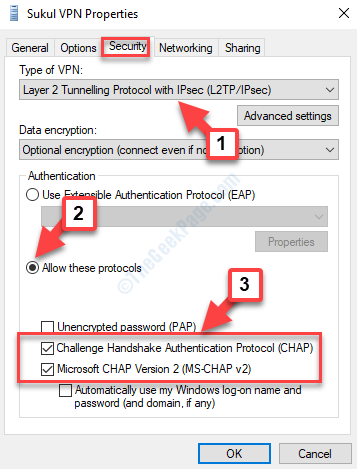
Ahora, intente conectar su VPN a Windows y debería funcionar bien. Si aún no puede conectarse, pruebe el siguiente método.
Método 7: Reiniciar el servicio iPsec
Paso 1: Navegar al Búsqueda de Windows campo y tipo Servicios en el cuadro de búsqueda.
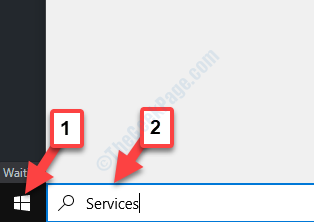
Paso 2: Haga clic a la izquierda en el resultado para abrir el Servicios ventana.
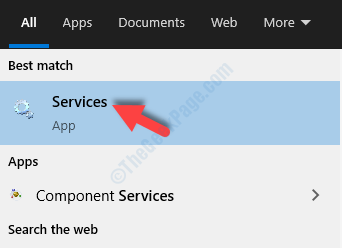
Paso 3: En el Servicios ventana, ve al lado derecho y debajo Nombres, buscar Agente de política de IPSEC.
Haga clic derecho en él y haga clic en Reanudar Para comenzar el servicio nuevamente.
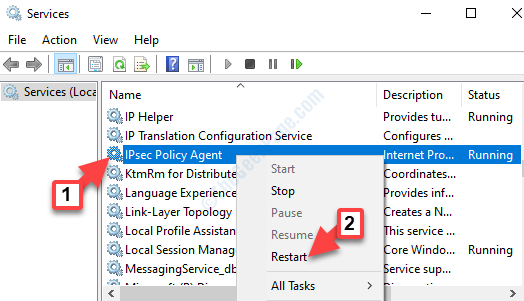
Ahora, dado que ha reiniciado con éxito el servicio, su VPN debe conectarse a su sistema de Windows.
Alternativamente, también puede probar el siguiente método.
Método 8: deshabilitando el servicio de redes en vivo de Xbox
Paso 1: Navegar al Búsqueda de Windows campo y tipo Servicios en el cuadro de búsqueda.
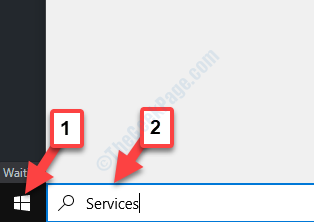
Paso 2: Haga clic a la izquierda en el resultado para abrir el Servicios ventana.
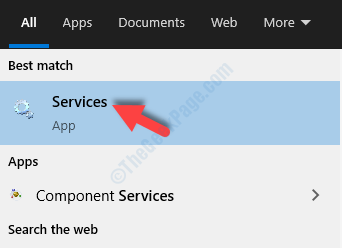
Paso 3: En el Servicio Ventana del gerente, vaya al lado derecho y debajo del Nombres columna, busque Servicio de redes en vivo de Xbox.

Etapa 4: Haga doble clic en el Servicio de redes en vivo de Xbox y en el Propiedades ventana, debajo del General pestaña, ve a la Tipo de inicio sección. Establecerlo Desactivado.
Prensa Aplicar y luego DE ACUERDO Para guardar los cambios y salir.

Reinicie su PC para que los cambios sean efectivos, ahora puede conectar su VPN a su computadora con Windows.
Si este método también falla, puede probar el siguiente método.
Método 9: actualizando los controladores de red
Paso 1: Hacer clic derecho en Comenzar y seleccionar Administrador de dispositivos Desde el menú.
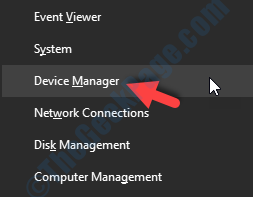
Paso 2: En el Administrador de dispositivos ventana, navegue a Adaptadores de red y expandirlo.
Ahora, haga clic derecho en Adaptador de tapas de grifos V9 y seleccionar Actualizar controlador.
Paso 3: presione el Buscar automáticamente el software de controlador actualizado opción y siga las instrucciones como se muestra para terminar de actualizar el controlador.
Etapa 4: Repita el mismo proceso para WAN Miniport (L2TP) y WAN Miniport (monitor de red).

*Nota - Si ve un mensaje que dice "Los mejores controladores para su dispositivo ya están instalados", Entonces puedes intentar buscar cualquier último controlador en actualizacion de Windows e instálelos manualmente. También usa un software de actualización de controladores para encontrar e instalar controladores automáticamente.
Reinicie su PC e intente conectar su VPN nuevamente. Ahora debería conectarse a su sistema.
Mientras que cualquiera de los métodos anteriores debe resolver su L2TP/IPSEC VPN Problema de conexión, también puede intentar usar un servicio VPN premium de una marca confiable para verificar si eso puede solucionar el problema.
- « No pudimos completar las actualizaciones, la solución de los cambios de deshacer
- Proceso de host para configurar la sincronización (SettingsSynchost.exe) causando un alto uso de CPU »

