Proceso de host para configurar la sincronización (SettingsSynchost.exe) causando un alto uso de CPU
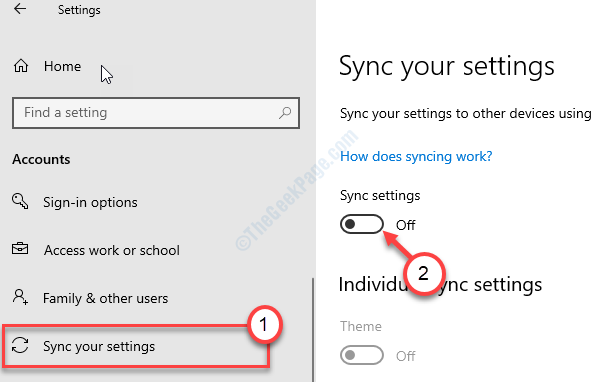
- 4677
- 1111
- Norma Sedillo
Configuración Synchhost.El proceso EXE se ejecuta en segundo plano que garantiza que haya una sincronización continua entre el dispositivo host (su dispositivo) y los dispositivos del cliente (sus otros dispositivos). Si está viendo configuración sinchost.Exe está comiendo demasiado del poder de la CPU, no hay nada de qué preocuparse. Este problema puede activarse debido a las actualizaciones corruptas de Windows que su dispositivo ha recibido recientemente.
Tabla de contenido
- FIJAR 1 - Desactivar la configuración de sincronización
- Fix 2 - Ejecute un código de PowerShell
- FIJO 3 - Modifique el permiso
- SEX 4 - Verifique las actualizaciones de Windows
FIJAR 1 - Desactivar la configuración de sincronización
Deshabilitar la configuración de sincronización debe solucionar el problema en su computadora.
1. Al principio, presione Windows Key+I.
2. Luego, debe hacer clic en el "CuentasConfiguración para acceder a él.
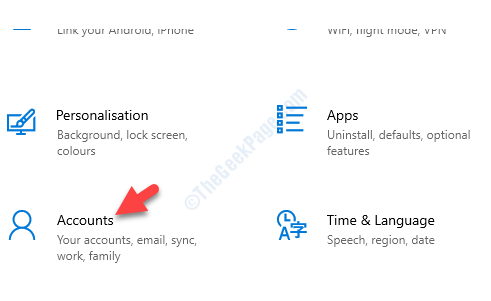
3. En el lado izquierdo, haga clic en el "Sincronizar su configuración".
4. Después de eso, debes alternar el 'Configuración de sincronización' a "Apagado".
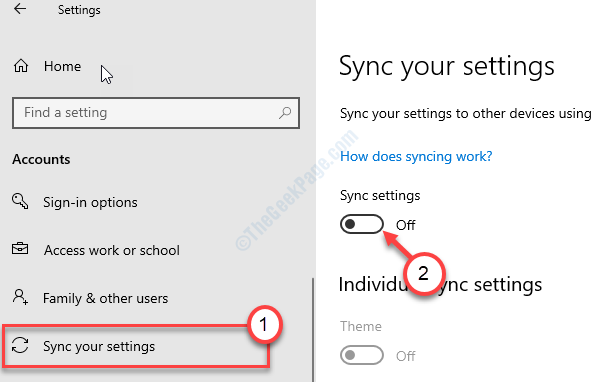
Cierre la ventana de configuración.
Puedes reiniciar tu dispositivo. Después de reiniciar el dispositivo el 'configuración synchhost.El proceso exe 'no comerá una gran potencia de CPU.
Fix 2 - Ejecute un código de PowerShell
Ejecutar un código de PowerShell automáticamente para detener el servicio especificado cada 5 minutos debe solucionar el problema.
1. Prensa Clave de Windows+x.
2. Después de eso, haga clic en el "PowerShell (administrador)"Para acceder al Potencia Shell.
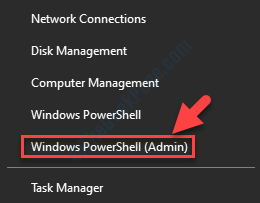
3. Cuando el PowerShell se abra con los derechos administrativos, escriba este código allí y presione Ingresar.
Registro -scheduledJob -name "Kill Settingsynchost" -Runnow -Runevery "00:05:00" -Credential (Get -Credential) -ScheduledJobOption (New -ScheduledJoboption -Startifonbattery -Continueif -Untersonbattery) -Scriptblock Get -ProCocess | ?ps.Nombre -eq "Settingsynchost" -y $ _.Starttime -lt ([sistema.DateTime] :: ahora).Addminutes (-5) | Stop -process -force

Tan pronto como golpeas Ingresar, Verá que se ha abierto un panel solicitando sus credenciales.
4. Ingrese su nombre de usuario. Pon la contraseña de la cuenta.
5. Finalmente, para registrar el trabajo en su dispositivo, haga clic en "DE ACUERDO".
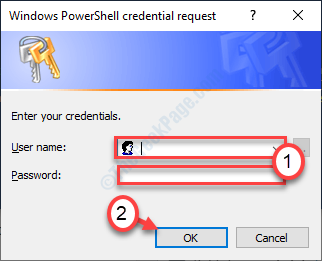
Esto matará la configuración sinchhost.EXE Proceso en su computadora.
NOTA-
Detener la configuración Synchhost.El proceso exe detendrá la sincronización entre sus dispositivos. Para desactivar este código, debe ejecutar estos pasos-
a. Accesor la terminal de PowerShell nuevamente.
b. Luego, copie pete este código y presione Ingresar no registrar el trabajo.
Get-scheduledjob | ? Nombre -EQ "Mata a Settingsynchost" | No registrado

Cierre el terminal y reinicie su computadora.
FIJO 3 - Modifique el permiso
A veces este problema puede ocurrir
1. Prensa Clave de Windows+R.
2. Después de eso, escriba "regedit". Haga clic en "DE ACUERDO".
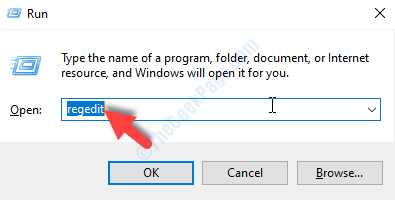
3. Cuando el editor de registro aparezca en su pantalla, vaya a este encabezado-
Computer \ Hkey_Current_user \ Software \ Microsoft \ Inputpersonalization \
4. Después de eso, haga clic derecho en el "Superalización de entrada".
5. Luego, haga clic en el "Permisos".
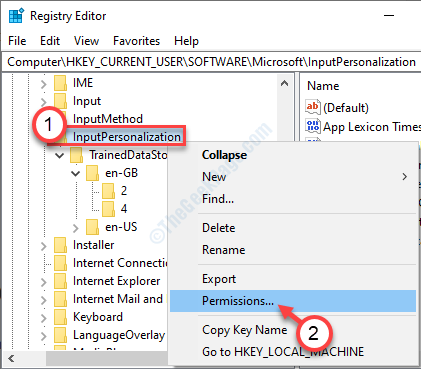
6. En la pestaña Permisos, seleccione el primer término en el "grupo o nombres de usuario:".
7. Después de eso, consulte el "Permitir"Box al lado de la opción 'Control total'.
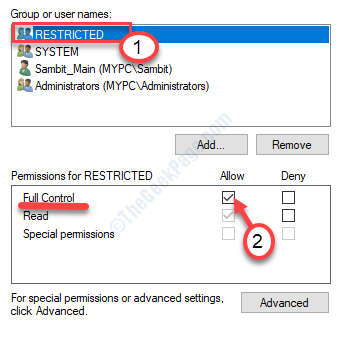
8. De la misma manera, seleccione todos los grupos de usuarios en esa lista uno por uno y marque el cuadro 'Permitir' para darles control completo.
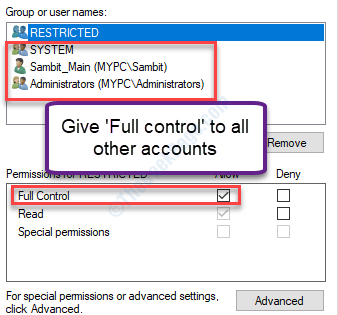
9. No olvides hacer clic en "Aplicar" y "DE ACUERDO".
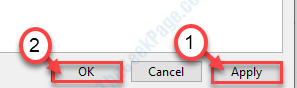
Cierre la ventana del editor de registro.
Reanudar su dispositivo y verifique si esto funciona.
SEX 4 - Verifique las actualizaciones de Windows
Compruebe si hay una actualización de Windows está pendiente o no.
1. Ahora presiona Windows Key+I Para abrir el Ajustes ventana.
2. En el Ajustes Ventana, haga clic en "Actualización y seguridad".
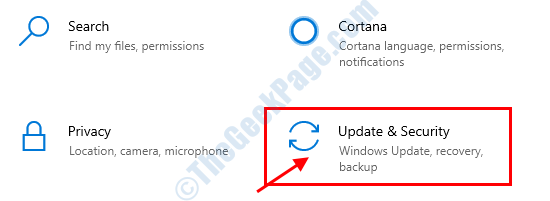
3. Después de eso, haga clic en el "actualizacion de Windows".
4. Luego, haga clic en "Verifique las actualizaciones".
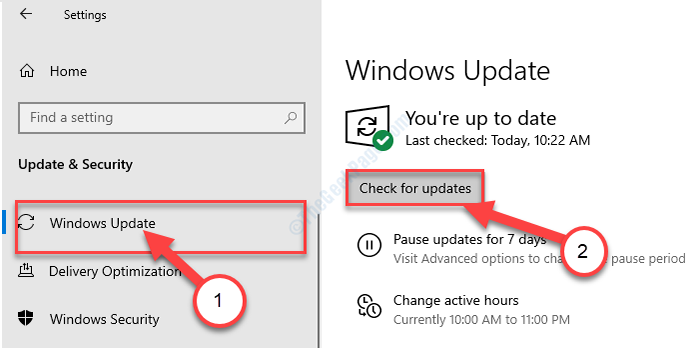
Windows ahora descargará e instalará la actualización en su computadora.
- « L2TP / IPSEC VPN no se conectará en Windows 10 Fix
- El servidor proxy no se apaga en Windows 11/10 Fix »

